Comment passer à la dernière Ubuntu

- 978
- 299
- Romain Martinez
La possibilité de mettre à niveau Ubuntu vers la dernière version avait de nombreux avantages, notamment en utilisant le dernier logiciel et en accédant à de nouveaux correctifs de sécurité.
Avant de passer à Ubuntu, gardez à l'esprit les points suivants:
Table des matières- Une fois que vous avez mis à niveau, la seule façon de revenir à une version précédente est de la réinstaller. Cela signifie que vous pourriez perdre vos données existantes.
- Avant de faire quoi que ce soit, sauvegarde vos fichiers et dossiers.
- Assurez-vous d'avoir une connexion Internet stable.
- Cela prendra au moins une heure selon votre vitesse Internet.
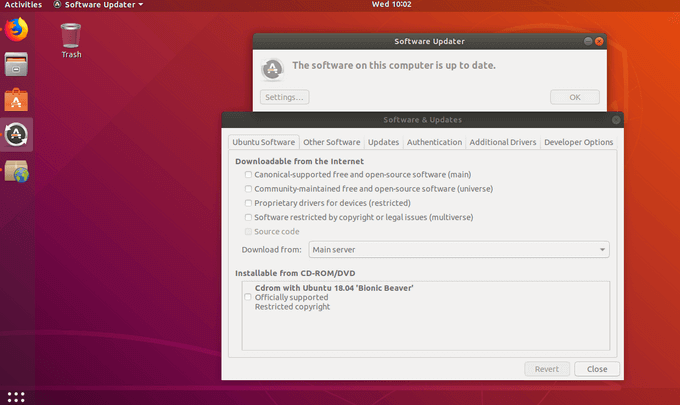
- Exécutez un chèque pour les mises à jour, et vous devriez voir qu'une nouvelle version d'Ubuntu est disponible en téléchargement (si vous vérifiez après la date de sortie).
- Vous pouvez également mettre à niveau en utilisant la ligne de commande ci-dessous:
Sudo Do-Release-mise à niveau -C
La méthode graphique
Une autre façon de mettre à niveau Ubuntu est en utilisant les outils graphiques intégrés à partir du bureau standard Ubuntu. Vous pouvez également utiliser les commandes de terminal.
Les versions standard d'Ubuntu offrent aux utilisateurs une mise à niveau vers de nouvelles versions standard par défaut. Les versions de soutien à long terme (LTS) n'offrent que des mises à niveau aux nouvelles versions LTS.
Un exemple est que les utilisateurs exécutent 18.04 LTS. Quand Ubuntu 18.10 ont été introduits, on ne lui a pas offert la mise à niveau. Au lieu de cela, quand Ubuntu 20.04 LTS est publié, puis l'offre sera fournie. Ce comportement peut être modifié.
- Dans le coin supérieur gauche de l'écran, cliquez sur le Bouton de logo Ubuntu dans la coquille de gnome ou le Activités bouton dans l'unité.
- Rechercher Mettre à jour et clique le Mises à jour de logiciel raccourci.
- Ou vous pouvez accéder à l'application de mise à jour logicielle et ouvrir la fenêtre en cliquant Paramètres.
- Cliquez sur Mises à jour
- Du menu déroulant à côté de Me notifier d'une nouvelle version Ubuntu, choisir entre Pour les versions de support à long terme ou pour toute nouvelle version en fonction du type de mise à jour que vous souhaitez.
- Une fois terminé, cliquez Fermer
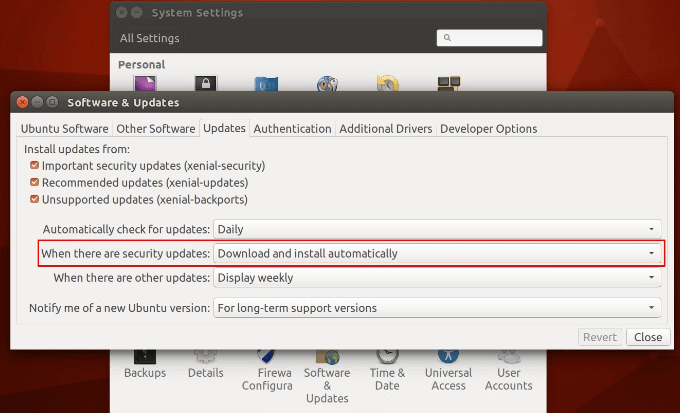
Comment mettre à niveau si l'outil de mise à jour logiciel ne trouve pas de mise à jour
Si vous ne voyez pas de mise à jour, vous pouvez en rechercher manuellement.
- Commencez par appuyer sur Alt + F2, tapez la commande suivante et appuyez sur Entrer.
mise à jour-manager -c
- Cet outil vérifiera les serveurs d'Ubuntu et fera savoir aux utilisateurs si une nouvelle version est disponible. Clique le Améliorer bouton pour obtenir la nouvelle version d'Ubuntu.
- Si vous ne voyez pas le message de mise à niveau à l'aide de l'outil de mise à jour logiciel, appuyez sur Alt + F2. Entrez la commande ci-dessous et cliquez Entrer.
/ usr / lib / ubuntu-libérer / chèque
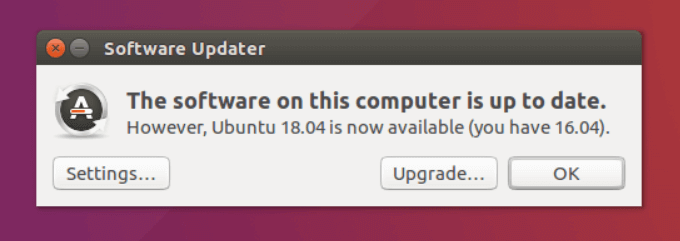
- S'il y a une nouvelle version d'Ubuntu disponible, cliquez D'ACCORD.
Mettre à niveau Ubuntu à l'aide de la ligne de terminal et de commande
Avez-vous utilisé Ubuntu et souhaitez le mettre à jour pour obtenir les derniers corrections de bogues, des correctifs de sécurité et des mises à niveau d'application? Il est relativement simple en utilisant la ligne de commande. La procédure décrite ci-dessous fonctionne pour les versions Ubuntu 16.04, 18.04, et toute autre version.
Il fonctionnera également pour les distributions Linux basées à Ubuntu telles que Linux Lite, Linux Mint et le système d'exploitation élémentaire.
- Depuis le bureau, ouvrez le terminal. Vous le trouverez en utilisant le raccourci clavier Ctrl + alt + t ou au menu. Vous aurez accès à un terminal si vous êtes connecté à un serveur Ubuntu.
- Entrez la commande suivante:
Sudo Apt Update && Sudo Apt Upgrade -y
- Votre système demandera ensuite votre mot de passe. Utilisez le mot de passe de votre compte. Puis frapper Entrer.
- Cette commande mettra à jour la base de données locale des packages Ubuntu disponibles et informera votre système qu'il existe de nouvelles versions. Comme le montre la capture d'écran ci-dessous, après avoir exécuté cette commande, votre système affichera plusieurs URL. Ceux-ci représentent les mises à jour disponibles.
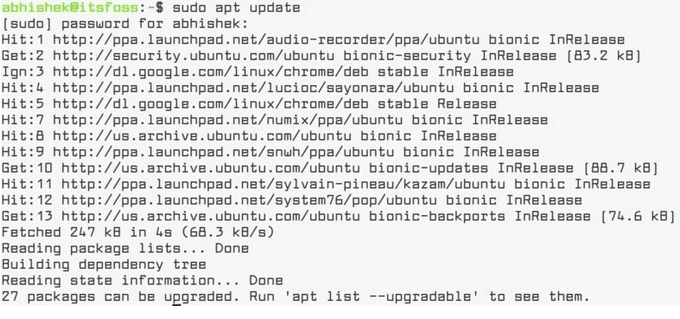
- Pour voir spécifiquement quels packages ont une mise à niveau disponible, exécutez la commande suivante:
Liste des APT -upgradable
- Taper Oui ou y Pour sélectionner les packages que vous souhaitez mettre à niveau.
- Le Mise à jour Sudo Apt Vérifie votre système pour les nouvelles versions de packages disponibles. Le SUDO APT APPOSITION Installe les versions que vous sélectionnez.
Utilisez une seule ligne de commande avec zzupdate
ZZupdate est un utilitaire de ligne de commande qui mettra à jour entièrement les éditions Server et Ubuntu Desktop.
- Commencez par ouvrir Logiciel et mises à jour à partir d'un lanceur d'applications du tableau de bord Gnome.
- Exécutez une commande à une seule ligne à l'aide du code ci-dessous pour mettre à niveau Ubuntu:
$ curl -s https: // brut.githubusercontent.com / turbolabit / zzupdate / maître / configuration.sh | Sudo Sh
Cette étape ignore la mise à niveau de la distribution en mettant à niveau toute ancienne version vers la dernière version stable disponible. Le code source de ZZupdate est disponible dans GitHub et est entièrement gratuit.
Lorsque votre mise à niveau Ubuntu est terminée, Zzupdate redémarre automatiquement votre système.
N'oubliez pas de sauvegarder complètement votre installation actuelle d'Ubuntu avant de tenter l'une des méthodes ci-dessus pour la mettre à niveau.
L'utilisation de la dernière version testée d'Ubuntu permet aux utilisateurs de bénéficier des mises à niveau de l'application, des bugs corrigé.
- « Comment créer une macro ou un script VBA dans Excel
- Comment réparer Windows Hello Empreinte ne fonctionne pas dans Windows 10 »

