Comment corriger le code d'erreur du programme d'installation de Windows 2755 dans Windows 11/10
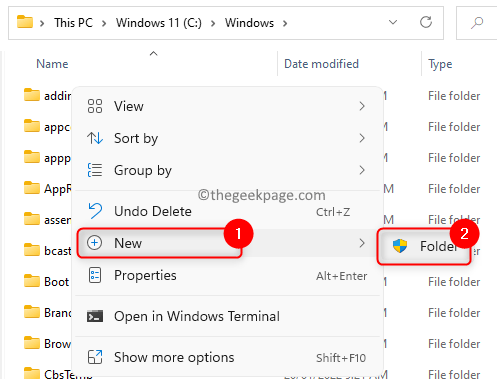
- 4503
- 217
- Maxence Arnaud
Récemment, de nombreux utilisateurs ont signalé une rencontre Code d'erreur d'installation de Windows 2755 Lorsque vous essayez d'installer une application sur leurs ordinateurs. Le message d'erreur affiché à l'utilisateur est comme ci-dessous:
Le programme d'installation a rencontré une erreur inattendue pour installer ce package. Cela peut indiquer un problème avec ce package. Le code d'erreur est 2755.
Fondamentalement, cela signifie que l'installation n'a pas pu terminer. Une fois cette erreur visible, vous ne pourrez pas installer le programme / application car ce message continue de réapparaître chaque fois que vous essayez de le faire. Un problème avec le dossier d'installation de Windows qui n'est pas disponible et divers autres autorisations qui sont corrompues peuvent être la raison de faire face à cette erreur.
Si vous êtes l'un de ces utilisateurs confronté à cette erreur, vous avez atterri dans le bon post. Dans cet article, vous trouverez des méthodes de dépannage qui peuvent être suivies pour effacer le code d'erreur du programme d'installation 2755 et à votre tour pour installer les applications requises sur votre système.
Table des matières
- Correction 1 - Créez un dossier d'installation dans le répertoire Windows
- Correction 2 - Éteignez le cryptage dans le fichier de configuration des applications
- Correction 3 - Ajouter un système en tant qu'utilisateur pour le fichier de configuration
- Correction 4 - Démarrez le service d'installation de Windows
Correction 1 - Créez un dossier d'installation dans le répertoire Windows
1. Presse Windows + E Pour ouvrir le Explorateur de fichiers.
2. Dans la barre de navigation, tapez le chemin ci-dessous
C: \ Windows
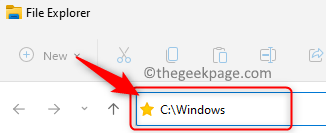
3. À l'intérieur de les fenêtres dossier, clic-droit sur l'espace vide et choisir Nouveau -> dossier Pour créer un nouveau dossier dans ce répertoire.
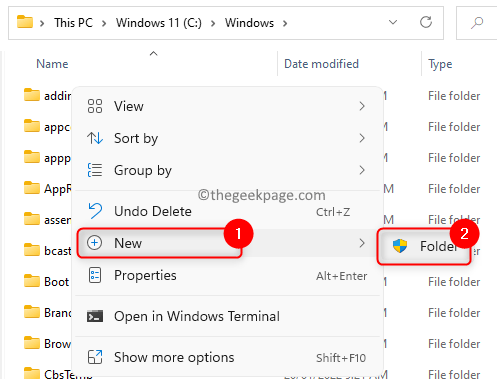
4. Cliquer sur Continuer Si vous êtes invité à une confirmation pour continuer avec la création de dossiers.
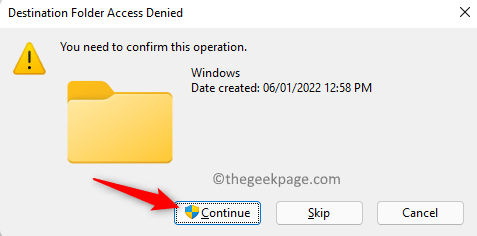
5. Dans le Invite de contrôle du compte utilisateur, cliquer sur Oui Pour permettre d'apporter des modifications à l'appareil.
6. Nommez ce nouveau dossier comme Installateur et frapper Entrer Pour enregistrer le nom.
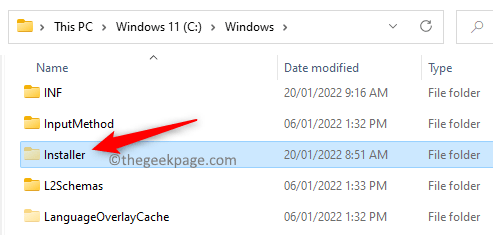
Note: Le programme d'installation est un dossier protégé, il ne sera donc pas visible dans la liste des dossiers une fois créé. Pour afficher les dossiers cachés protégés dans File Explorer, suivez les étapes ci-dessous:
- Clique sur le Trois points horizontaux en haut à gauche et sélectionner Options.
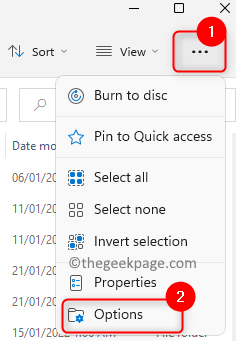
- Dans le Options de dossier fenêtre, allez au Voir languette.
- Dans le Réglages avancés Section, sous Fichiers et dossiers, vous devez décocher l'option Masquer les fichiers du système d'exploitation protégé (recommandé).
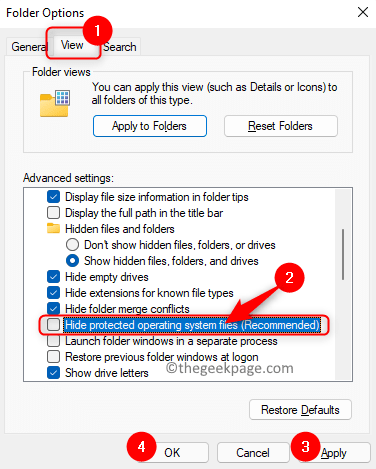
- Cliquer sur Oui dans la fenêtre avec un message d'avertissement.
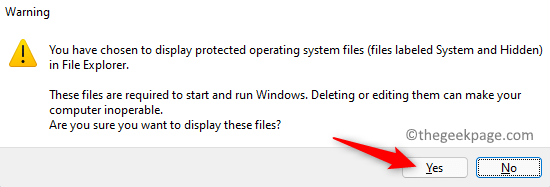
- Maintenant, vous pourrez voir le dossier d'installation. Une fois que vous avez fini de vérifier le dossier caché, assurez-vous que vous décocher L'option ci-dessus en tant que tels dossiers contient des fichiers nécessaires pour démarrer et exécuter Windows.
7. Redémarrage Votre ordinateur et vérifiez si vous pouvez installer l'application sans aucun problème.
Correction 2 - Éteignez le cryptage dans le fichier de configuration des applications
1. Aller à l'emplacement du Fichier de configuration Pour l'application que vous essayiez d'installer.
2. Clic-droit sur ce fichier et choisissez Propriétés.
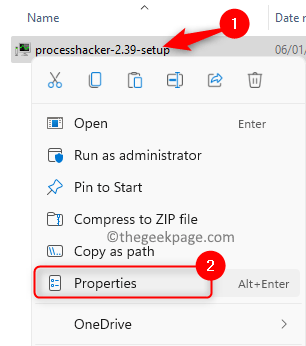
3. Dans le Général onglet, cliquez sur le Avancé bouton dans le Les attributs Section en bas.
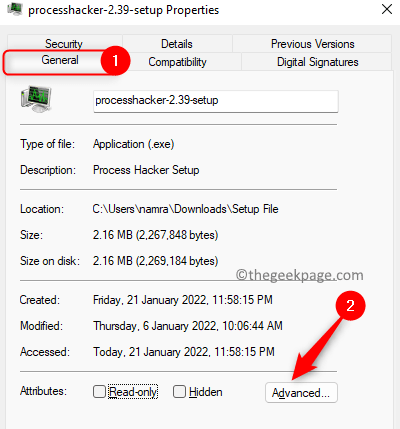
4. Dans le Attributs avancés fenêtre, décocher l'option Chiffrer le contenu pour sécuriser les données dans le Attributs de compression ou de crypte section.
5. Cliquer sur D'ACCORD Pour fermer la fenêtre des attributs.
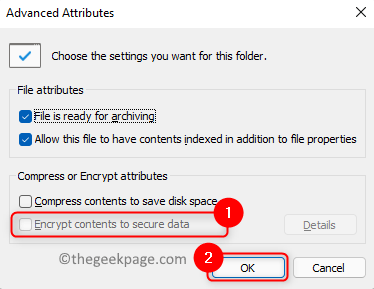
6. Enfin cliquez sur Appliquer puis sur D'ACCORD Dans la fenêtre Propriétés principales du fichier de configuration.
7. Redémarrage Votre PC. Essayez d'installer le logiciel après le démarrage et vérifiez si l'erreur est résolue.
Correction 3 - Ajouter un système en tant qu'utilisateur pour le fichier de configuration
1. Clic-droit sur le fichier de configuration des applications problématiques et sélectionnez Propriétés.
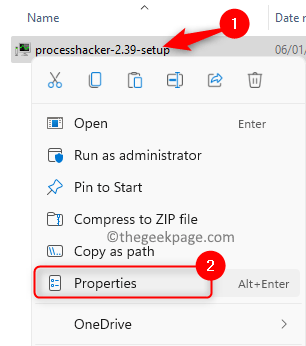
2. Sélectionnez le Sécurité languette.
3. Clique sur le Modifier… bouton en dessous du Noms de groupe ou d'utilisateurs section.
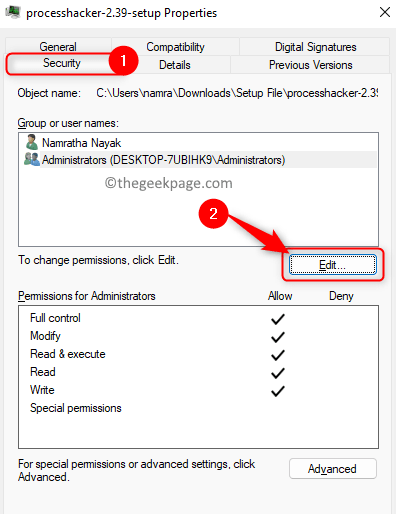
4. Dans le Autorisation fenêtre, appuyez sur le Ajouter… bouton.
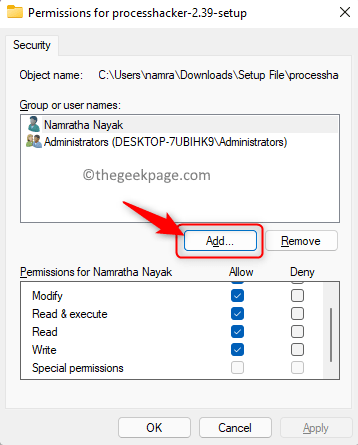
5. Taper SYSTÈME (en majuscules) dans la zone de texte ci-dessous Entrez les noms d'objets pour sélectionner dans le Sélectionnez des utilisateurs ou des groupes boîte.
6. Clique sur le Vérifier les noms bouton.
7. Ensuite, cliquez sur D'ACCORD.
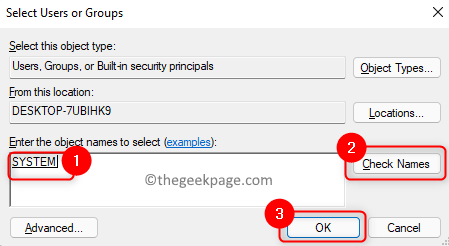
8. De retour dans le Autorisation fenêtre, assurez-vous de vérifier la boîte associée à Controle total dans le Permettre colonne une fois le SYSTÈME L'utilisateur est ajouté.
9. Cliquer sur Appliquer et puis D'ACCORD Pour enregistrer les modifications.
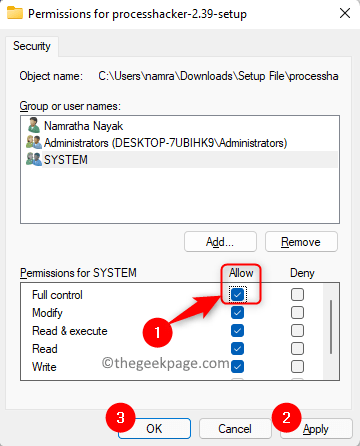
dix. Redémarrage ton ordinateur. Après le démarrage, essayez d'installer l'application et vérifiez si l'erreur est fixe.
Correction 4 - Démarrez le service d'installation de Windows
1. Ouvrir le Courir boîte de dialogue en utilisant le Windows et R combinaison de clés sur votre clavier.
2. Taper prestations de service.MSC et frapper Entrer Pour ouvrir le Prestations de service fenêtre.
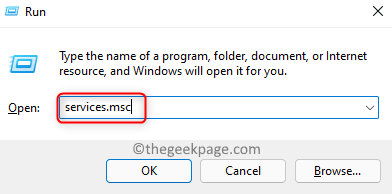
3. Localiser Windows Installation Dans la liste des services.
4. Sélectionnez le Windows Installation service et double-cliquez sur lui pour ouvrir son Propriétés.
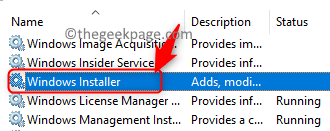
5. Dans le Propriétés fenêtre, si le État du service est Arrêté, puis cliquez sur le Commencer bouton pour démarrer le service.
6. Enregistrez les modifications en cliquant sur D'ACCORD.
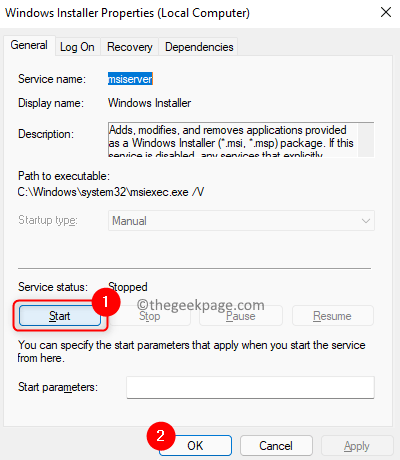
7. Redémarrage Votre système et vérifiez si le code d'erreur 2755 est résolu ou non.
Merci d'avoir lu.
Vous devez maintenant être en mesure d'installer votre application / programme sans le code d'erreur du programme d'installation de Windows 2755. Nous espérons que cet article a été suffisamment informatif pour corriger ce code d'erreur sur votre PC. Commentez et faites-nous savoir le correctif qui vous a aidé à surmonter ce problème.
- « Comment corriger la surface pro coincée sur le problème de l'écran de surface
- Comment corriger l'erreur 0x80bd0006 sur les séries Xbox »

