Comment corriger la sécurité de Windows en un coup d'œil vierge dans Windows 11/10
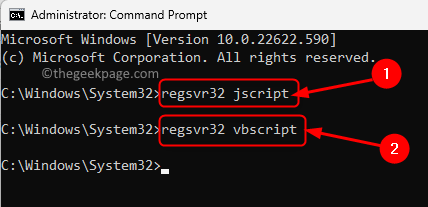
- 2002
- 440
- Maxence Arnaud
Windows Security offre une protection intégrée aux PC Windows qui contribuent à assurer la sécurité de votre système et de vos documents. Cependant, de nombreux utilisateurs ont signalé que lorsqu'ils ouvrent l'application Windows Security, il ne répond pas ou n'affiche pas une sécurité vierge à un écran de regard. La présence de logiciels antivirus tiers sur votre système peut affecter le fonctionnement de Windows Security. De plus, la corruption des fichiers système ou le service de sécurité Windows désactivé peut soulever ce problème.
Si vous confrontez ce problème dans lequel vous voyez une page vierge lorsque vous lancez l'application Windows Security sur votre PC Windows 11/10, alors allez-y et lisez cet article. Ici, vous trouverez des méthodes de dépannage qui peuvent aider à résoudre ce problème pour vous. Avant d'aller de l'avant avec les correctifs, si vous utilisez un antivirus tiers, vous devez désinstaller et le retirer complètement de votre PC.
Table des matières
- Correction 1 - Réenregistrer certains fichiers DLL dans l'invite de commande
- Correction 2 - Utilisez le dépanneur Windows Update
- Correction 3 - Effectuer un vérificateur de fichiers système (SFC)
- Correction 4 - Réparation et réinitialiser l'application Windows Security
- Correction 5 - Redémarrer le service de sécurité Windows
- Correction 6 - Modifier le registre
- Correction 7 - Vérifiez les mises à jour Windows en attente
- Correction 8 - Réinstallez l'application Windows Security via le terminal
- Correction 9 - Redéployer toutes les applications Windows via PowerShell
- Correction 10 - Utilisez la réinitialisation de ce PC
- Fix 11 - Réinstallez Windows 11 en utilisant ISO téléchargé
Correction 1 - Réenregistrer certains fichiers DLL dans l'invite de commande
Étape 1. Presse Windows + R Pour ouvrir le Courir dialogue.
Étape 2. Taper CMD et presser Ctrl + Shift + Entrée Pour exécuter le Invite de commande En tant qu'administrateur.
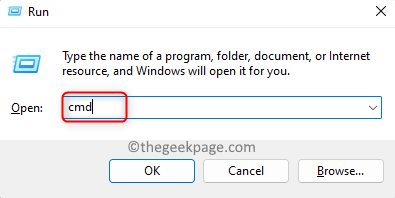
Étape 3. Dans le Invite de commande, Tapez les commandes l'une après l'autre et frappez Entrer après chacun pour les exécuter.
REGSVR32 JScript RegSVR32 VBScript
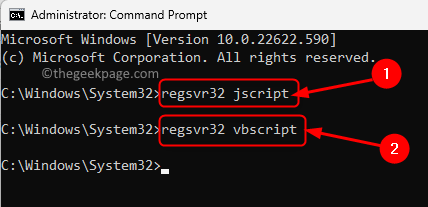
Étape 4. Fermez l'invite de commande.
Redémarrage ton ordinateur.
Après le démarrage, vérifiez si la sécurité vierge à un problème d'écran de regard dans Windows Security est résolue.
Correction 2 - Utilisez le dépanneur Windows Update
Étape 1. Appuyez sur le les fenêtres bouton de votre barre des tâches et tapez Dépannage des paramètres Dans la barre de recherche Windows.
Étape 2. Dans les résultats de recherche affichés, cliquez sur Dépannage des paramètres.
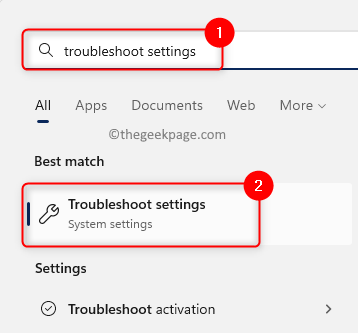
Étape 3. Sur cette page, cliquez sur Autres dépanneurs.
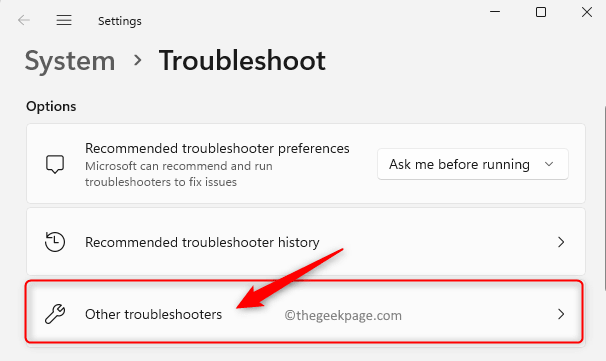
Étape 4. Le Autres dépanner La page s'ouvre et vous pouvez voir une liste de tous les dépanneurs.
Ici, cliquez sur le Courir bouton à côté de Windows Update pour ouvrir le dépanneur.
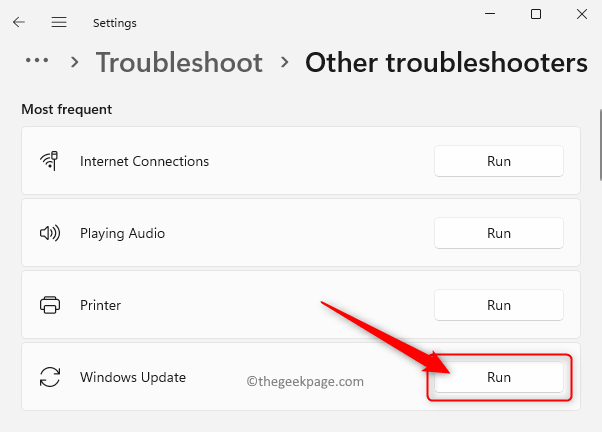
Étape 5. Attendez que le dépanneur s'exécute, détectez et résolvez tous les problèmes trouvés.
Une fois le processus de dépannage terminé, consultez une mise à jour Windows.
Après avoir mis à jour Windows, vérifiez si le problème avec Windows Security est résolu.
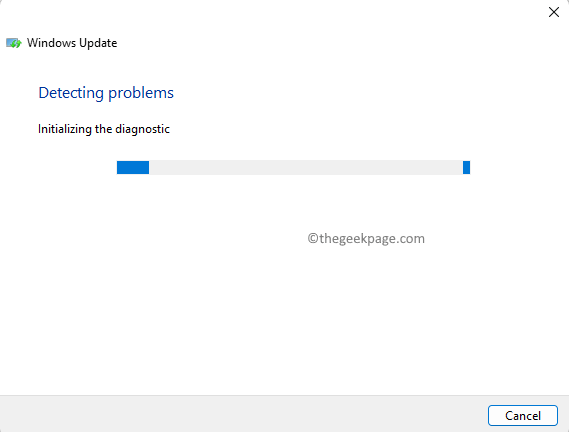
Correction 3 - Effectuer un vérificateur de fichiers système (SFC)
Étape 1. Clique sur le les fenêtres Bouton Démarrer sur votre barre des tâches et tapez invite de commande Dans la boîte de recherche.
Étape 2. Une fois Invite de commande est mis en surbrillance dans le résultat de la recherche, cliquez sur Exécuter en tant qu'administrateur dans le panneau de droite.
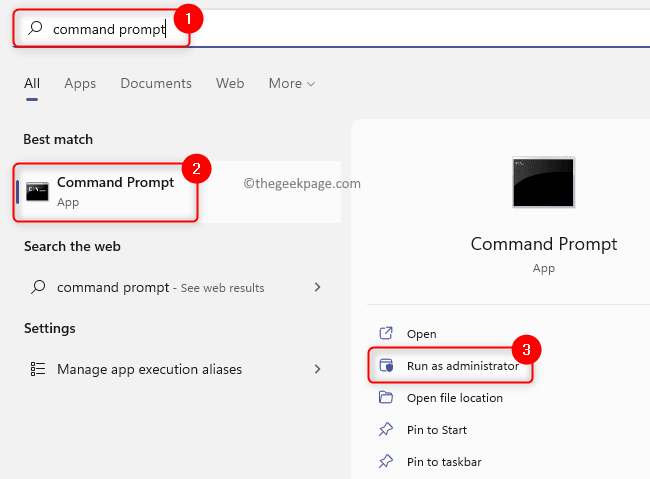
Étape 3. Tapez la commande ci-dessous et frappez Entrer Pour l'exécuter.
sfc / scanne
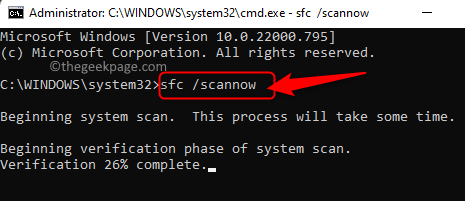
Étape 4. Attendez que l'outil SFC s'exécute et vérifie toute corruption.
Si des corruptions sont trouvées, elles seront réparées au redémarrage du système.
Étape 5. Après le redémarrage du système, vérifiez si le problème d'écran vierge dans la sécurité en un coup d'œil a été surmonté.
Correction 4 - Réparation et réinitialiser l'application Windows Security
Étape 1. Frapper le les fenêtres Clé de votre clavier et tapez Applications installées Dans la boîte de recherche.
Étape 2. Cliquer sur Applications installées dans le meilleur résultat de recherche de match.
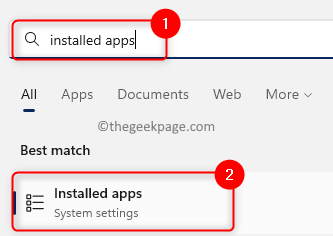
Étape 3. Sur le Paramètres pourprendre Applications installées, Recherchez le Sécurité Windows application à l'aide de la zone de recherche.
Étape 4. Maintenant, cliquez sur le menu à trois points associé à Sécurité Windows et choisir Options avancées.
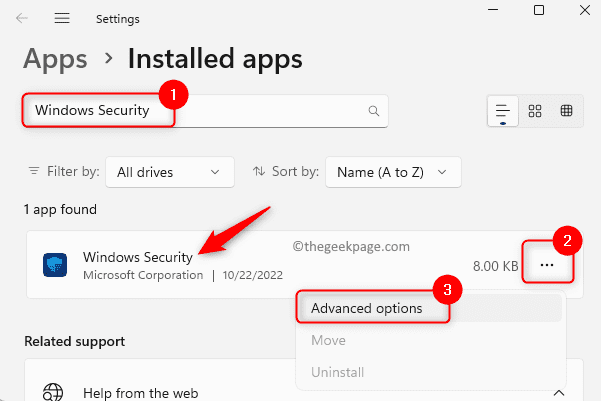
Étape 5. Sur le Options avancées page, faites défiler vers le bas vers le Réinitialiser section.
Ici, cliquez sur le Réparation bouton pour réparer l'application sans affecter ses données.
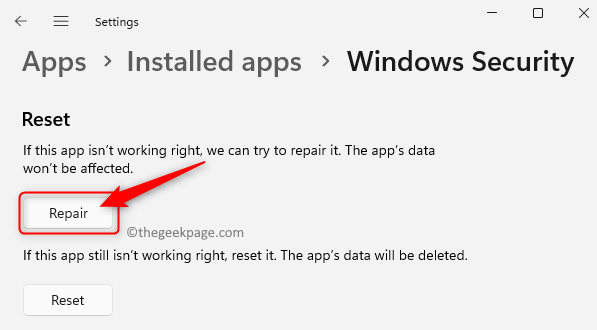
Étape 6. Vérifiez si le problème est résolu après avoir réparé l'application.
Étape 7. Si le problème persiste même après réparation, revenez au Options avancées pourprendre Sécurité Windows comme mentionné ci-dessus.
Maintenant, cliquez sur le Réinitialiser bouton pour réinitialiser l'application.
Sur l'invite de confirmation qui apparaît, cliquez sur Réinitialiser à nouveau pour confirmer.
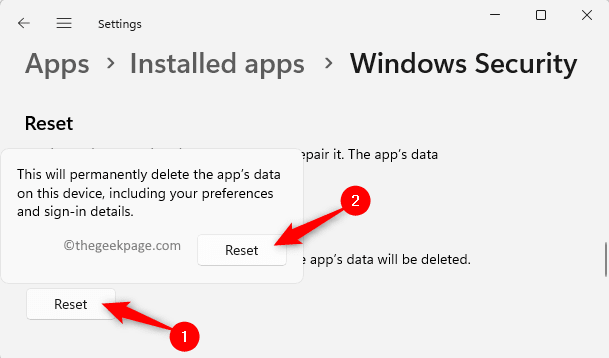
Étape 8. Après réinitialisation, redémarrer Votre PC.
Maintenant, vérifiez si le problème est confronté à la sécurité en un coup d'œil dans Windows Security est résolu.
Correction 5 - Redémarrer le service de sécurité Windows
Étape 1. Ouvrir le Courir boîte en utilisant le Windows et R combinaison clé.
Étape 2. Taper prestations de service.MSC et frapper Entrer Pour ouvrir le Prestations de service appliquer.
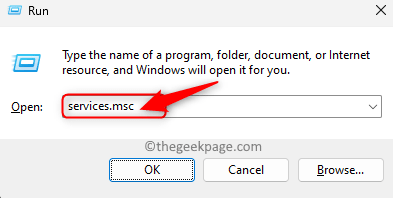
Étape 3. Faites défiler vers le bas et localisez le Service de sécurité Windows Dans la liste des services.
Étape 4. Double-cliquez sur Service de sécurité Windows Pour ouvrir le Propriétés fenêtre.
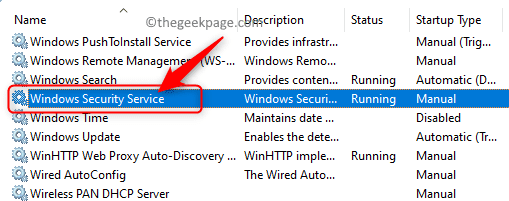
Étape 5. Dans le Propriétés fenêtre, assurez-vous que le service est dans le En cours État.
Étape 6. Si cela n'est pas démarré, cliquez sur Commencer Pour démarrer le service.
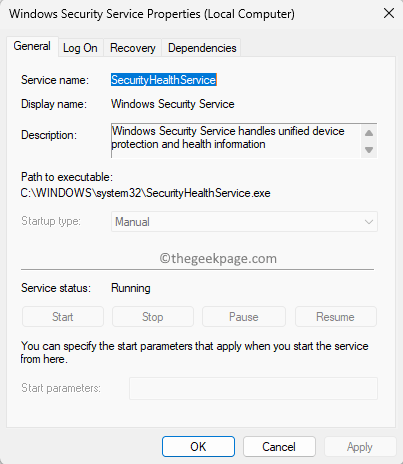
Étape 7. Sortez de l'application Services et vérifiez si le problème est résolu.
Correction 6 - Modifier le registre
Étape 1. Appuyez sur le les fenêtres Clé de votre clavier et tapez éditeur de registre Dans la boîte de recherche.
Étape 2. Cliquer sur Éditeur de registre Dans les résultats de la recherche.
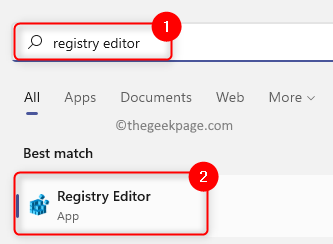
Étape 3. Accédez à l'emplacement ci-dessous à l'aide des dossiers dans le volet gauche ou à la copie-coller le chemin dans la barre de navigation.
HKEY_LOCAL_MACHINE \ System \ CurrentControlset \ Services \ SecurityHealthService
Étape 4. Une fois SecurityHealthService La clé est sélectionnée, déplacez-vous vers le côté droit et recherchez le Commencer Dword.
Étape 5. Double-cliquez sur Commencer Pour modifier sa valeur.
Étape 6. Dans le Modifier fenêtre, modifiez le Données de valeur champ à soit 1 ou 2.
Ensuite, cliquez sur D'ACCORD.
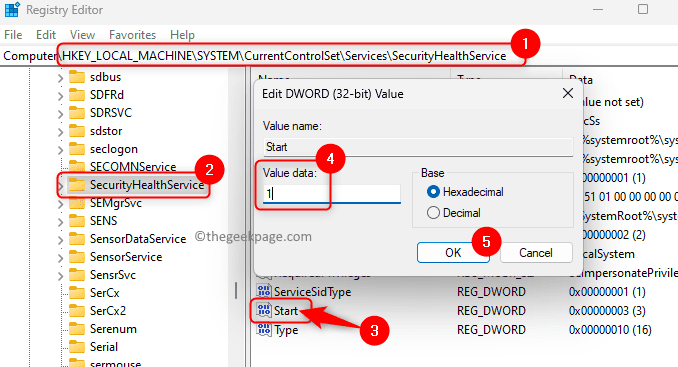
Étape 7. Fermez l'éditeur de registre.
Redémarrer votre système.
Après le démarrage du système, essayez d'accéder à Windows Security pour voir si le problème est résolu.
Correction 7 - Vérifiez les mises à jour Windows en attente
Étape 1. appuie sur le Windows et R Clés ensemble pour ouvrir Courir.
Étape 2. Taper MS-Settings: Windowsupdate et frapper Entrer.
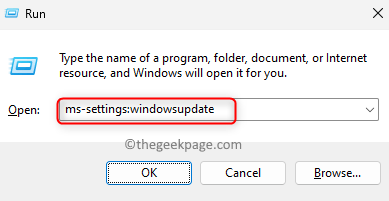
Étape 3. Sur le Windows Update page Dans l'application Paramètres, cliquez sur le Vérifier les mises à jour bouton.
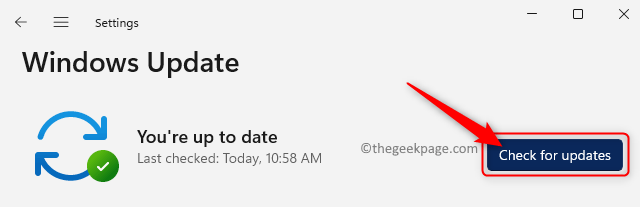
Étape 4. Windows vérifiera toute mise à jour de la version de Windows installée sur votre PC.
Étape 5. S'il y a une mise à jour cumulative disponible, cliquez sur le Télécharger et installer bouton pour démarrer la mise à jour.
Étape 6. Redémarrage Votre système une fois la mise à jour terminée.
Vérifiez si le problème avec Windows Security a été résolu.
Correction 8 - Réinstallez l'application Windows Security via le terminal
Étape 1. Presse Windows + x Pour ouvrir le Commencer menu.
Étape 2. Dans le menu, cliquez sur Terminal (Admin).
Lorsqu'il est invité par Contrôle de compte d'utilisateur, cliquer sur Oui.
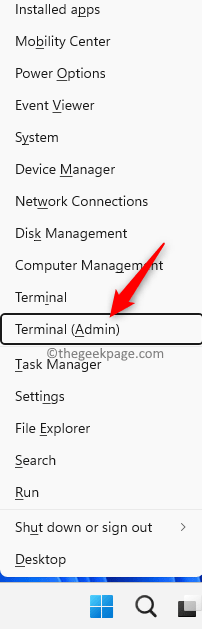
Étape 3. Tapez la commande et frappez Entrer.
Get-Appxpackage Microsoft.SECHEALTHUI -ALLUSERS | Réinitialiser le package
Étape 4. Vérifiez si le problème est résolu après la réinstallation de l'application de sécurité.
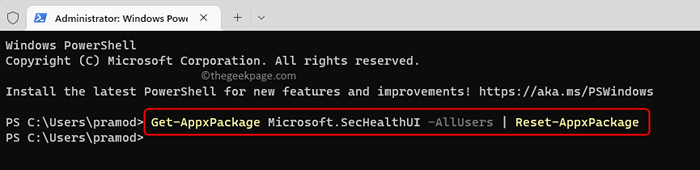
Correction 9 - Redéployer toutes les applications Windows via PowerShell
Étape 1. Presse Windows + x Pour ouvrir le Commencer menu.
Ici, cliquez sur Terminal (Admin) ouvrir Powershell En tant qu'administrateur.
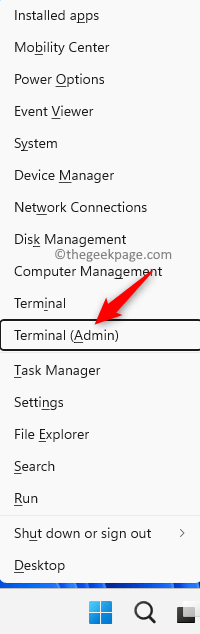
Étape 2. Tapez les commandes ci-dessous l'une après l'autre et appuyez sur Entrer après chaque.
Set-ExécutionPolicy Get-Appxpackage sans restriction -AllUsers | ForEach add-appxpackage -DisabledevelopmentMode -Register "$ ($ _.InstalLocation) \ AppxManifest.xml "
Étape 3. Une fois la commande exécutée, vérifiez si vous pouvez ouvrir l'application Windows Security sans la sécurité vierge en un coup d'œil.
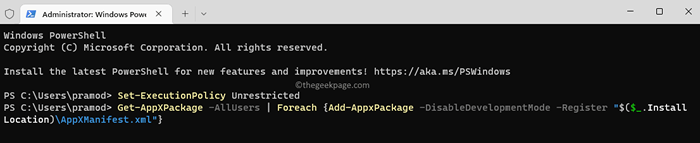
Correction 10 - Utilisez la réinitialisation de ce PC
Étape 1. Presse Windows + R ouvrir Courir.
Étape 2. Taper MS-Settings: Récupération Pour ouvrir le Paramètres de récupération page.
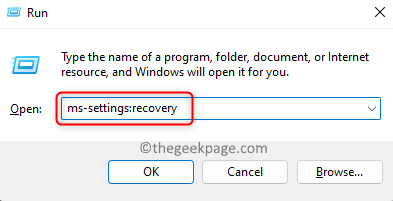
Étape 3. Dans le Options de récupération Section, cliquez sur le Réinitialiser PC bouton associé à Réinitialisez ce PC.
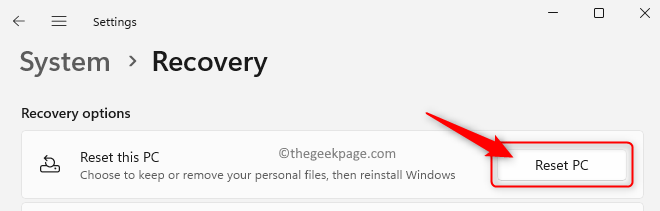
Étape 4. Maintenant, cliquez sur Gardez mes fichiers Dans la fenêtre qui s'ouvre.
L'utilisation de cette option supprimera toutes les applications et paramètres système, mais gardera vos données personnelles intactes.
Si vous souhaitez supprimer toutes les données personnelles, paramètres et applications, vous pouvez sélectionner l'option Supprimer tout.
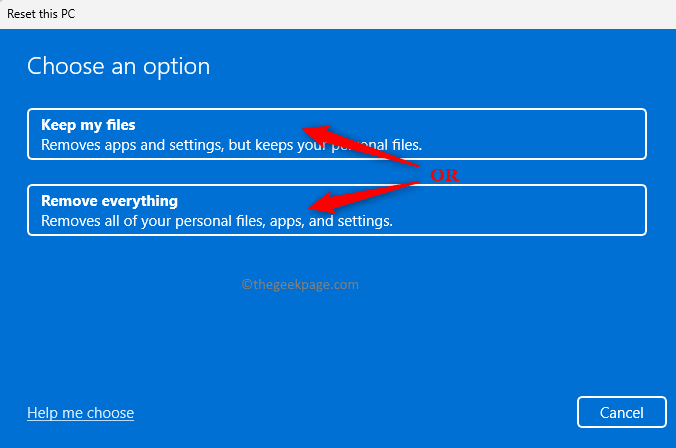
Étape 5. Ensuite, cliquez sur l'option Réinstallation locale continuer.
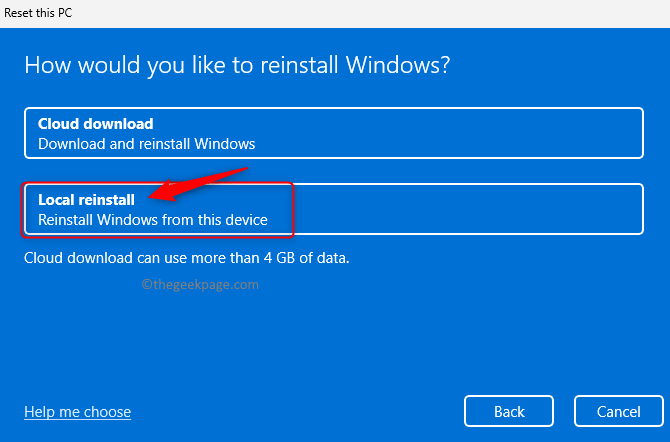
Étape 6. Cliquer sur Suivant dans le Paramètres additionnels fenêtre.
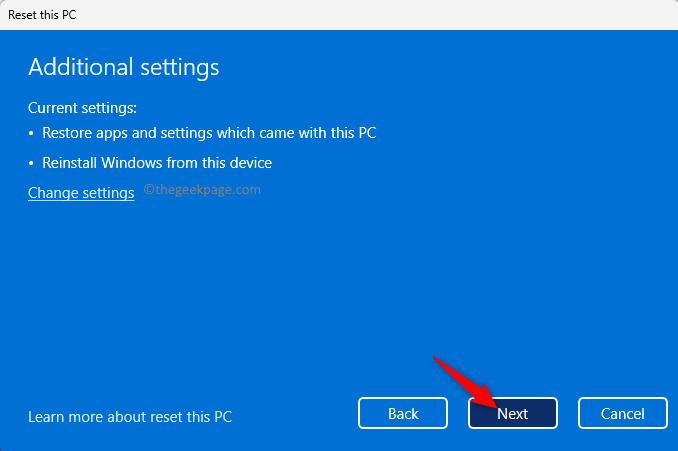
Étape 7. Enfin, cliquez sur le Réinitialiser bouton pour démarrer le processus de réinitialisation.
Attendez que la réinitialisation se termine.
Après les redémarrages du système, vérifiez si le problème avec l'écran vide dans Windows Security est résolu.
Fix 11 - Réinstallez Windows 11 en utilisant ISO téléchargé
Étape 1. Cliquez ici pour aller sur le site Web de Microsoft pour télécharger l'ISO Windows 11.
Étape 2. Sur cette page, faites défiler vers le bas et choisissez la version de téléchargement dans la liste déroulante ci-dessous Télécharger l'image du disque Windows 11 (ISO) section.
Ensuite, cliquez sur le Télécharger bouton.
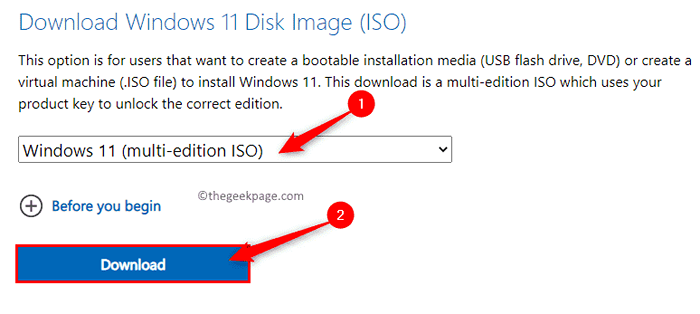
Étape 3. Après avoir confirmé le téléchargement, choisissez le Langue de produit et cliquez sur Confirmer.
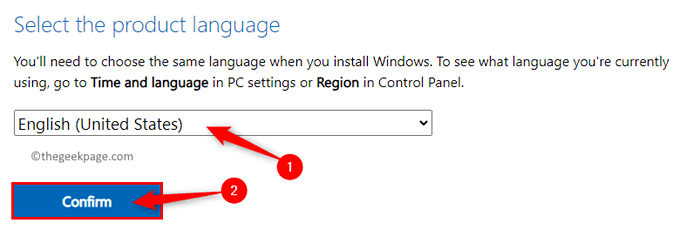
Étape 4. Enfin, cliquez sur le Téléchargement 64 bits bouton pour démarrer le téléchargement de l'ISO Windows 11.
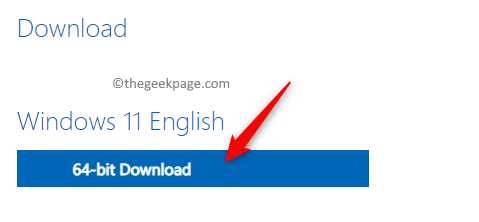
Étape 5. Accédez au dossier où l'ISO est téléchargé.
Maintenant, montez l'ISO en double-cliquant dessus.
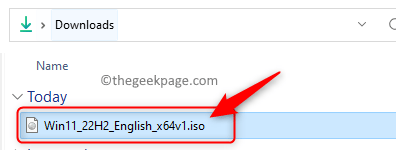
Étape 6. Cela créera une nouvelle lettre de lecteur (F dans notre cas) pour cette ISO téléchargée.
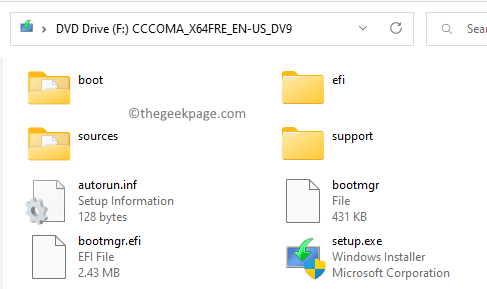
Maintenant, créez un nouveau dossier dans n'importe quel emplacement ou bureau. Cliquez avec le bouton droit sur le bureau et choisissez Nouveau -> dossier. Nommez ce dossier Win11.
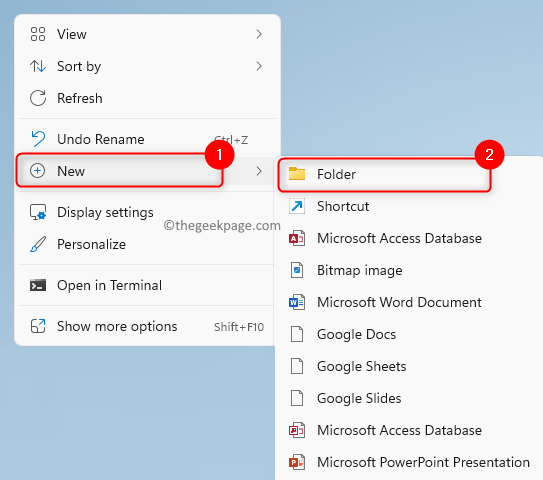
Sélectionnez tout (Ctrl + A) les fichiers du lecteur DVD nouvellement créé et appuyez sur le Icône de copie au sommet.
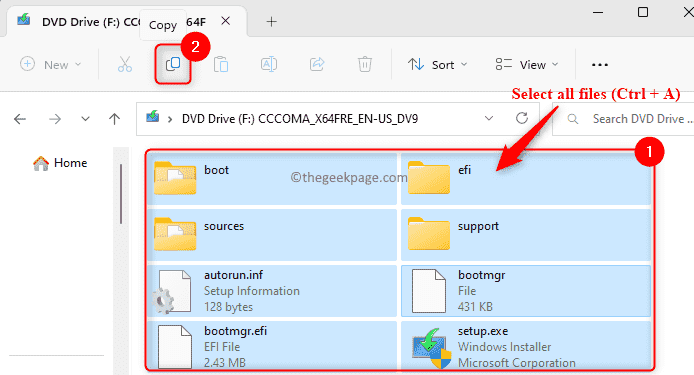
Pâte (ctrl + v) eux au nouveau dossier Win11.
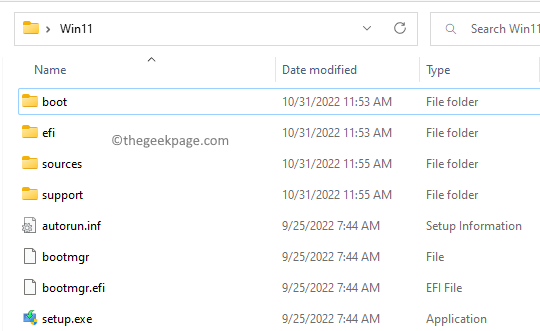
Étape 7. Cliquez avec le bouton droit sur la lettre d'entraînement et sélectionnez Éjecter Pour démontrer l'ISO.
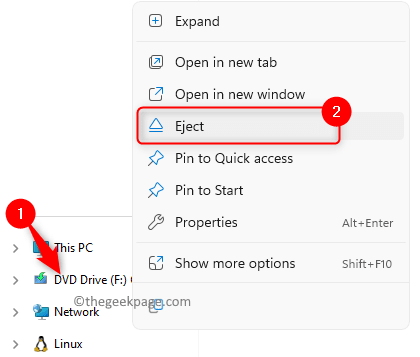
Note: Si vous exécutez Windows 11 sur matériel non pris en charge Comme un CPU non pris en charge, sans TPM ou Boot sécurisé.
Pour cela, téléchargez une ancienne version de l'évaluation.dll.
Ouvrez le fichier zip téléchargé et copier (ctrl + c) le évaluation.dll De là.
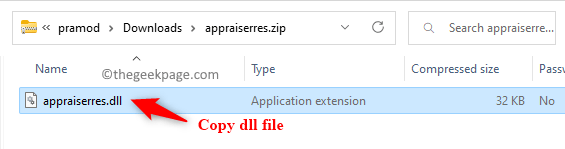
Aller au Win11 dossier que vous avez créé précédemment et ouvrez le sources dossier dans ce.
Appuyez sur le Icône de la pâte en haut pour coller la DLL copiée dans le sources dossier. Lorsque vous êtes invité à écraser le fichier, cliquez sur Remplacez le fichier dans la destination.
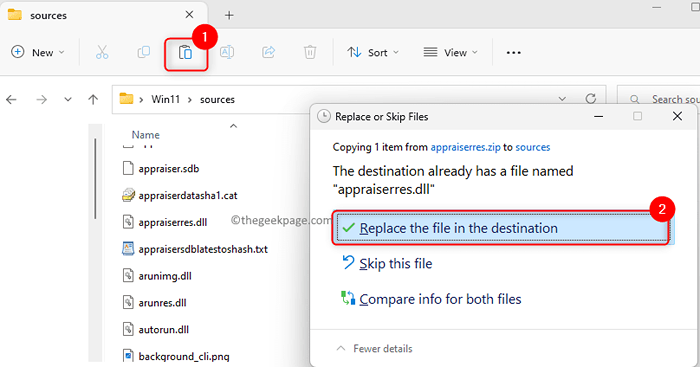
Étape 8. Aller au Win11 dossier et double-cliquez sur le installation.exe fichier pour exécuter le programme d'installation de Windows 11 pour la même version que nous avons.
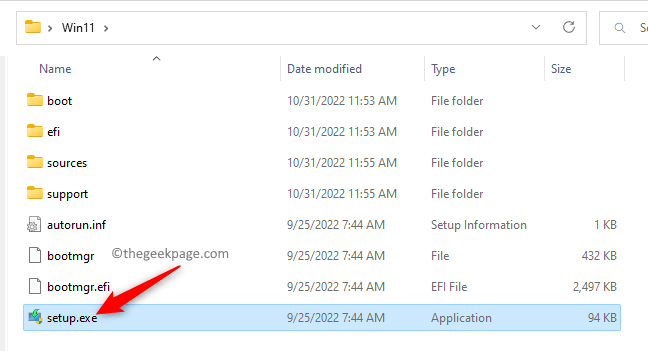
Étape 9. Sur le premier écran, cliquez sur Modifier la mise à jour des téléchargements de configuration.
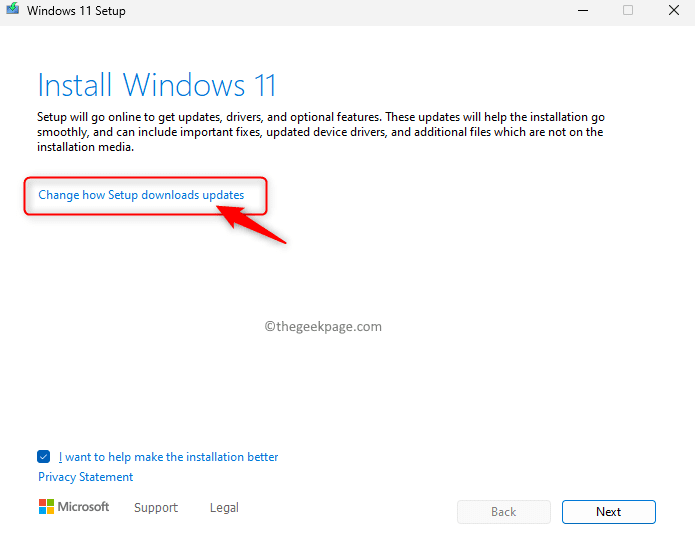
Ensuite, sélectionnez l'option Pas tout de suite et cliquez sur Suivant.
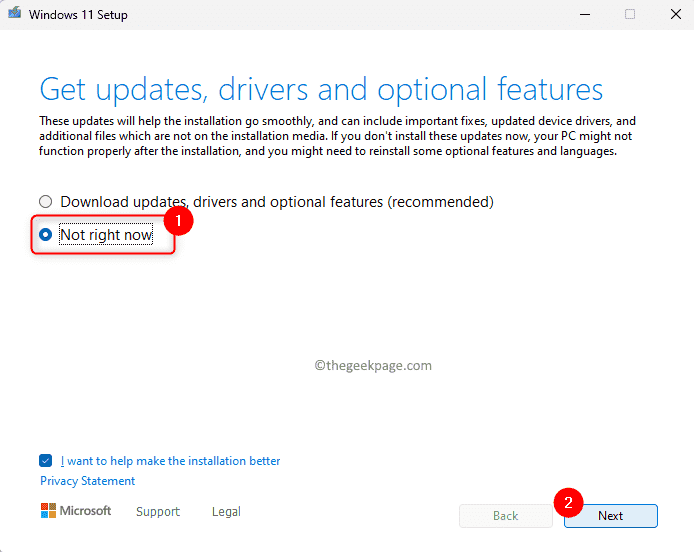
Étape 10. Sur l'écran suivant, cliquez sur Accepter Pour accepter la licence.
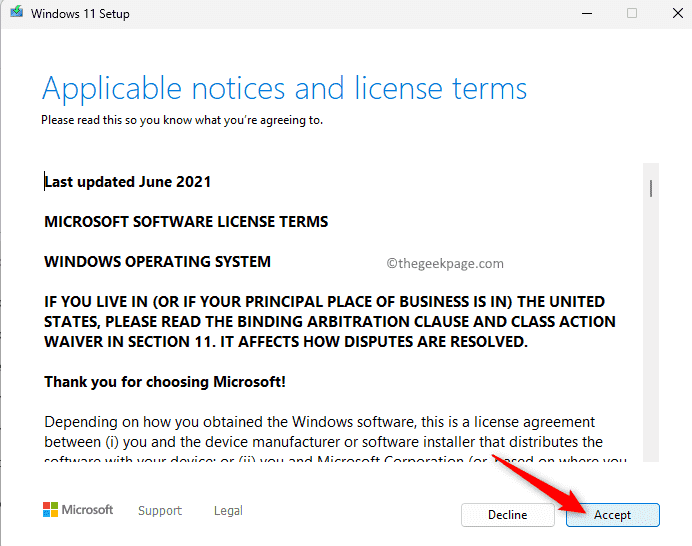
Ensuite, cliquez sur Installer.
Étape 11. Vous verrez un écran bleu et il faudra un certain temps pour terminer l'installation avec le redémarrage plusieurs fois entre les deux.
Étape 12. Vous pouvez vous connecter et remettre votre bureau.
Vérifiez si le problème est résolu en ouvrant l'application Windows Security.
C'est ça!
Merci d'avoir lu.
Nous espérons qu'au moins l'un des correctifs mentionnés dans cet article vous a aidé à surmonter la sécurité à un écran vierge à coup d'œil lorsque vous accédez à Windows Security sur votre PC Windows 11/10. Avez-vous trouvé cet article suffisamment informatif pour résoudre le problème? Veuillez nous faire part de vos réflexions et du correctif qui a fonctionné pour vous dans les commentaires ci-dessous.
- « Option de contrôle de l'application et du navigateur manquant dans Windows Security Corre
- Impossible d'arrêter en raison d'une correction de fenêtre du serveur DDE »

