Impossible d'arrêter en raison d'une correction de fenêtre du serveur DDE
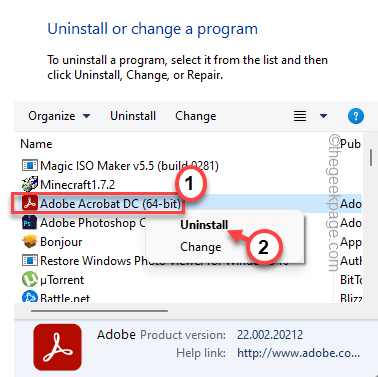
- 4809
- 1515
- Maëlle Perez
Le protocole DDE ou Dynamic Data Exchange Server permet aux applications de votre appareil d'échanger des données dans le système d'exploitation. Habituellement, cette ancienne technologie fonctionne bien et ne gêne aucune fonction essentielle habituelle comme le démarrage du système ou l'arrêt. Mais, certains utilisateurs se sont récemment plaints d'une erreur qui a interdit la fermeture du système. Il se lit comme ça "Fenêtre du serveur DDE: Explorer.EXE - Erreur d'application»Sur l'écran du système. Essayez ces solutions une par une et vérifiez qui fonctionne pour vous.
Table des matières
- Correction 1 - Utilisez la fonction d'arrêt alternative
- Correction 2 - Utilisez le registre
- Correction 3 - Redémarrez l'explorateur de fichiers
- Correction 4 - Pause de l'antivirus
- Correction 5 - Désactivez la barre des tâches de masquer automatique
- Correction 6 - Mettez à jour le système
- Correction 7 - Débranchez le deuxième moniteur
- Correction 8 - Désinstaller l'Adobe Acrobat
Correction 1 - Utilisez la fonction d'arrêt alternative
Si vous voulez une solution de contournement rapide, cette solution est juste pour vous. Utilisez la case pour arrêter rapidement le système.
1. Au début, appuyez sur le Clé Windows + R clés ensemble pour appeler le Courir boîte.
2. Là, juste écrire ceci et cliquez "D'ACCORD".
Arrêt -S -F -T 00
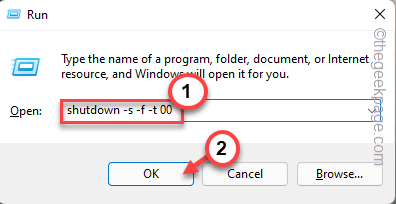
Attendez que le système s'arrête rapidement. Cette astuce devrait fonctionner sur votre appareil Windows.
Correction 2 - Utilisez le registre
Windows prend un peu de temps pour fermer tous les services d'arrière-plan et traiter les threads même après avoir fermé l'application principale. Créez cette valeur pour accélérer ce processus.
1. Au début, appuyez sur le Clé Windows et type "regedit"Dans la barre de recherche.
2. Ensuite, appuyez sur "Éditeur de registre”Pour ouvrir l'utilitaire d'éditeur de registre.
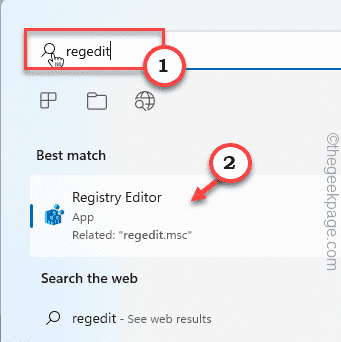
Avertissement - Le registre du système est l'une des parties les plus importantes de votre système. Donc, avant de faire un seul changement dans le registre, nous vous suggérons de créer une sauvegarde du registre système.
un. Lorsque vous avez ouvert la page de l'éditeur de registre, cliquez sur "Déposer" et "Exporter".
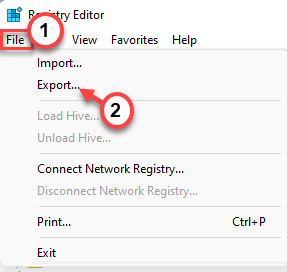
b. Ensuite, stockez la sauvegarde sur votre ordinateur.
Cette sauvegarde sera utile si votre système se bloque.
3. Accédez à cet emplacement spécifié à travers le volet gauche
Ordinateur \ HKEY_LOCAL_MACHINE \ System \ CurrentControlset \ Control
4. Aller au côté droit.
5. Cherchez le "WaittokillServiceTimeout" valeur de chaîne.
6. Juste, tapez deux fois la valeur pour le modifier.
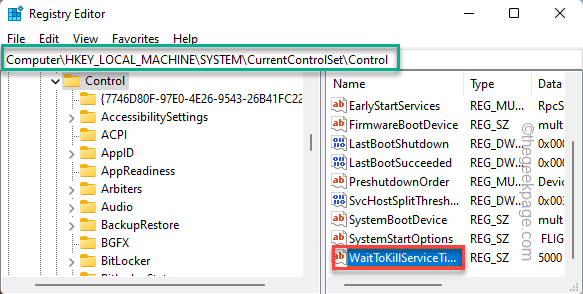
7. Ensuite, saisissez la valeur dans la boîte de valeur: '.
2000
8. Puis clique "D'ACCORD"Pour le sauver.
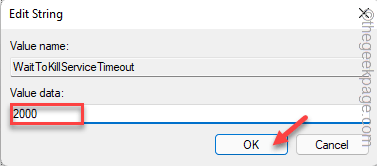
Quittez l'éditeur de registre et redémarrage Votre machine. Maintenant, lorsque votre système redémarre, essayez d'arrêter le système.
Vérifiez si vous pouvez voir le message d'erreur.
Si l'erreur revient, suivez ces étapes -
1. Ouvrir le Éditeur de registre, encore une fois.
2. Mais cette fois, dirigez-vous vers cet endroit -
Hkey_users \.Panneau de configuration par défaut \ Desktop
3. Lorsque vous avez atteint cet endroit, jetez un œil au volet à droite pour trouver le «Autoendtask" valeur.
Si vous ne trouvez pas une telle valeur, vous devez en créer un.
4. Juste à droite et cliquez sur "Nouveau>"Et appuyez sur"Valeur de chaîne«Pour créer une nouvelle valeur de chaîne.
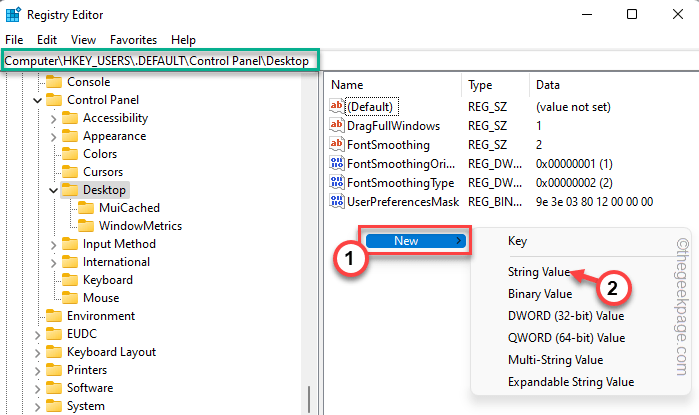
5. Ensuite, renommez cette chaîne comme «Autoendtask".
6. Après ça, tapez deux fois Cette nouvelle valeur pour l'ajuster.
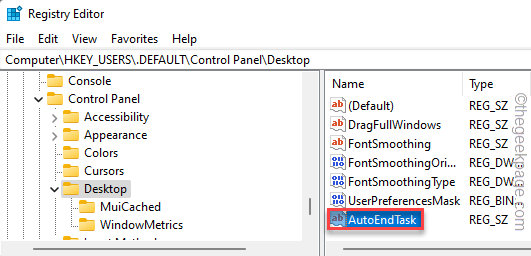
7. Ensuite, définissez la valeur sur «1".
8. Puis clique "D'ACCORD"Pour sauver le changement.
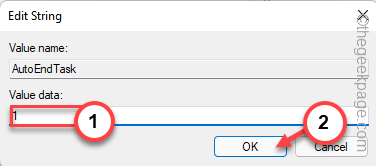
Fermez à nouveau l'écran de l'éditeur de registre et redémarrage ton ordinateur. Ce montage de registre ne prendra effet qu'à vous redémarrage le système.
Une fois que la machine s'est approfondie, vous ne risquerez pas de problèmes de serveur DDE à nouveau.
Correction 3 - Redémarrez l'explorateur de fichiers
Redémarrer le processus qui cause le problème. Habituellement, c'est l'explorateur de fichiers qui est le principal coupable. Alors, redémarrez-le.
1. Vous ne pouvez redémarrer File Explorer. Sinon, vous pouvez simplement appuyer sur le Clé Windows + E Clés ensemble pour l'ouvrir.
2. Maintenant, tourne à droite le Clé Windows Au milieu de la barre des tâches et cliquez Gestionnaire des tâches.
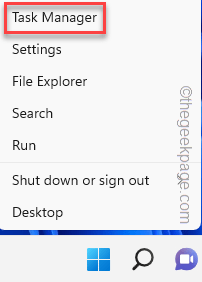
3. Cela soulève le gestionnaire de tâches.
Une fois qu'il s'ouvre, recherchez le «Windows Explorer«Processus dans l'onglet Processus ou dans l'onglet Processus d'arrière-plan.
4. Ensuite, cliquez avec le bouton droit sur "Windows explore"Et appuyez sur"Redémarrage".
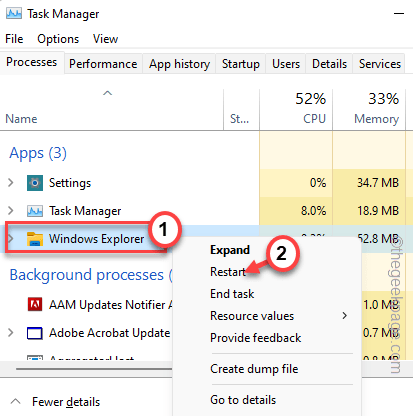
Votre système peut sembler ne pas répondre juste pendant un certain temps. Mais, tout deviendra normal dans les 5 à 10 secondes.
Cette volonté redémarrer Le processus Windows Explorer. Maintenant, essayez à nouveau de fermer le système.
Vérifiez si cela fonctionne.
Correction 4 - Pause de l'antivirus
Essayez d'arrêter le logiciel antivirus sur votre ordinateur et essayez d'arrêter le système.
1. Sur votre barre des tâches, appuyez sur la pointe de flèche pour voir la liste des icônes d'application cachées là-bas.
2. Ensuite, vous devez faire le tout droit le logiciel antivirus et appuyer sur "Protection contre la pause«Pour suspendre temporairement l'antivirus.
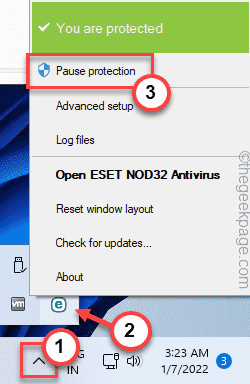
De cette façon, vous pouvez mettre en pause l'antivirus et vérifier. Si le problème persiste, passez à la solution suivante.
Correction 5 - Désactivez la barre des tâches de masquer automatique
Certains utilisateurs ont souligné les paramètres de masque automatique de la barre des tâches comme la vraie raison derrière ce problème.
1. Cliquez avec le bouton droit sur votre bureau et appuyez sur le "Personnaliser«Option dans le menu contextuel.
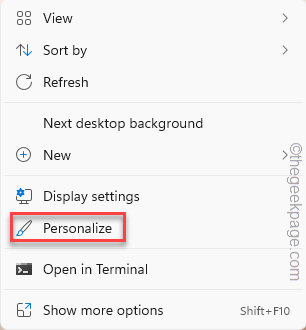
Cela mènera directement à la page des paramètres de personnalisation.
2. Ici, appuyez sur "Barre des tâches”Sur le volet à droite.
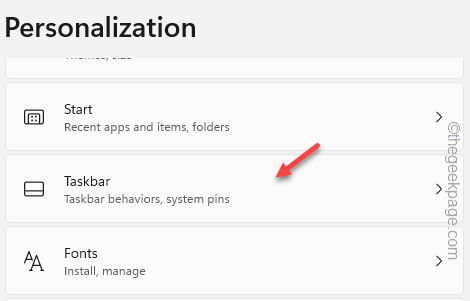
3. Maintenant, cliquez sur le "Comportements de la barre des tâches«Paramètres pour l'explorer.
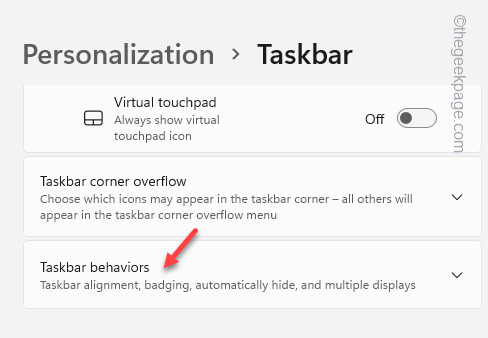
4. Ce paramètre de barre des tâches comprend diverses bascules liées à la barre des tâches.
5. Alors, assurez-vous que «Masquer automatiquement la barre des tâches"Le paramètre est dans le incontrôlé État.
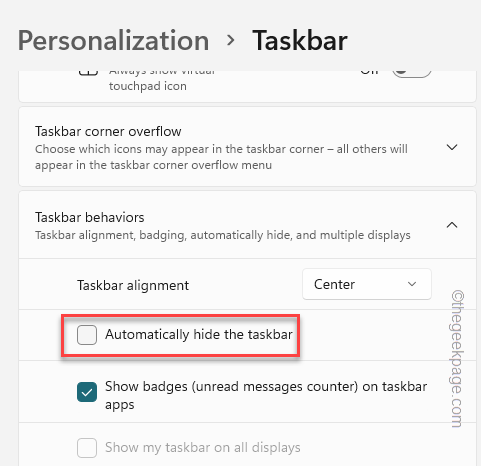
Maintenant juste redémarrer le système une fois. Vérifiez si le problème persiste.
Correction 6 - Mettez à jour le système
Vous devez installer les dernières mises à jour sur votre appareil et les tester.
1. Au début, ouvrir les paramètres. Pressant le Key Windows + i Les clés ensemble doivent le faire.
2. Ensuite, appuyez sur "Windows Update”Paramètres sur le volet gauche.
3. Maintenant, appuyez simplement sur le "Vérifier les mises à jour«Pour vérifier les dernières mises à jour disponibles pour votre système.
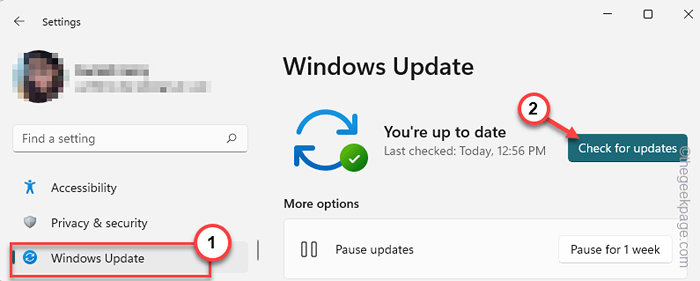
Attendez que Windows télécharge les packages et installez-le sur votre système.
4. Une fois que Windows a terminé l'installation du package de mise à jour, il vous invitera à redémarrer le système.
5. Alors, cliquez simplement sur "Redémarrer maintenant”Option pour redémarrer le système.
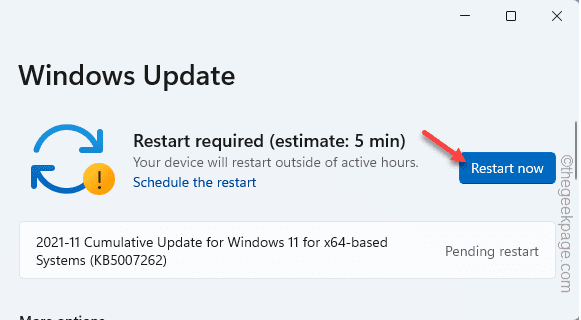
Alors que la machine redémarre votre système termine le processus de mise à jour.
Une fois le processus terminé, testez si le problème persiste. Vérifiez si cela fonctionne.
Correction 7 - Débranchez le deuxième moniteur
Si vous utilisez plusieurs moniteurs, essayez de déconnecter le deuxième moniteur de votre ordinateur et essayez d'arrêter votre système. Cela peut être une solution de contournement rapide qui résout le problème.
Correction 8 - Désinstaller l'Adobe Acrobat
La désinstallation du lecteur Adobe Acrobat a résolu le problème pour certains utilisateurs.
1. Vous pouvez ouvrir la boîte de dialogue d'exécution à l'aide du Gagner et le Clé r.
2. Alors, taper ceci dans la boîte et frappez le Entrer clé du clavier.
appwiz.cpl
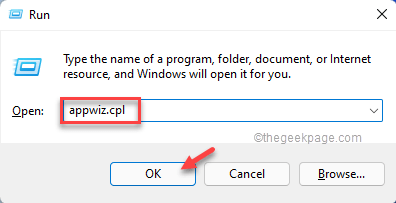
3. Lorsque vous atteignez la page Utilitaire des programmes et fonctionnalités, découvrez le «Adobe Acrobat" application.
4. Cliquez avec le bouton droit sur cette application et appuyez sur "Désinstaller".
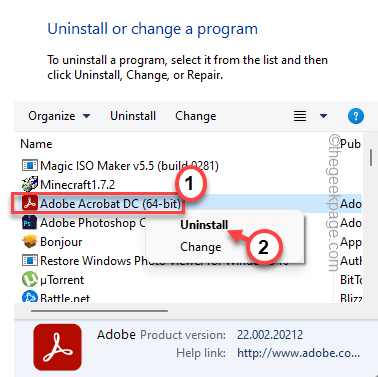
5. Ensuite, appuyez sur le "Oui"Invite pour le désinstaller.
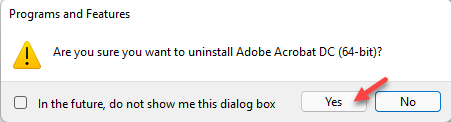
Maintenant, suivez simplement les étapes à l'écran pour désinstaller l'application et ses composants de votre ordinateur.
Vérifiez si cela résout votre problème. Vous ne rencontrerez plus d'autres problèmes.
- « Comment corriger la sécurité de Windows en un coup d'œil vierge dans Windows 11/10
- Comment activer le dessin avec une fonctionnalité tactile dans Microsoft Word »

