Comment réparer les fenêtres coincées en mode avion sur Windows 10
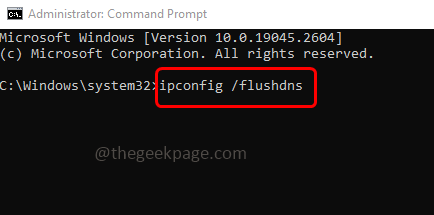
- 2589
- 75
- Thomas Richard
Si vous avez allumé le mode avion (également appelé mode vol), la connexion Bluetooth, Wi-Fi et Internet sera désactivée automatiquement. Pour cette raison, vous ne pouvez utiliser aucune application dépendante d'Internet. Mais vous pouvez toujours activer manuellement l'option Bluetooth et Wi-Fi bien que le mode avion soit allumé. Parfois, il arrive que l'appareil soit coincé en mode avion et que vous n'êtes pas en mesure d'effectuer les actions nécessaires sur cet appareil particulier. Quand cela se produit, on ne sait pas. Mais dans cet article, nous avons différentes solutions qui vous aident à résoudre ce problème. Essayez-les et voyez si le problème est résolu. Commençons!
Table des matières
- Méthode 1 - Éteignez le mode avion à l'aide des paramètres Windows
- Méthode 2 - Assurez-vous que le service de gestion de la radio est en cours d'exécution
- Méthode 3 - rincer le cache DNS
- Méthode 4 - Exécutez le dépanneur de l'adaptateur réseau
- Méthode 5 - Désactiver le mode avion à l'aide de l'éditeur de registre
- Méthode 6 - Vérifiez s'il y a une mise à jour Windows disponible
- Méthode 7 - Effectuez une réinitialisation du réseau
Méthode 1 - Éteignez le mode avion à l'aide des paramètres Windows
Étape 1 - Ouvrir les paramètres Windows en utilisant Windows + I Clés ensemble
Étape 2 - Cliquer sur Réseau et Internet
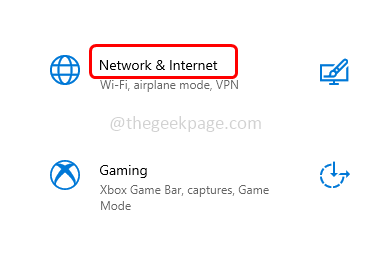
Étape 3 - Depuis le clic gauche mode avion
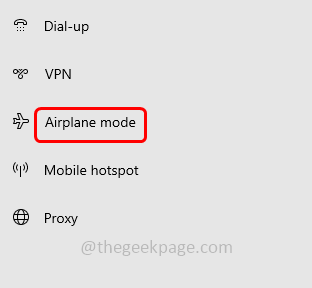
Étape 4 - À droite, éteindre le avion mode En cliquant sur la barre à bascule (une couleur bleue ne doit pas être présente dans la barre à bascule)
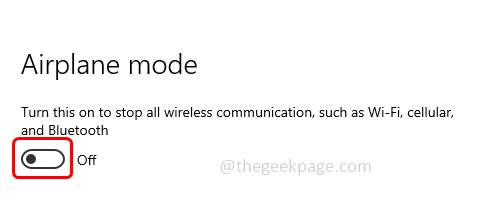
Étape 5 - Redémarrer l'ordinateur puis vérifiez si le problème est résolu.
Méthode 2 - Assurez-vous que le service de gestion de la radio est en cours d'exécution
Étape 1 - Ouvrez l'invite d'exécution en utilisant Windows + R Clés ensemble
Étape 2 - Taper prestations de service.MSC dans l'invite de course puis frapper entrer. Cela ouvrira les services Windows
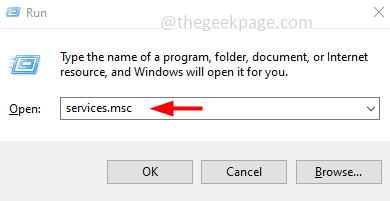
Étape 3 - Faites défiler vers le bas et trouvez Service de gestion de la radio
Étape 4 - Vérifiez si le service de gestion de la radio est en cours d'exécution. Si ce n'est pas alors, clic-droit sur le service
Étape 5 - Cliquer sur propriétés
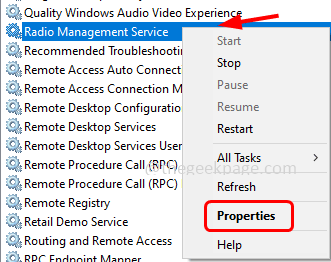
Étape 6 - Dans la liste déroulante du type de démarrage, sélectionnez manuel
Étape 7 - Puis cliquez sur commencer bouton
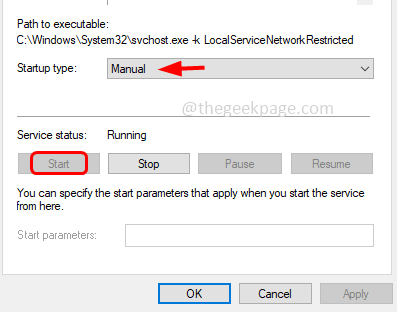
Étape 8 - Pour enregistrer les modifications, cliquez sur appliquer et d'accord
Étape 9 - Encore clic-droit sur Service de gestion de la radio et cliquez sur redémarrage
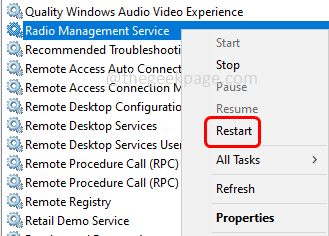
Étape 10 - Redémarrer l'ordinateur puis vérifiez si le problème est résolu
Étape 11 - Si le service de gestion de la radio est déjà en train de courir, alors clic-droit sur le service
Étape 12 - Cliquer sur propriétés
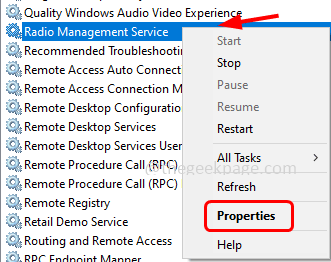
Étape 13 - Dans la liste déroulante du type de démarrage, sélectionnez désactivé
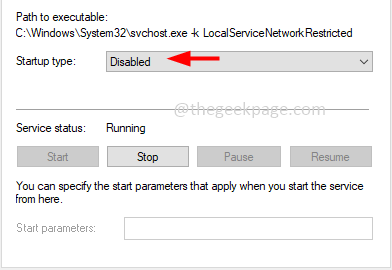
Étape 14 - Pour enregistrer les modifications, cliquez sur appliquer et d'accord alors redémarrage l'ordinateur
Étape 15 - Suivez à nouveau les étapes mentionnées dans [Étape 4 - Étape 9]
Vérifiez maintenant si le problème est résolu.
Méthode 3 - rincer le cache DNS
Étape 1 - Ouvrir le commande rapide en tant que administrateur. Pour ce faire, tapez CMD Dans la recherche Windows et maintenir Ctrl + shift Les touches ont ensuite frappé entrer
Étape 2 - Une fenêtre contextuelle de confirmation se produit sur Cliquez sur Oui
Étape 3 - Dans l'invite de commande Type ci-dessous commande et frapper entrer
ipconfig / version
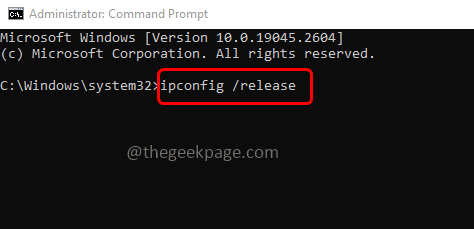
Étape 4 - Une fois l'exécution terminée, copiez et collez le ci-dessous commande Dans l'invite de commande ou tapez la commande ci-dessous dans l'invite de commande puis appuyez sur entrer
ipconfig / renouveler
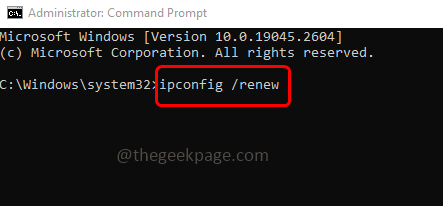
Étape 5 - Pour terminer l'exécution, cela prendra quelques secondes. Une fois terminé, il y a une autre commande à exécuter. Tapez ce qui précède commande puis frapper entrer
ipconfig / flushdns
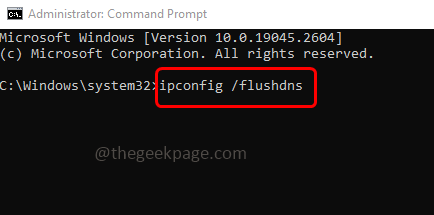
Étape 6 - Attendez que le processus d'exécution se termine. Maintenant redémarrage l'ordinateur et vérifiez si le problème est résolu.
Méthode 4 - Exécutez le dépanneur de l'adaptateur réseau
Étape 1 - Ouvrez les paramètres Windows en utilisant Windows + I Clés ensemble
Étape 2 - Cliquer sur Mise à jour et sécurité
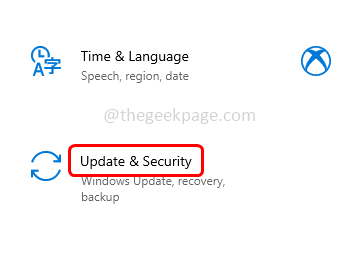
Étape 3 - Dans la fenêtre ouverte, au clic gauche sur dépanner
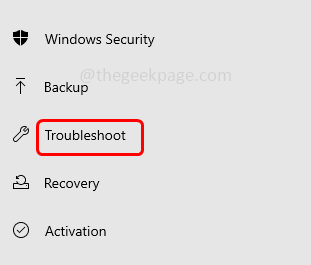
Étape 4 - À droite, cliquez sur Dépanneurs supplémentaires
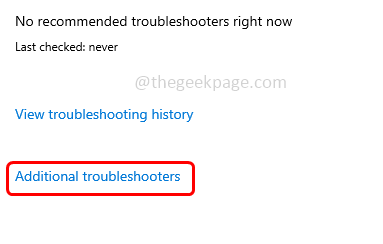
Étape 5 - Faites défiler vers le bas et trouvez Adaptateur de réseau
Étape 6 - Cliquer sur courir le dépanneur
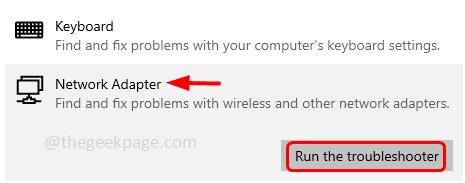
Étape 7 - Il commencera à détecter s'il y a des problèmes, suivez les instructions à l'écran et terminez le processus de dépannage
Étape 8 - Si des correctifs sont suggérés, appliquez-les, puis redémarrez l'ordinateur. Vérifiez si le problème est résolu.
Méthode 5 - Désactiver le mode avion à l'aide de l'éditeur de registre
Étape 1 - Ouvrez l'invite d'exécution en utilisant Windows + R Clés ensemble
Étape 2 - Taper regedit Dans l'invite de course et frapper entrer
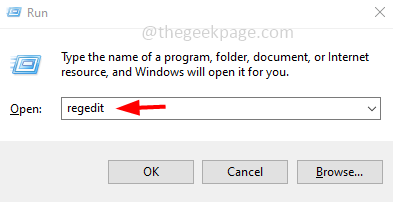
Étape 3 - Une fenêtre de contrôle du compte d'utilisateur s'ouvrira sur Cliquez sur Oui. Cela ouvrira la fenêtre de l'éditeur de registre
Étape 4 - Accédez au chemin suivant dans le registre
HKEY_LOCAL_MACHINE \ System \ CurrentControlset \ Control \ Class
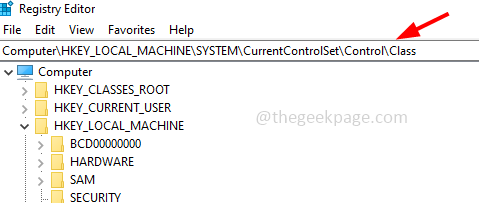
Étape 5 - Clic-droit sur le classe et cliquez sur trouver
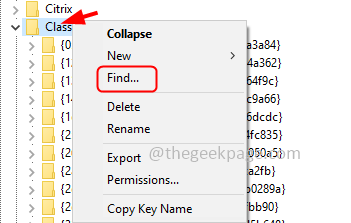
Étape 6 - Dans la boîte de dialogue Trouver, tapez radio-modifiable et cliquez sur trouver ensuite bouton
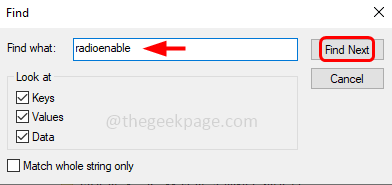
Étape 7 - Le registre trouvera la clé radio-inénible et vous pointera là-bas
Étape 8 - À droite, clic-droit sur Radio-modifiable et à partir de la liste est apparue, cliquez sur modifier
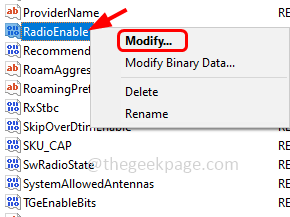
Étape 9 - Dans le champ de données de valeur, donnez la valeur comme 1 et cliquez sur d'accord. Cela désactivera le mode avion
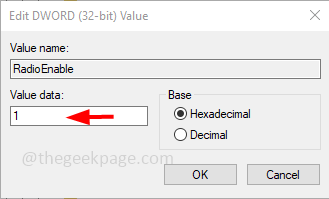
Étape 10 - Redémarrer Votre système puis vérifiez si le problème est résolu.
Méthode 6 - Vérifiez s'il y a une mise à jour Windows disponible
Étape 1 - Ouvrez les paramètres Windows en utilisant Windows + I Clés ensemble
Étape 2 - Cliquer sur Mise à jour et sécurité
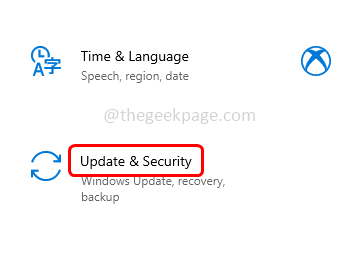
Étape 3 - Dans la page de mise à jour de Windows, cliquez sur Vérifier les mises à jour bouton
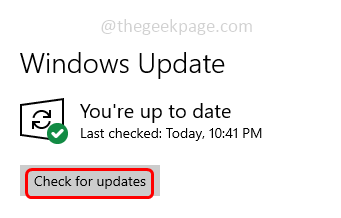
Étape 4 - S'il y a des mises à jour disponibles, il sera installé. Si aucune mise à jour n'est là, cela montrera que vous êtes à jour
Étape 5 - Redémarrer l'ordinateur et vérifiez le problème à résoudre.
Méthode 7 - Effectuez une réinitialisation du réseau
Étape 1 - Ouvrir les paramètres Windows en utilisant Windows + I Clés ensemble
Étape 2 - Cliquer sur Réseau et Internet
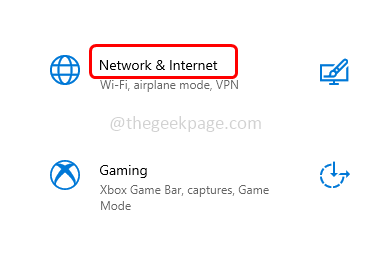
Étape 3 - La fenêtre d'état sera ouverte, sur le côté droit fait défiler vers le bas et sous Paramètres réseau avancés cliquer sur Réinitialisation du réseau
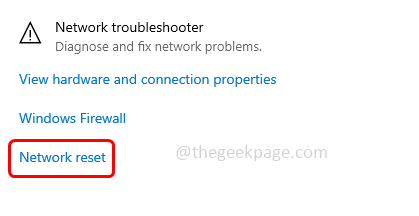
Étape 4 - Cliquer sur Réinitialisez maintenant bouton
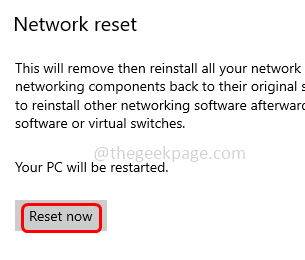
Étape 5 - Dans la confirmation, cliquez sur Oui Et il réinitialisera les réseaux
Étape 6 - Redémarrer Votre ordinateur puis vérifiez si le problème est résolu.
C'est ça! J'espère que les informations fournies ci-dessus sont utiles et faciles à suivre. Faites-nous savoir lequel des méthodes ci-dessus a fonctionné pour vous. Si vous avez d'autres solutions, partagez-les également. Merci et bonne lecture!!
- « L'intégrité de la mémoire ne peut pas être activée dans Windows Security
- Icônes de la boîte brune dans le coin inférieur gauche des fichiers Issue dans Windows 10/11 »

