L'intégrité de la mémoire ne peut pas être activée dans Windows Security
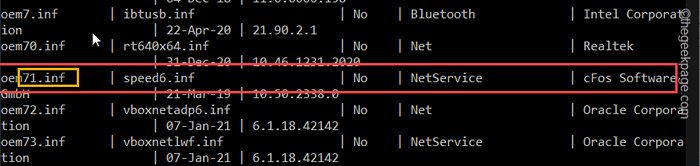
- 3184
- 126
- Jeanne Dupont
L'intégrité de la mémoire est la principale caractéristique centrale de Windows Security. Donc, si vous ne pouvez pas activer cette fonctionnalité ou si cela a complètement grégé sur votre système, votre système peut être exposé à des menaces constantes. Dans différents scénarios, différentes raisons peuvent être à l'origine de ce problème. Si vous rencontrez ce problème, ne le sous-estimez pas et ne le négligez pas, comme vous le faites pour tout autre message d'erreur Windows.
Solution de contournement initiale -
1. La première et la plus préliminaire de solution que vous pouvez essayer est de redémarrer la machine. Si cela ne s'occupe pas de la question, accédez aux solutions principales.
2. Utilisez-vous un autre outil antivirus? Les forfaits antivirus tiers ont leurs propres installations (y compris un plan de protection de la mémoire). Donc, dans ce cas, vous devez désactiver l'antivirus et vérifier.
Table des matières
- Correction 1 - Découvrez le chauffeur du coupable et supprimez
- Correction 2 - détecter le pilote avec des autoruns
- Correction 3 - Activer la clé HyperVisorenForcedCodeIntegrity
- Correction 4 - Activer Secure Boot, TPM, prise en charge de la virtualisation
- Correction 5 - Éteignez la politique de sécurité basée sur la virtualisation
Correction 1 - Découvrez le chauffeur du coupable et supprimez
Vous pouvez déterminer quel est le chauffeur coupable et le supprimer en utilisant le terminal CMD.
Étape 1 - Vous devez ouvrir un surélevé Invite de commande page. Alors, ouvrez la zone de recherche en utilisant le Gagner la clé + s Clés ensemble.
Étape 2 - Juste, commencez à taper le mot "commande".
Étape 3 - Tu remarqueras "Invite de commande"Parmi les résultats de recherche. Là, tape à droite et cliquez sur "Exécuter en tant qu'administrateur".
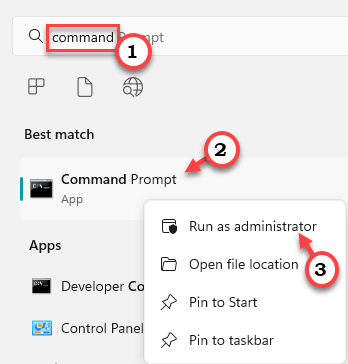
Étape 4 - Vous pouvez obtenir la liste de tous les pilotes installés sur votre ordinateur par copie ce code et frappe Entrer.
DISM / en ligne / Get-Drivers / Format: Table
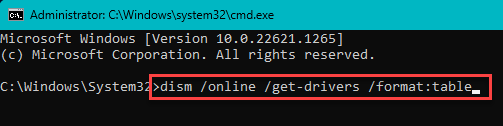
Vous apprenez à connaître la liste complète des pilotes installés.
Maintenant, cherchez le "Nom publié«De la description du conducteur pour identifier quel est le conducteur problématique. Ce nom se lit comme celui-ci - "OEM11.infirme". Vous ne pouvez pas distinguer le conducteur. Mais, il sera utile de supprimer ce pilote particulier de votre système.
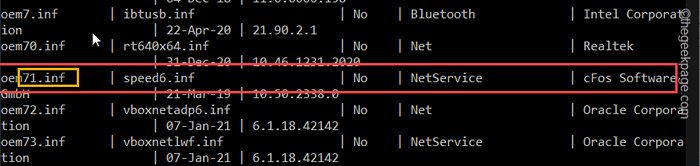
Étape 5 - Modifiez et exécutez ce code particulier pour supprimer le pilote de votre système.
[Assurez-vous que vous supprimez uniquement le conducteur problématique. Sinon, vous pouvez avoir du mal à supprimer un bon conducteur qui fonctionne.]]
pnputil / delete-conducteur / désinstaller / force
[Remplace le ""Avec le nom publié que vous avez remarqué dans le graphique.
Exemple - comme, supposons que vous obteniez ce problème avec "OEM71.infirme«, Alors la commande sera -
PNPULIL / DELETE-DRIVER OEM71.inf / désinstaller / force
]]
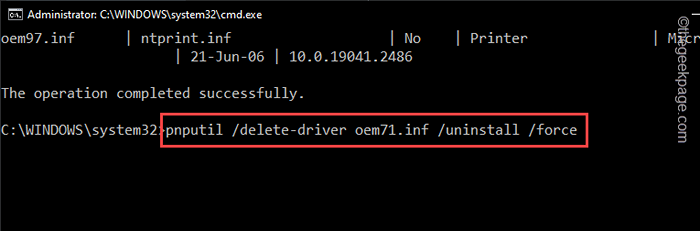
Sortez du terminal après avoir exécuté le code de non-installer du pilote. Alors, redémarrage le système.
Windows retirera le pilote, même si le pilote travaille avec un appareil à ce moment-là. Donc, la prochaine fois que vous redémarrez, l'effet du conducteur sera parti.
Si vous souhaitez récupérer le pilote, téléchargez la dernière version (sur le site Web de votre fabricant d'appareils) et réinstallez-la.
Correction 2 - détecter le pilote avec des autoruns
Il existe un outil gratuit appelé Autoruns, de Microsoft que vous pouvez utiliser pour détecter le pilote défectueux et désinstaller la même chose de votre machine.
Étape 1 - Vous pouvez télécharger directement les Autoruns portables à partir d'ici.
La meilleure partie de cela est que vous n'avez rien à installer.
Étape 2 - Après avoir téléchargé l'outil, exécutez "Autoruns".
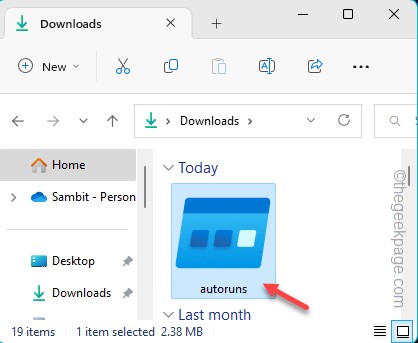
Étape 3 - Attendez que Windows charge les autoruns. Maintenant, allez au «Conducteurs»Onglet.
Ici, vous remarquerez que tous les pilotes sont apparus dans le format de la liste.
Étape 4 - Découvrez quel conducteur est incompatible avec la liste. Juste, cliquez avec le bouton droit sur conducteur Et cliquez sur le «Supprimer«Pour supprimer le pilote de votre ordinateur.
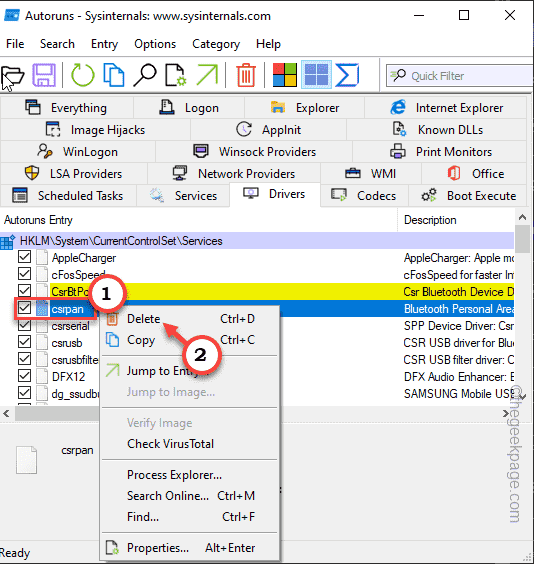
De cette façon, vous pouvez retirer le conducteur très facilement.
Se souvenir de redémarrage ton ordinateur.
Correction 3 - Activer la clé HyperVisorenForcedCodeIntegrity
Il existe un hack de registre que vous pouvez essayer d'activer / désactiver la fonction d'intégrité de la mémoire.
Étape 1 - Écrire "regedit"Dans la barre de recherche.
Étape 2 - Ensuite, appuyez sur "Éditeur de registre"Pour ouvrir ça.
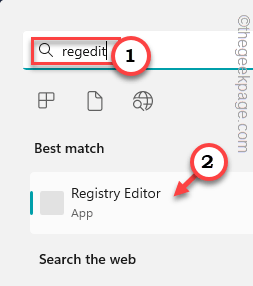 rédacteur en chef du RegEdit Min 1
rédacteur en chef du RegEdit Min 1 Étape 3 - Maintenant, atteignez cet endroit suivant le volet gauche -
HKEY_LOCAL_MACHINE \ System \ CurrentControlset \ Control \ DeviceGuard \ Scénarios \ HyperVisoRenForcedCodeIntegrity
Étape 4 - Regardez sur le volet à droite et vous trouverez une valeur DWORD nommée «Activé".
Étape 5 - Alors, tapez deux fois Il l'ouvre.
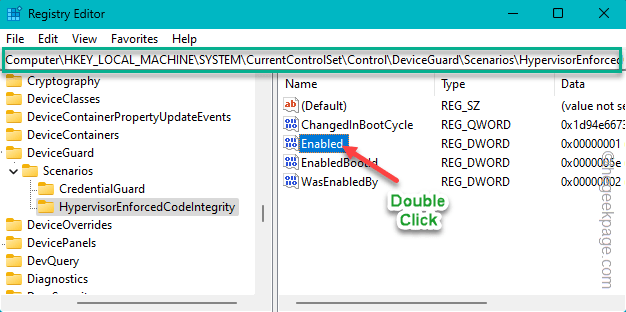
Étape 6 - Maintenant, il y a deux conditions.
0 signifie éteint
1 signifie
Étape 7 - Alors, définissez la valeur sur "1”Pour activer la fonction d'intégrité de la mémoire.
Étape 8 - Puis clique "D'ACCORD".
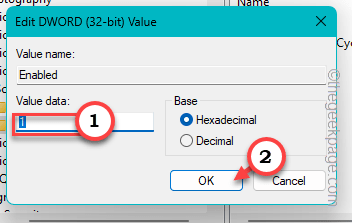
Après les paramètres de la valeur, éditeur de dépistage du registre. Alors, redémarrage votre système.
L'intégrité de la mémoire sera activée une fois que le système redémarrera.
Correction 4 - Activer Secure Boot, TPM, prise en charge de la virtualisation
Secure Boot, TPM, la prise en charge de la virtualisation et le mode UEFI doivent être activés afin que vous puissiez activer l'intégrité de la mémoire.
Étape 1 - Redémarrage votre système.
Pendant le démarrage de votre ordinateur, regardez attentivement et vous remarquerez certaines clés associées à plusieurs fonctions. Comme une clé ouvre le Bios, Et un autre vous emmène sur la page Options de démarrage.
Étape 2 - Alors, appuyez et maintenez la touche associée au BIOS. Dans certains ordinateurs, vous devrez peut-être utiliser les deux FN et le clé associée Pour ouvrir l'écran du BIOS.
 Bios Configuration min min
Bios Configuration min min Étape 3 - Maintenant, une fois que vous avez atteint les paramètres du BIOS, localisez ces éléments -
Prise en charge de la virtualisation du matériel Secure Boot TPM
Étape 4 - Activer tous ces articles un par un.
Étape 5 - Enregistrer les modifications.
Laissez l'ordinateur redémarrage.
Correction 5 - Éteignez la politique de sécurité basée sur la virtualisation
Si vous avez Windows 11 Pro ou Enterprise, vous pouvez désactiver la politique de sécurité basée sur la virtualisation, puis activer la fonction d'intégrité de la mémoire.
Étape 1 - Cliquez sur "Recherche"Icône et type"stratégie de groupe".
Étape 2 - Ensuite, appuyez sur "Modifier la politique du groupe"Pour l'ouvrir.
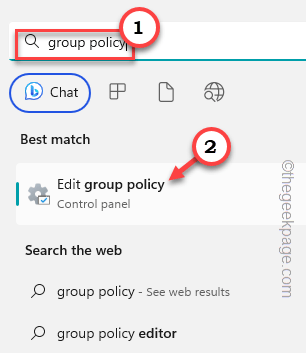
Étape 3 - Développez la section gauche ici -
Configuration de l'ordinateur> Modèles d'administration> Système> Guard Deice
Étape 4 - alors, tapez deux fois le "Activer la sécurité basée sur la virtualisation»Politique pour le modifier.
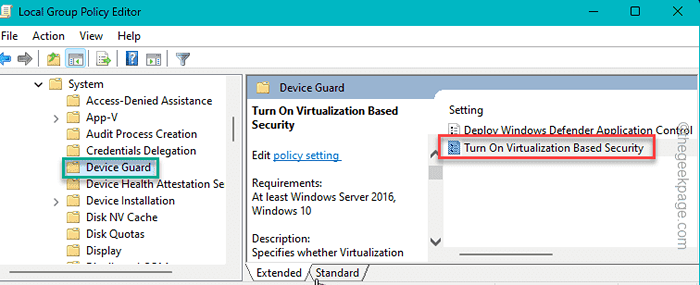
Étape 5 - Définissez cette politique sur «Désactivé»Mode.
Étape 6 - Vous pouvez maintenant enregistrer ces modifications. Alors, cliquez sur "Appliquer" et "D'ACCORD".
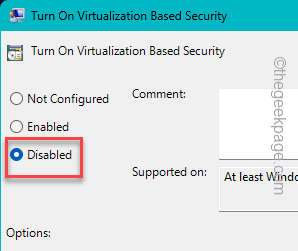
Quittez l'éditeur de politique de groupe local.
Redémarrez votre ordinateur une fois après avoir fait cela.
- « Minecraft Login ne fonctionnant pas que quelque chose a mal tourné dans la connexion du processus Correction de processus
- Comment réparer les fenêtres coincées en mode avion sur Windows 10 »

