Comment réparer les fenêtres coincées en mode sombre [résolu]
![Comment réparer les fenêtres coincées en mode sombre [résolu]](https://ilinuxgeek.com/storage/img/images/how-to-fix-windows-stuck-in-dark-mode-[solved].png)
- 3072
- 616
- Lucas Bernard
La plupart des utilisateurs de Windows trouvent à l'aise d'utiliser un thème en mode sombre tout en fonctionnant leur système Windows. Il arrive qu'après l'avoir utilisé pendant des jours, ils pourraient avoir envie de le changer en mode lumière lors de l'utilisation du système pendant la journée.
Récemment, il a été remarqué que de nombreux utilisateurs ne sont pas en mesure de modifier le mode obscur sur leur système et que Windows est assez coincé en mode sombre et ne peut pas être modifié en lumière ou à d'autres thèmes.
Ce problème rend les utilisateurs frustrés. Cela peut être dû au réglage du mode Dark Auto, à la suspension de Windows Explorer, aux modifications du fichier de registre, etc.
En recherchant les raisons potentielles ci-dessus de ce problème, nous avons trouvé un ensemble de correctifs qui vont certainement résoudre ce problème. Veuillez continuer à lire cet article pour en savoir plus.
Table des matières
- Correction 1 - Redémarrez l'explorateur Windows
- Correction 2 - Désactiver les applications tierces
- Correction 3 - Vérifiez les paramètres de la stratégie de groupe local
- Correction 4 - Modifier les paramètres des thèmes de contraste
- Correction 5 - Modifier le fichier de registre à l'aide de l'éditeur de registre
Correction 1 - Redémarrez l'explorateur Windows
Parfois, le thème n'est pas appliqué car Windows Explorer peut être bloqué sur le système. Le redémarrage de Windows Explorer pourrait donc aider à résoudre ce problème.
Étape 1: Appuyez sur le Ctrl + Changement + Esc Keys complètement sur le clavier pour ouvrir l'application Task Manager.
Étape 2: Une fois qu'il apparaît, allez au Processus languette.
Étape 3: puis sous Processus Windows, vous trouverez le Windows Explorer appliquer.
Étape 4: Juste clic-droit sur Windows Explorer et choisissez le Redémarrage Option de son menu contextuel comme indiqué dans la capture d'écran ci-dessous.
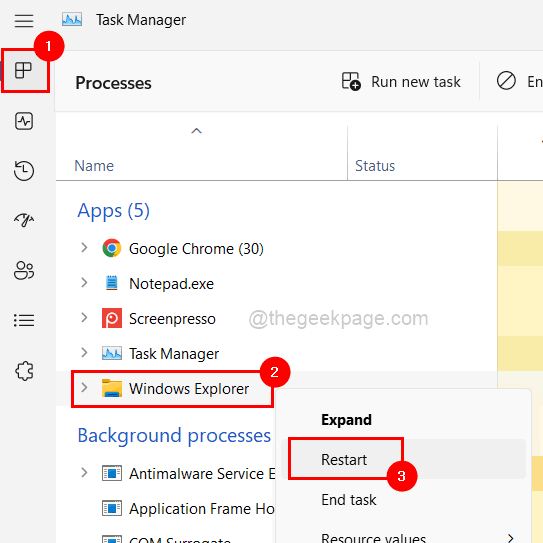
Étape 5: Ne vous inquiétez pas si l'écran clignote un instant, il reviendra.
Étape 6: Une fois terminé, fermez la fenêtre du gestionnaire de tâches.
Correction 2 - Désactiver les applications tierces
Habituellement, de nombreux utilisateurs téléchargent diverses applications pour modifier l'apparence des paramètres de bureau ou système. Parmi de nombreuses applications, certaines applications sont censées modifier ou définir le thème du système.
Ces applications tierces qui modifient le thème ont également des fonctionnalités différentes incluses en eux. Une telle fonctionnalité s'appelle Auto Dark Mode, qui, lorsqu'il est activé, s'assure toujours que le thème du système est toujours défini sur Dark, et les utilisateurs ne pourront pas le changer via l'application Paramètres du système.
Nous demandons donc à nos utilisateurs d'ouvrir ces applications et de désactiver la fonction appelée mode Auto Dark dans cette application. S'il crée toujours des problèmes, nous vous conseillons de désinstaller cette application particulière à partir de votre système, puis de redémarrer le système et d'essayer de modifier le thème.
Correction 3 - Vérifiez les paramètres de la stratégie de groupe local
Habituellement, l'organisation modifie les paramètres de politique de groupe sur les ordinateurs portables d'entreprise. Si le paramètre appelé empêcher le thème de modification est activé, veuillez le modifier en utilisant les étapes expliquées ci-dessous.
Étape 1: Ouvrez le Console de course sur votre système en appuyant ensemble les fenêtres + R clés.
Étape 2: puis tapez gpedit.MSC Dans la zone de texte et appuyer sur Entrer.
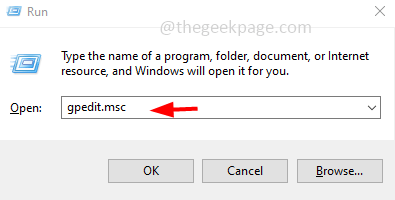
Étape 3: Cela ouvrira le Éditeur de stratégie de groupe local sur le système.
Étape 4: Accédez au dossier de personnalisation en utilisant le chemin ci-dessous.
Configuration de l'utilisateur> Modèles d'administration> Panneau de configuration> Personnalisation
Étape 5: Maintenant, après avoir sélectionné le dossier de personnalisation sur le côté gauche de l'éditeur de politique de groupe, double-cliquez sur le Empêcher de changer le thème Réglage sur le côté droit pour ouvrir sa fenêtre de configuration.
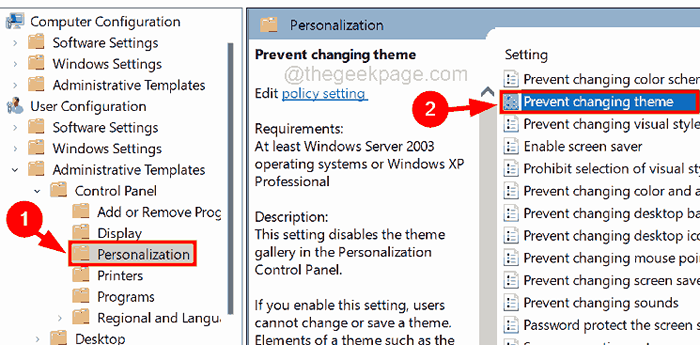
Étape 6: Ensuite, sélectionnez le Pas configuré Option et cliquez Appliquer et D'ACCORD.
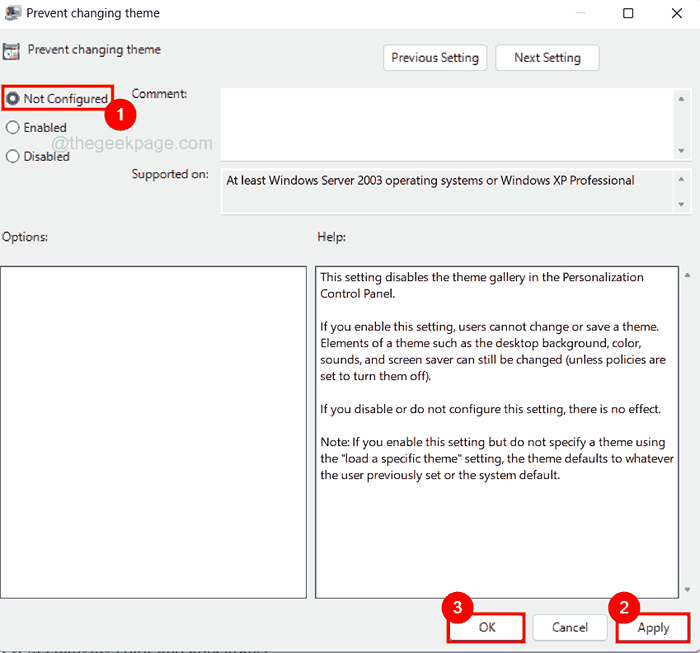
Étape 7: Après cela, répétez le même processus pour modifier également les paramètres mentionnés ci-dessous.
- Empêcher de changer la palette de couleurs
- Empêcher de changer la couleur et l'apparence
- Local un thème spécifique
- Forcer un fichier de style visuel spécifique ou forcer Windows Classic
Étape 8: Une fois que vous avez terminé de modifier tous les paramètres ci-dessus, veuillez fermer la fenêtre de l'éditeur et redémarrer le système une fois pour appliquer ces modifications.
Correction 4 - Modifier les paramètres des thèmes de contraste
Il existe une fonctionnalité appelée paramètres de thèmes de contraste qui fournit le thème du mode de contraste élevé sur le système. Par conséquent, si vous avez défini les paramètres de thème de contraste sur votre système, veuillez le modifier sans aucun.
Étape 1: Appuyez sur le les fenêtres + U clés ensemble pour ouvrir le Accessibilité page sur le système.
Étape 2: Sur la page d'accessibilité, cliquez sur le Thèmes de contraste option présente en bas comme indiqué ci-dessous.
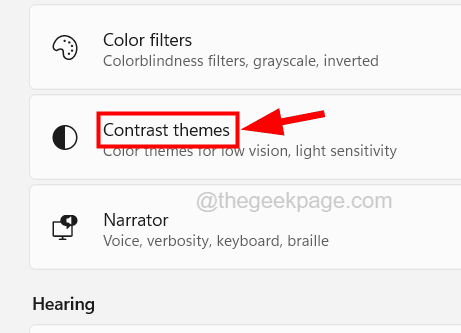
Étape 3: Cliquez maintenant sur l'option déroulante des thèmes de contraste.
Étape 4: Sélectionnez le Aucun Option du menu déroulant comme indiqué dans la capture d'écran ci-dessous.
Étape 5: Une fois terminé, cliquez Appliquer et fermer la page des thèmes de contraste.
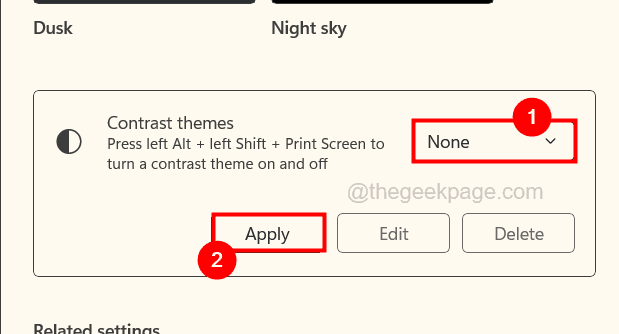
Étape 6: Redémarrez maintenant le système une fois et voyez si cela a aidé.
Correction 5 - Modifier le fichier de registre à l'aide de l'éditeur de registre
Avant de continuer, nous demandons à nos utilisateurs d'exporter le fichier de registre sur leur système pour le revenir à l'avenir si quelque chose ne va pas lors de la modification du fichier de registre. Puisqu'il s'agit d'un fichier très crucial et doit pour exécuter le système sans aucune erreur.
Étape 1: Appuyez sur le les fenêtres + R clés ensemble pour ouvrir la console de course.
Étape 2: Type regedit Dans la course et appuyez sur Entrer.
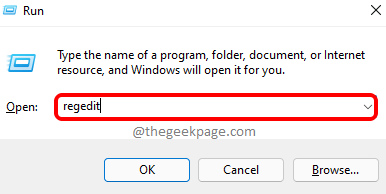
Étape 3: Acceptez l'invite UAC pour continuer en cliquant Oui.
Étape 4: Effacez maintenant la barre d'adresse et tapez le chemin ci-dessous et appuyez sur le Entrer clé.
Hkey_current_user \ logiciel \ Microsoft \ windows \ currentversion \ themes \ personnaliser
Étape 5: Après avoir atteint la clé de registre Personnaliser, Sur le côté droit, vous trouverez de nombreuses valeurs DWORD.
Étape 6: Double-cliquez sur le AppsuselightTheme Valeur DWORD pour ouvrir sa fenêtre d'édition.
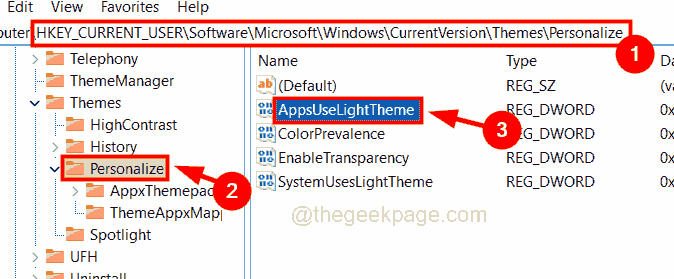
Étape 7: Type 0 Dans la zone de texte des données de valeur et cliquez D'ACCORD.
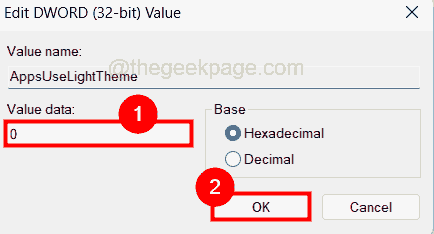
Étape 8: Faites maintenant de même pour ColorPrevalence, Arectransparence, et SystemuseslightTheme Valeur dword en changeant sa valeur en 0.
Étape 9: Une fois terminé, fermez l'éditeur et redémarrez le système.
- « Comment réparer le fait de ne pas obtenir de notifications WhatsApp sur iPhone
- Le programme ne peut pas démarrer car dxgi.La DLL est absente de votre correctif d'ordinateur »

