Le programme ne peut pas démarrer car dxgi.La DLL est absente de votre correctif d'ordinateur
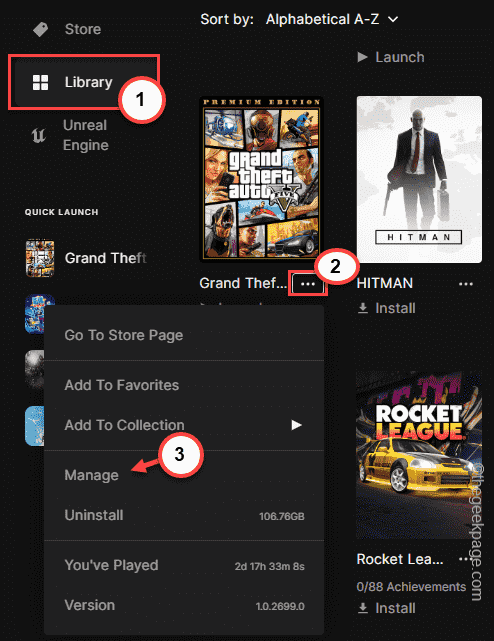
- 3274
- 880
- Noa Faure
Le dxgi.Le fichier DLL est un composant essentiel de l'infrastructure graphique DirectX qui est livrée avec la dernière version de DirectX installée sur le système de l'utilisateur. L'absence de ce fichier DLL peut entraîner une défaillance de lancement de l'application ou un crash soudain pendant que l'application ne fait que démarrer. Habituellement, la corruption dans les fichiers DirectX et son composant provoque ce problème. Essayez de mettre ces correctifs faciles pour résoudre rapidement le problème de la DLL sur votre système.
Table des matières
- Correction 1 - Installez le dernier DirectX
- Fix 2 - Télécharger et installer les dernières redistribuables
- Correction 3 - Restaurer le DXGI.fichier DLL
- Fix 4 - Téléchargez le DXGI.fichier DLL
- Correction 5 - Register le DXGI.fichier DLL
- Correction 6 - Vérifiez les fichiers de jeu
- Correction 7 - Désinstaller et réinstaller le jeu affecté
Correction 1 - Installez le dernier DirectX
Vous devez installer le dernier package DirectX pour résoudre le problème.
Étape 1 - Vérifiez la version actuelle de DirectX
1. Vous pouvez appuyer sur le Gagner et le R Clés ensemble.
2. Ensuite, tapez ce mot et cliquez sur "D'ACCORD"Sur la boîte de course.
dxdiag
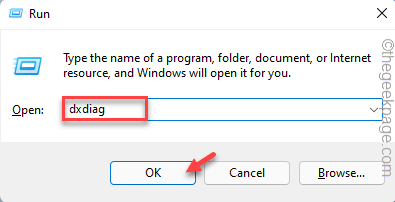
3. Dans la fenêtre de l'outil DirectX Diagnostics, rendez-vous sur le «Système»Onglet.
4. Après cela, vérifiez le «Version DirectX". Cela montre quelle version de DirectX votre système fonctionne.
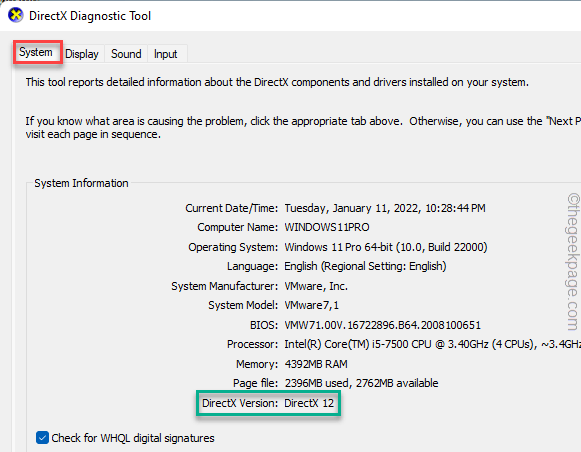
Étape 2 - Installez la dernière version de DirectX
Maintenant, vous pouvez facilement installer la dernière version de l'outil DirectX sur votre ordinateur.
1. Cliquez simplement sur ce DirectX pour télécharger la dernière version du package DirectX.
2. Une fois que vous avez téléchargé la configuration, double-cliquez sur le "dxwebsetup".
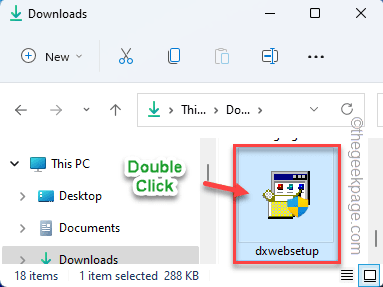
3. Juste, vérifiez le "J'accepte l'accord" boîte.
4. Ensuite, appuyez sur "Suivant" procéder.
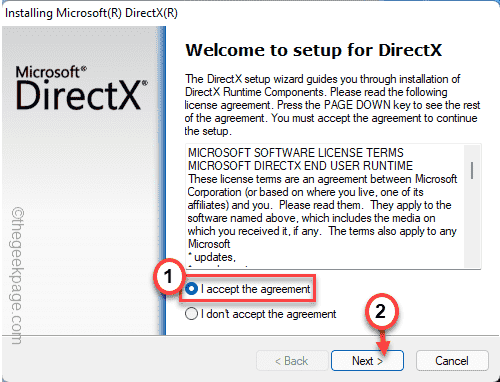
Maintenant, la configuration DirectX déterminera la version actuelle de DirectX installé sur votre système.
S'il détecte, il existe une nouvelle version disponible, il le téléchargera et l'installera sur votre système.
Une fois cela fait, exécutez le jeu et testez.
Fix 2 - Télécharger et installer les dernières redistribuables
Téléchargez les derniers packages redistribuables et installez-les sur votre ordinateur.
Étape 1 - Connaître le type de système
Vérifiez si votre système est basé sur 32 bits ou 64 bits. Si vous utilisez Windows 11, c'est par défaut 64 bits. Donc, vous pouvez simplement sauter ces étapes et aller à la partie principale.
1. Au début, frappez le Clé Windows et le R clé.
2. Dans cette boîte de course, écrire Ce mot clé et frappe Entrer.
MSINFO32
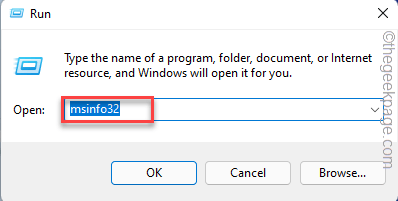
3. Lorsque la page d'informations système apparaît, assurez-vous de sélectionner le «Résumé du système»Onglet.
4. Sur le volet à droite, recherchez simplement le «Type de système".
Vérifiez si le système est «basé sur X64" ou "basé sur x32".
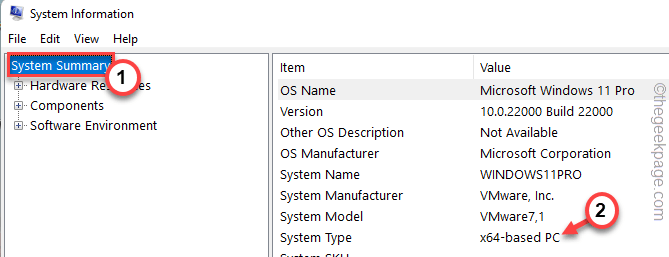
Maintenant, vous pouvez fermer la page d'informations système.
Étape 2 - Télécharger et installer VC 2015
Suivez ces étapes pour télécharger et installer la dernière version de Visual Studio 2015, 2017, 2019 et 2022.
1. Voici le lien direct vers le Visual Studio 2015, 2017, 2019 et 2022.
2. Une fois que vous avez atteint le site Web, selon l'architecture du processeur, cliquez sur le lien particulier pour télécharger le package.
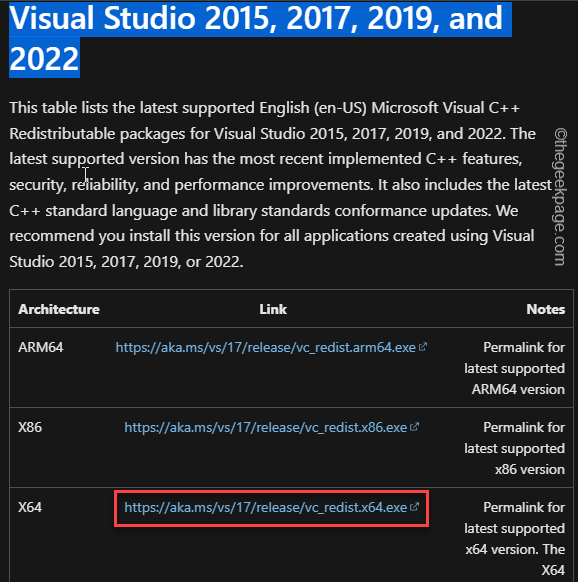
C'est comparativement un petit paquet. Donc, le processus de téléchargement est très court. Une fois qu'il est téléchargé, fermez le navigateur.
3. Accédez à l'emplacement de téléchargement sur votre système.
4. Après avoir téléchargé le fichier de configuration, double-cliquez dessus.
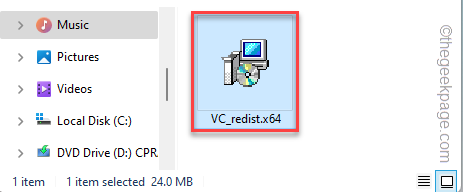
5. Ensuite, vérifiez le «J'accepte les conditions générales de licence»Coche.
6. Après cela, cliquez sur "Installer".
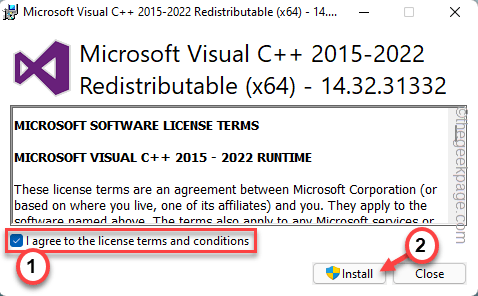
Une fois les fichiers Microsoft Visual C ++ installés, fermez l'écran du programme d'installation et redémarrez votre ordinateur.
Correction 3 - Restaurer le DXGI.fichier DLL
Il y a une chance que vous ayez supprimé par erreur / déplacé le DXGI.Fichier DLL de votre ordinateur. Alors, effectuez une recherche sur votre système pour le «dxgi.dll" déposer.
1. Utilisez simplement la zone de recherche en appuyant sur le Gagner la clé + s Clés ensemble.
2. Ensuite, tapez "dxgi.dll"Dans la boîte de recherche.
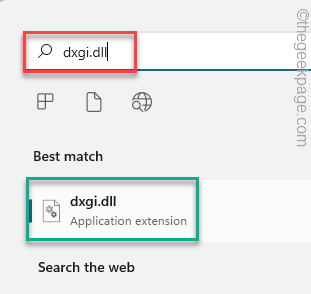
Maintenant, attendez un certain temps pour localiser le dxgi.Fichier DLL sur votre ordinateur.
De plus, recherchez le «dxgi.dll”Fichier dans la corbeille. Si vous pouvez y trouver le fichier, il suffit de taper le fichier et de cliquer sur "Restaurer”Pour restaurer le fichier à son emplacement approprié.
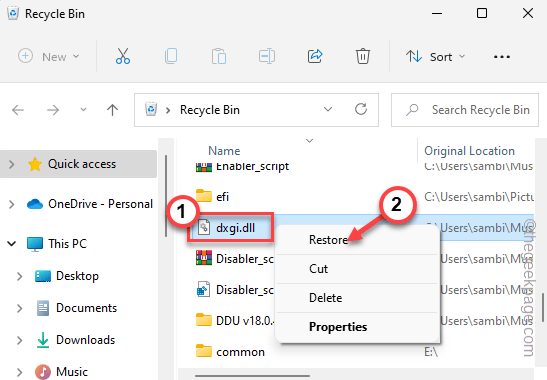
Si vous avez un autre ordinateur mis à jour à proximité, vous pouvez faire une autre chose. Vous pouvez simplement copier le fichier DLL à partir de cet ordinateur en utilisant un lecteur USB.
Suivez ces étapes pour faire cela -
1. Ouvrez l'autre ordinateur portable / PC que vous avez.
2. Ensuite, connectez-vous avec votre compte administratif et ouvrez l'explorateur de fichiers à l'aide du Win Key + E Clés ensemble.
3. Lorsque l'explorateur de fichiers s'ouvre, rendez-vous sur cette voie -
C: \ Windows \ System32
4. Une fois que vous y êtes, vous pouvez trouver plusieurs fichiers DLL dans un format de liste.
5. Ensuite, utilisez le recherche boîte et type "dxgi.dll".
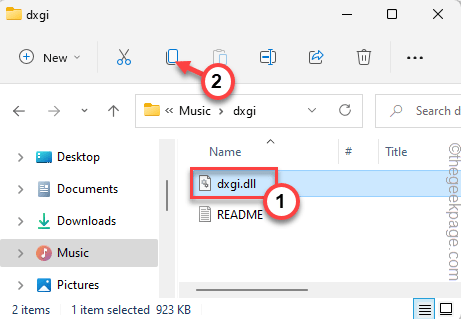
6. Maintenant, cliquez avec le bouton droit sur le «dxgi.dll«Fichier et appuyez sur le«Copie”Signe pour copier le fichier DLL.
7. Ensuite, branchez le périphérique USB à ton ordinateur.
8. Lorsque Windows charge le lecteur USB, entrez dans le lecteur USB et pâte Le fichier DLL là-bas.
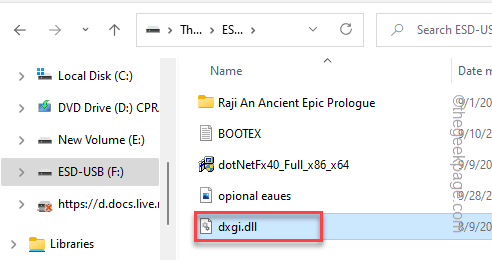
9. Après cela, cliquez sur l'icône de la barre des tâches pour regarder les icônes cachées.
dix. Ensuite, cliquez sur l'icône USB pour jeter un œil à toutes les icônes USB là-bas. Ensuite, cliquez simplement sur l'icône USB pour éjecter le lecteur.
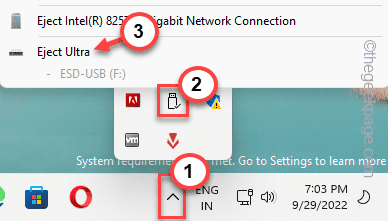
Après avoir éjecté le lecteur USB, accédez au système problématique et branchez le lecteur USB.
11. Suivant, copie le "dxgi.dll»Fichier à partir du périphérique USB.
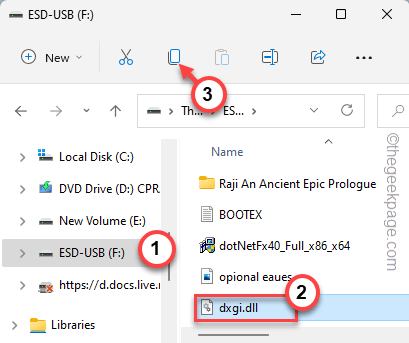
12. Ensuite, l'explorateur de fichiers et allez à cet emplacement sur le système affecté.
C: \ Windows \ Syswow64
13. Après cela, pâte Le fichier DLL copié dans le dossier.
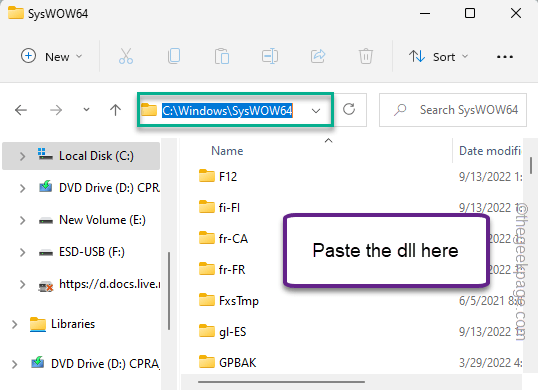
Maintenant, redémarrage Votre ordinateur après ça.
Fix 4 - Téléchargez le DXGI.fichier DLL
Téléchargez le dxgi.Fichier DLL et placez-le dans un emplacement particulier sur votre ordinateur.
1. Aller à ce dxgi.dll.
2. Vous pouvez trouver plusieurs versions du fichier DLL ici.
3. Maintenant, vérifiez l'architecture de votre système et téléchargez le package en fonction de votre exigence.
4. Puis clique "Télécharger"Pour télécharger le fichier zip.
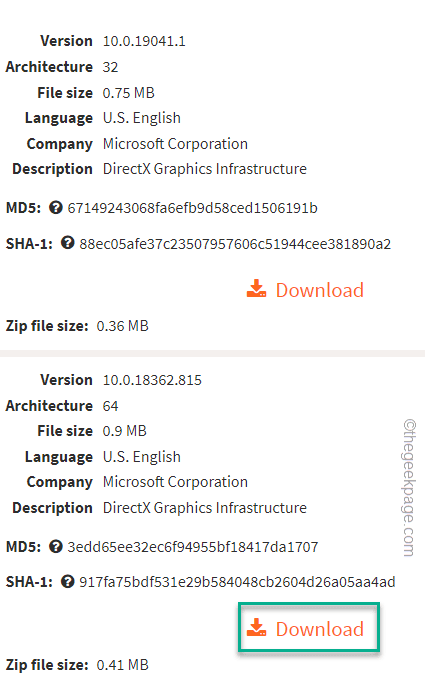
5. Ensuite, accédez à l'emplacement du fichier zip téléchargé.
6. Après cela, extrait le "dxgi"Fichier zip à votre système.
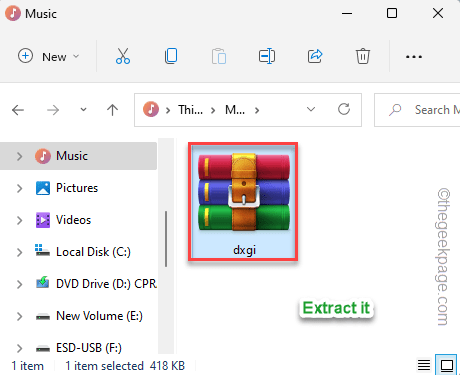
7. Après cela, sélectionnez le «dxgi.dll«Fichier puis, cliquez sur le«Copie»Icône pour copier le fichier.
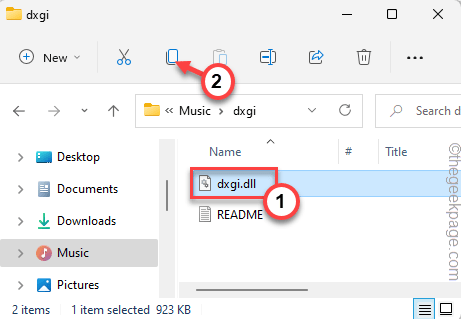
8. Ensuite, rendez-vous sur ce dossier -
C: \ Windows \ System32
9. Alors, pâte le fichier là-bas.
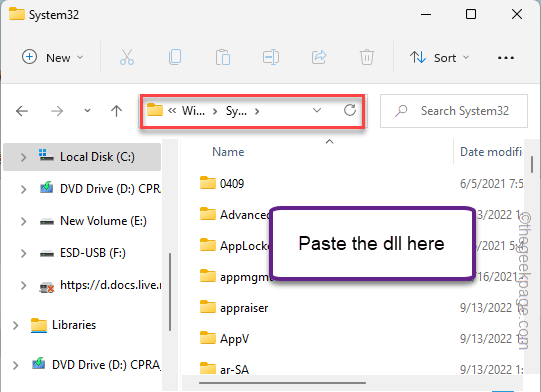
dix. De plus, si vous travaillez sur un système 64 bits, vous devez atteindre cet endroit -
C: \ Windows \ Syswow64
11. Alors, pâte La DLL là-bas.
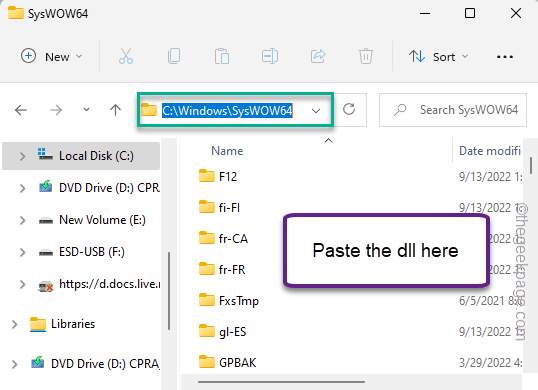
Après cela, fermez tout et redémarrage ton ordinateur. Vous ne facez plus le message d'erreur.
Correction 5 - Register le DXGI.fichier DLL
La réinscription du fichier DLL peut résoudre le problème.
1. Au début, frappez le Clé Windows et rechercher "CMD"Dans la boîte de recherche.
2. Ensuite, tape à droite le «Invite de commande"Et cliquez sur"Exécuter en tant qu'administrateur".

3. Maintenant, vous devez aller au dossier Syswow64 par défaut. Donc, copier coller ce code et frappe Entrer.
CD C: \ Windows \ System32
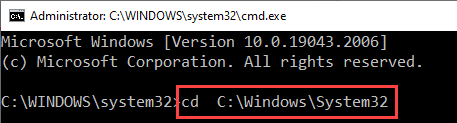
4. Une fois que vous êtes dans le dossier Syswow64, exécutez cette commande pour réenregistrer le DXGI.fichier DLL.
REGSVR32 DXGI.dll
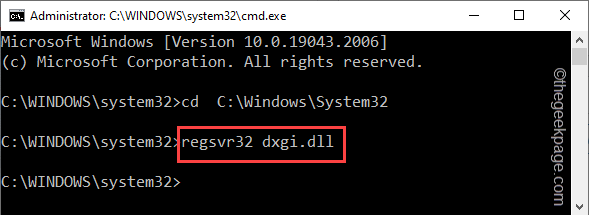
Une fois que vous avez réinscrit le fichier DLL, fermez l'écran de l'invite de commande.
Ensuite, essayez de relancer l'application et de tester si cela fonctionne.
Correction 6 - Vérifiez les fichiers de jeu
Certains jeux ont le dxgi.DLL dans leur dossier d'installation de jeu. Dans le cas de ce fichier DLL manquant, vous pouvez simplement vérifier le jeu pour résoudre le problème.
Vous devez savoir si vous avez installé le jeu à partir de Steam ou du magasin épique.
Pour les jeux de magasins épiques
Si le jeu appartient à la boutique épique, suivez ce chemin-
1. Ouvrez le lanceur de jeux épiques.
2. Maintenant, cliquez sur "Bibliothèque". Ici, cherchez le jeu avec lequel vous rencontrez ce problème.
3. Une fois que vous avez trouvé le jeu, cliquez sur le menu à trois points et cliquez sur "Gérer".
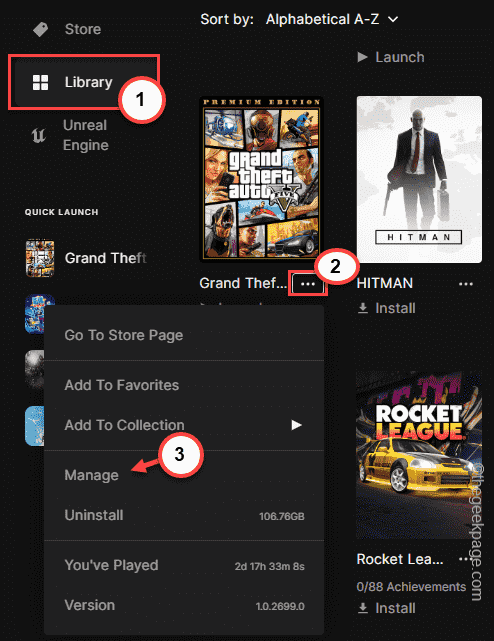
4. Ensuite, cliquez sur "Vérifier les fichiers"Pour vérifier les fichiers de jeu sur votre système.
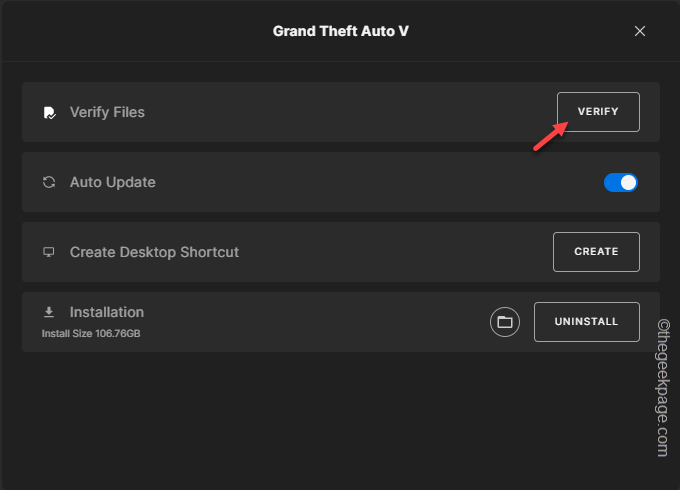
Maintenant, tout ce que vous avez à faire est d'attendre car Epic scanne le jeu pour les fichiers manquants et les remplace automatiquement.
Une fois le processus terminé, lancez le jeu et profitez!
Pour les jeux Steam
Pour tous les jeux Steam, allez -
1. Ouvrez l'application Steam.
2. Ensuite, allez au «Bibliothèque" section. Ici, vous pouvez voir tous les jeux dans un format de liste.
3. Dans cette liste, cliquez avec le bouton droit sur le jeu problématique et cliquez sur "Propriétés".
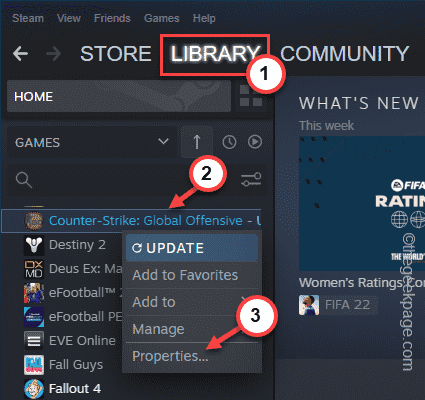
4. Ensuite, accédez au «FICHIERS LOCAUX" section.
5. Ensuite, cliquez sur "Vérifiez l'intégrité des fichiers de jeu… "Pour vérifier les fichiers de jeu.
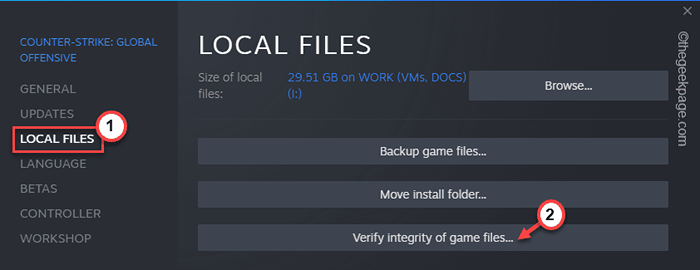
Selon la taille de l'installation du jeu, cela peut prendre un certain temps. Maintenant, une fois cela fait, vous ne verrez pas le «le programme ne peut pas démarrer parce que dxgi.DLL est à nouveau manquant dans votre ordinateur »Message d'erreur.
Correction 7 - Désinstaller et réinstaller le jeu affecté
Il existe une autre façon de résoudre le problème rapidement.
1. Au début, appuyez sur le Gagner la clé + r Clés ensemble.
2. Ensuite, écrivez ce terme et cliquez sur "D'ACCORD"Pour ouvrir la page Programmes et fonctionnalités.
appwiz.cpl
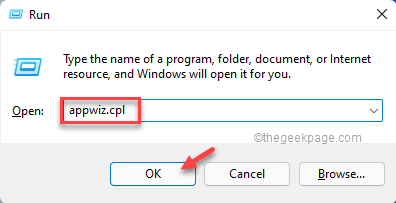
3. Après avoir ouvert l'écran Programmes et fonctionnalités, recherchez le jeu problématique.
4. Une fois que vous l'avez trouvé, cliquez avec le bouton droit sur le jeu et cliquez sur "Désinstaller".
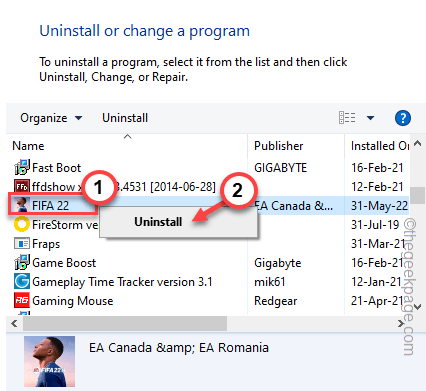
Maintenant, suivez les étapes du désinstallation pour supprimer l'application de votre ordinateur.
Après avoir désinstallé le jeu, installez le jeu sur votre ordinateur. Vérifiez si cela résout votre problème.
- « Comment réparer les fenêtres coincées en mode sombre [résolu]
- Ce paramètre est géré par votre message d'erreur administrateur dans Windows Security »

