Comment résoudre le problème de travail hors ligne dans Microsoft Outlook
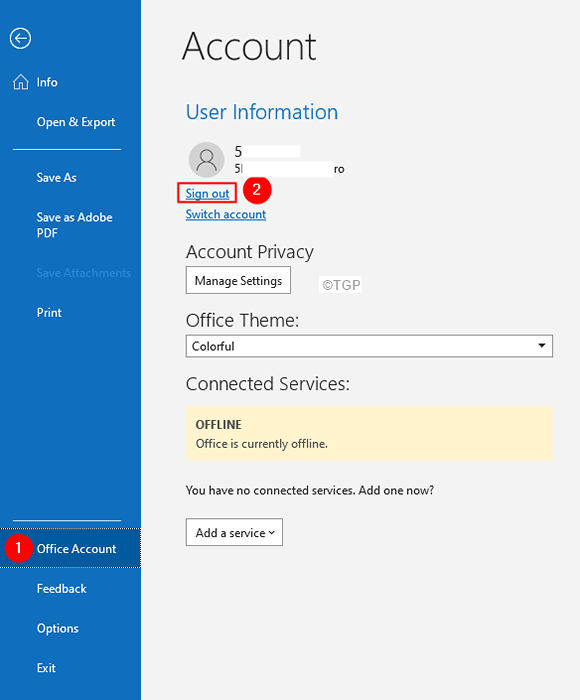
- 2532
- 806
- Victor Charpentier
Comme nous le savons tous, Outlook a une fonctionnalité appelée travail hors ligne qui peut être utilisée pour fonctionner dans Outlook, lorsque vous n'êtes pas connecté à Internet, disons que vous êtes sur un vol et que vous voulez travailler, vous pouvez le faire. Tout le travail que vous avez fait sera stocké dans des fichiers hors ligne et sera synchronisé lorsque vous serez connecté à Internet.
Cependant, parfois, le Travailler hors ligne L'option est bloquée. Vous remarquerez un message en bas en disant Travailler hors ligne

Vous pouvez également voir une marque de la Croix-Rouge sur l'icône Outlook.

Les raisons potentielles de ce problème sont:
- Aucune connectivité à Internet.
- La demande n'est pas à jour.
- Les fichiers Outlook ont été corrompus.
Si vous êtes confronté à ce problème, alors ne vous inquiétez pas. Nous avons organisé une liste de correctifs qui peuvent être utilisés pour résoudre le problème de travail hors ligne dans Outlook
Table des matières
- Correction 1: Désactiver l'option hors ligne de travail
- Correction 2: Connectez-vous et connectez-vous à Outlook
- Correction 3: Mettez à jour l'application Outlook
- Correction 4: Réparer le .PST ou .Fichier OST
- Correction 5: Créez un nouveau profil Outlook
Correction 1: Désactiver l'option hors ligne de travail
Étape 1: ouvrir Application MS Outlook
Étape 2: Allez au Envoyer recevoir languette
Étape 3: Cliquez sur l'option de travail hors ligne comme indiqué ci-dessous.

Étape 4: Vous devriez voir le message disparaître.
Dans le cas où cela ne vous aide pas, essayez le prochain correctif.
Correction 2: Connectez-vous et connectez-vous à Outlook
Étape 1: ouvrir Toute demande de bureau.
Étape 2: cliquez sur le Menu Fichier option.

Étape 3: Choisissez Compte de bureau du côté gauche.
Étape 4: cliquez sur se déconnecter sur le côté droit, sous votre compte.
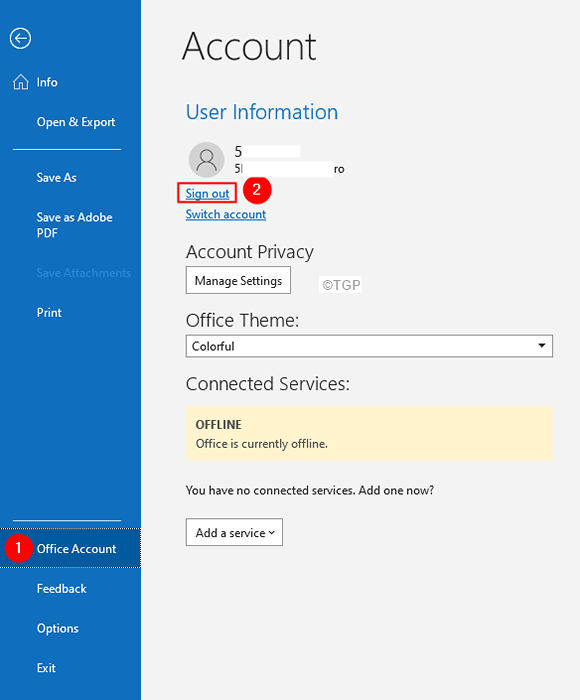
Étape 5: Fermez les perspectives et rouvrez-la.
Étape 6: Vous serez invité à saisir vos informations d'identification.
Remarque: Si vous n'êtes pas invité, répétez les étapes 1, 2, puis cliquez sur S'identifier.
Correction 3: Mettez à jour l'application Outlook
Étape 1: Ouvrez l'application MS Outlook
Étape 2: cliquez sur Déposer dans le menu supérieur.

Étape 3: Dans la fenêtre d'apparence, sélectionnez le Compte de bureau du côté gauche
Étape 4: cliquez sur Mettre à jour les options.
Étape 5: Dans le menu déroulant, choisissez Mettez à jour maintenant
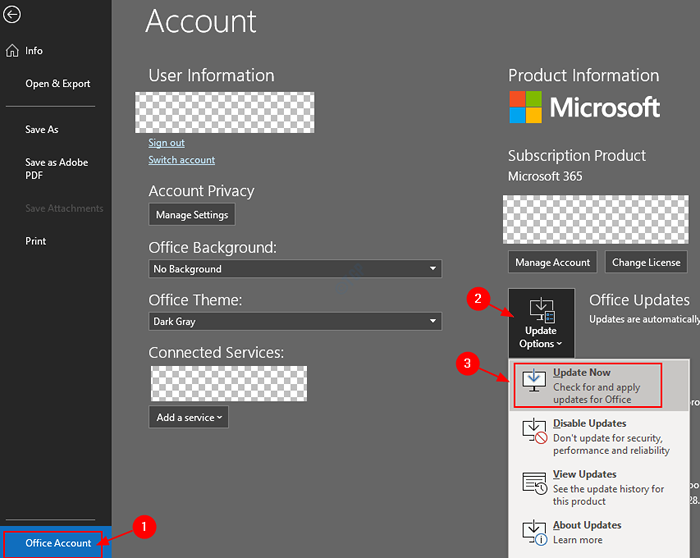
Étape 6: Attendez que les mises à jour finissent l'installation dans le système
Si le problème est toujours en place, essayez le prochain correctif.
Correction 4: Réparer le .PST ou .Fichier OST
Le .Fichier PST en cas de comptes POP3 et le .Le fichier OST en cas de comptes IMAP maintient toutes les données WRT à un compte dans le système. Lorsque MS Outlook se connecte à Internet, ce fichier est mis à jour avec le nouveau contenu. Ce fichier est responsable de l'affichage des courriers existants dans MS Outlook lorsque le système est hors ligne. Maintenant, lorsque ce fichier est corrompu, les problèmes de synchronisation doivent se produire.
Étape 1: Identifiez l'emplacement du .PST ou .Fichier OST. Suivez les étapes ci-dessous,
1. Ouvrez l'application MS Outlook.
2. Cliquer sur Déposer à partir des options de menu supérieur.

3. Dans la fenêtre d'apparence, allez au Info languette.
4. Cliquer sur Paramètres du compte.
5. Puis cliquez sur Paramètres du compte encore.
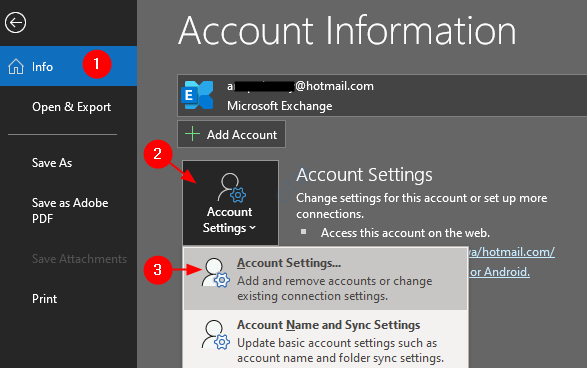
6. Dans le Paramètres du compte fenêtre qui s'ouvre, allez à L'onglet Fichiers de données, notez l'emplacement du fichier du compte requis.
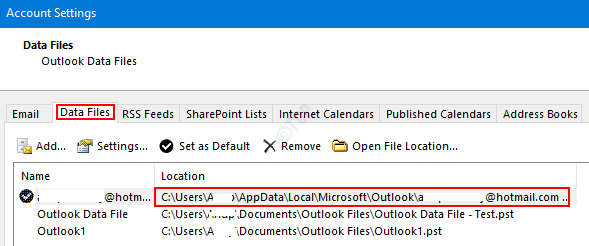
Étape 2: ouvrir Scanpst.EXE et exécuter l'application.
L'emplacement de l'application est différent pour différentes versions d'Outlook.
- Outlook 2019 ou 2016: C: \ Program Files (x86) \ Microsoft Office \ Root \ Office16
- Outlook 2013: C: \ Program Files (x86) \ Microsoft Office \ Office15
- Outlook 2010: C: \ Program Files (x86) \ Microsoft Office \ Office14
- Outlook 2007: C: \ Program Files (x86) \ Microsoft Office \ Office12
En fonction de la version Outlook sur votre système, accédez à l'emplacement approprié et Double-cliquez sur ScanPST.EXE
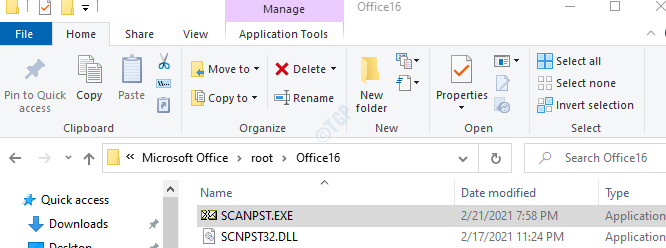
Étape 3: Lorsque l'application ScanPST s'ouvre, collez le nom de fichier dans le Entrez le nom du fichier que vous souhaitez scanner section. L'emplacement que nous avons noté à l'étape 1, point 6.
Étape 4: cliquez sur le Commencer bouton.
NOTE: Les fichiers OST peuvent également être réparés à l'aide de l'application ScanPST.
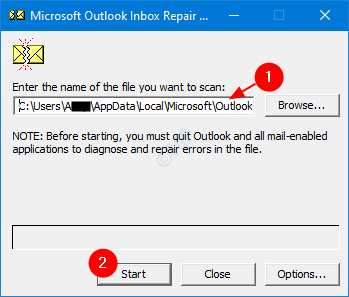
Étape 5: Une fois le scan terminé, il avertira s'il y a des erreurs. Réparez le fichier avec les instructions indiquées.
Étape 6: Redémarrez le système et ouvrez l'application Outlook et vérifiez si cela a résolu le problème.
Si cela n'aide pas, essayez le prochain correctif énuméré ci-dessous.
Correction 5: Créez un nouveau profil Outlook
Si aucun des correctifs énumérés ci-dessus ne fonctionne, essayez de créer un nouveau profil utilisateur et de vérifier si la recherche fonctionne.
Étape 1: Ouvrez la boîte de dialogue d'exécution à l'aide des clés les fenêtres et R.
Étape 2: Type contrôle et appuyez sur le Entrer clé.
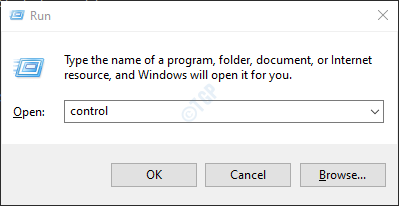
Étape 3: Dans la barre de recherche située dans le coin supérieur droit de la fenêtre du panneau de configuration, recherchez Poster. Cliquez sur l'option de courrier qui apparaît.
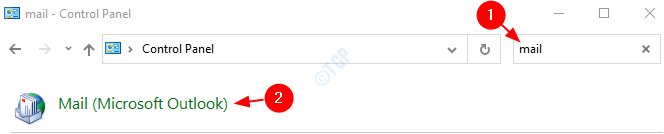
Étape 4: Dans la fenêtre de configuration du courrier qui s'ouvre, cliquer sur le Profils de show comme indiqué ci-dessous.
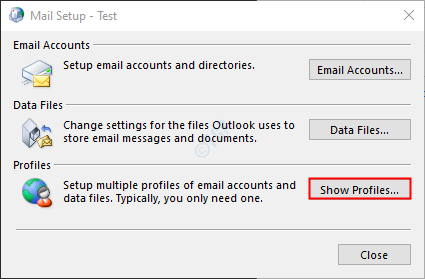
Étape 5: cliquez sur le Ajouter option.
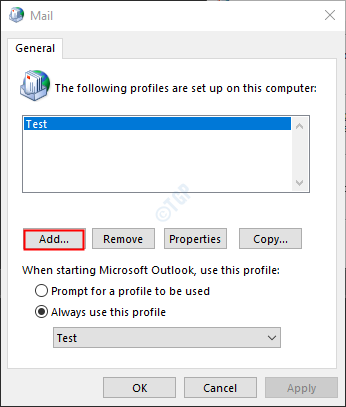
Étape 6: Entrez le souhaité nom, et presser Entrer.
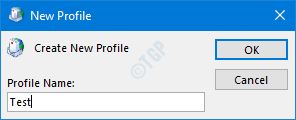
Étape 7: Assurez-vous que le profil nouvellement créé est sélectionné.
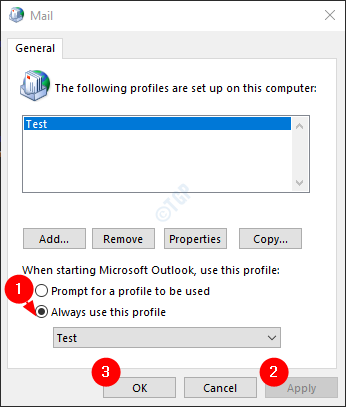
Étape 8: Ajoutez votre compte à MS Outlook.
Étape 9: Une fois, la configuration est terminée, vérifiez si la recherche fonctionne comme prévu.
C'est tout
Nous espérons que cela a été informatif. Merci pour la lecture
Veuillez commenter et faire nous savoir si vous auriez trouvé cela utile
Aussi, faites-nous savoir si vous rencontrez des problèmes. Nous serons heureux d'aider.
- « Comment désactiver le son bip dans Windows 11
- Comment vérifier si la garniture est activée et travaille sur votre SSD dans Windows 11/10 »

