Comment désactiver le son bip dans Windows 11
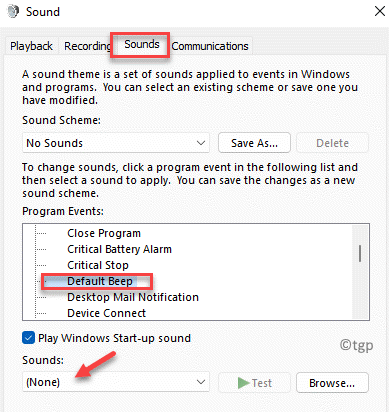
- 1333
- 93
- Jade Muller
Si vous vous demandez comment désactiver le son de bip ennuyeux sur votre PC Windows 11, alors ce guide est pour vous. Windows 11 joue différents sons pour différentes instances, par exemple, le son lorsque votre système s'allume, tout en tapant, le son de notification et plus. Cependant, il y a certains sons qui peuvent être ennuyeux pour les oreilles, comme le son bip.
Le son bip est généralement défini comme la notification ou le son d'alerte, cependant, tout le monde ne peut pas être à l'aise avec les sons. Par exemple, le son bip peut se produire lorsque vous essayez d'augmenter ou de diminuer le volume et cela peut perturber l'environnement spécialement lors d'une rencontre en ligne.
La bonne nouvelle est que vous pouvez désactiver le son bip dans votre PC Windows 11. Voyons comment:
Table des matières
- Méthode 1: via le panneau de commande sonore
- Méthode 2: Modifier le son de bip par défaut
- Méthode 3: Utilisation de PowerShell
Méthode 1: via le panneau de commande sonore
Que vous entendiez le tristement célèbre bip par défaut ou le son ding, il peut être ennuyeux lorsqu'il joue tout en changeant le volume. Pour vous débarrasser du son bip ou du son Ding, suivez les instructions ci-dessous:
Étape 1: appuie sur le Win + R touches ensemble sur votre clavier pour ouvrir le Exécuter la commande fenêtre.
Étape 2: Dans le Exécuter la commande barre de recherche, type mmsys.cpl et presser D'ACCORD Pour ouvrir le Propriétés sonores fenêtre.
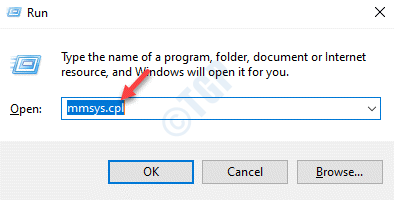
Étape 3: Dans le Propriétés sonores fenêtre, sélectionnez le Son onglet, allez au Événements de programme section.
Ici, sous les fenêtres, trouver et sélectionner Bip par défaut.
Maintenant, allez au Des sons champ en bas et sélectionner Aucun de la liste déroulante.
Presse Appliquer et puis D'ACCORD Pour enregistrer les modifications et quitter.
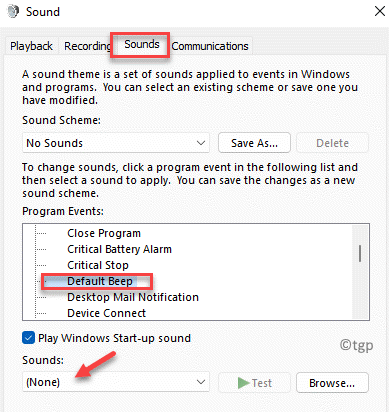
Maintenant, vous avez réussi à désactiver le son bip dans Windows 11.
Méthode 2: Modifier le son de bip par défaut
Voyons comment changer le son de bip par défaut en un autre son:
Étape 1: Cliquez avec le bouton droit sur Commencer et sélectionner Courir Pour ouvrir le Exécuter la commande fenêtre.
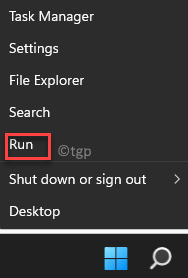
Étape 2: Dans le champ de recherche, tapez mmsys.cpl et frapper Entrer Pour ouvrir le Son panneau de commande.
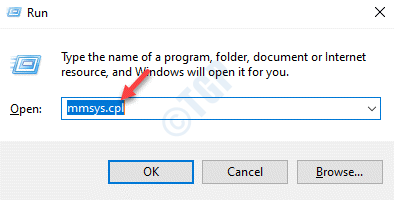
Étape 3: Dans le Propriétés sonores fenêtre, allez au Son onglet puis allez au Événements de programme champ.
Maintenant, cherchez Bip par défaut et sélectionnez-le.
Ensuite, allez au Des sons champ et sélectionnez tout autre son dans la liste déroulante.
Presse Appliquer et puis D'ACCORD Pour appliquer les modifications et quitter.
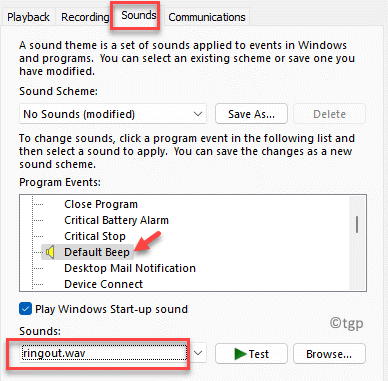
Vous avez maintenant changé le son de bip en un autre son avec succès.
*Note - Cependant, si les méthodes ci-dessus ne fonctionnent pas, vous pouvez également modifier le schéma sonore en aucun sons pour désactiver tous les sons du système, y compris le son bip.
Méthode 3: Utilisation de PowerShell
1 - Recherche Powershell Dans Windows Search Box.
2 - Cliquez avec le bouton droit et cliquez sur Exécuter en tant qu'administrateur.
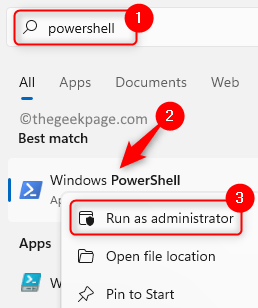
3 - Maintenant, exécutez la commande suivante dans Poweshell en copier et en collant le code ci-dessous, puis en appuyant sur Entrée clé
Bip de service décoré -startupType désactivé
4-maintenant, redémarrage ton ordinateur
Remarque: - Si vous souhaitez recommencer, exécutez le code ci-dessous
Bip de service de set-startupType automatique
- « Correction de manquer Envoyer un fichier et recevoir une option de fichier dans Bluetooth dans Windows 11/10
- Comment résoudre le problème de travail hors ligne dans Microsoft Outlook »

