Comment corriger wslregisterDistribution a échoué avec l'erreur 0x8007023e dans Windows 11/10
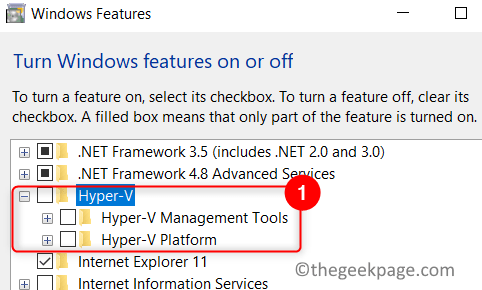
- 3283
- 352
- Thomas Richard
Les utilisateurs sont autorisés à installer et à exécuter la distribution Linux sur leur PC Windows à l'aide de la fonction WSL (sous-système Windows pour Linux). Mais, lors de l'installation du sous-système Linux via WSL, les utilisateurs ont rapporté avoir vu l'erreur «WSLregisterDstribution a échoué avec l'erreur: 0x8007023E». Généralement, ce problème est associé au sous-système Windows pour Linux (WSL) lui-même manipulé ou les paramètres VM utilisés dans Windows. Lisez cet article et suivez les correctifs pour surmonter cette erreur sur votre PC.
Table des matières
- Correction 1 - Désactiver et activer le sous-système Linux
- Fix 2 - Activer le sous-système Linux via PowerShell
- Correction 3 - Mettre à jour le sous-système Linux via l'invite de commande
- Correction 4 - Réinstallez le sous-système Windows pour Linux (WSL)
Correction 1 - Désactiver et activer le sous-système Linux
1. Presse Windows et R touches sur votre clavier pour ouvrir Courir.
2. Taper caractéristiques optionnelles.exe lancer Caractéristiques Windows.
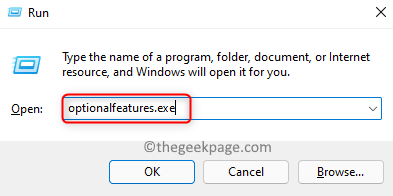
3. Dans le Allumez et désactivez la fonction Windows fenêtre, vous devez désactiver Toutes les options liées à la machine virtuelle.
- Localiser Hyper-v et décocher la boîte à côté.
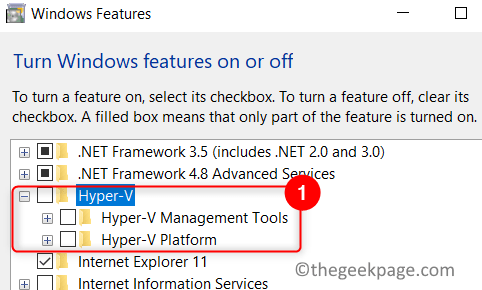
- Décocher l'option Sous-système Windows pour Linux.
- Désactivez également l'option Plate-forme de machine virtuelle par déchaînement la boîte qui y est associée.
- Si tu as Plateforme Hyperviseur Windows alors désactiver ça aussi.
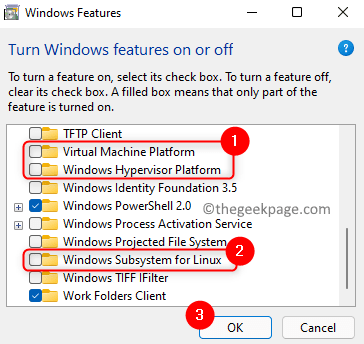
4. Cliquer sur D'ACCORD. Pour le moment, les fonctionnalités Windows recherchent les fichiers requis et apportent les modifications.
5. Sur l'invite de confirmation, cliquez sur Redémarrer maintenant Pour redémarrer votre PC.
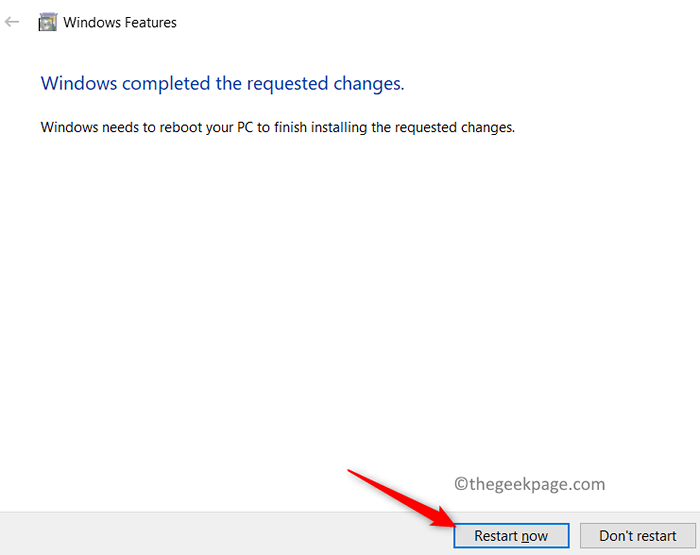
6. Après le redémarrage de votre système, retournez à Caractéristiques Windows un péché Étapes 1 et 2 et activer toutes les options ci-dessus par vérification la boîte qui leur est associée.
7. Redémarrage Votre PC à nouveau après réinsir.
8. Vérifiez si vous pouvez lancer la distribution Linux sans l'erreur.
Fix 2 - Activer le sous-système Linux via PowerShell
1. appuie sur le les fenêtres clé et type powershell Dans la boîte de recherche.
2. Clic-droit sur Powershell sur le résultat de la recherche et cliquez sur Exécuter en tant qu'administrateur.
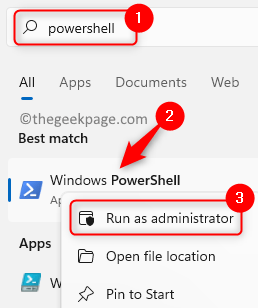
3. Si la Contrôle d'accès des utilisateurs invites, cliquez sur Oui.
4. Tapez la commande ci-dessous et frappez Entrer.
Activer-windowsOptionalFeature -online -FeUrerename Microsoft-Windows-Subsystem-Linux
5. Après l'exécution de la commande, il invite un redémarrage. Presse Y Pour redémarrer votre PC pour terminer l'opération.

6. Vérifiez si l'erreur est résolue après le démarrage.
Correction 3 - Mettre à jour le sous-système Linux via l'invite de commande
1. appuie sur le les fenêtres clé et type CMD Dans la boîte de recherche.
2. Clic-droit sur Invite de commande et sélectionner Exécuter en tant qu'administrateur.
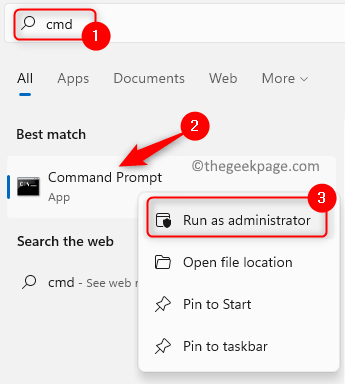
3. Mettez à jour la distribution Linux en utilisant la commande ci-dessous.
C: \> bash $ sudo apt-get update $ sudo apt-get Dist -grade $ c: \> exit
4. Ouvrez maintenant le terminal Linux et vérifiez si l'erreur est résolue.
Correction 4 - Réinstallez le sous-système Windows pour Linux (WSL)
Si les deux correctifs ci-dessus n'ont pas effacé l'erreur pour vous avec la distribution Linux, vous devez désinstaller et réinstaller le WSL car il peut y avoir des problèmes avec le WSL lui-même.
UN. Désinstaller la distribution Linux et le sous-système Windows pour Linux
1. Tenez juste le Windows et R clés simultanément pour ouvrir le Courir dialogue.
2. Taper MS-Settings: AppsFeatures ouvrir applications & Caractéristiques dans Paramètres Windows.
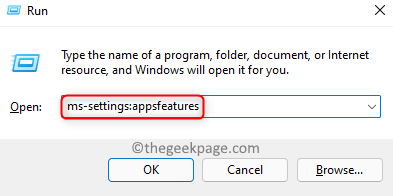
3. Localisez votre Installation de Linux (par exemple, Ubuntu) dans la liste des applications.
4. Clique sur le Trois points verticaux à côté de lui et sélectionnez Désinstaller.
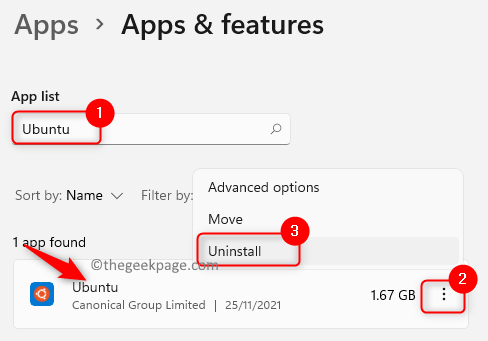
5. Terminer la désinstallation après les instructions à l'écran.
6. Localisez maintenant Sous-système Windows pour Linux Dans la liste des applications.
7. Clique sur le Trois points verticaux associé et cliquez sur Désinstaller.
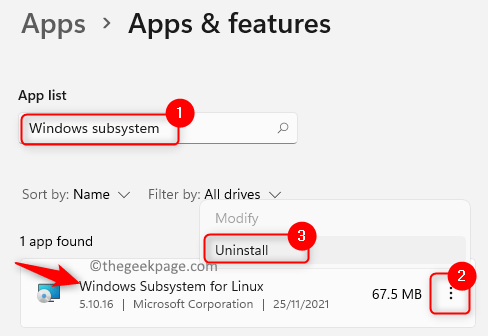
8. Après la désinstallation, supprimez tous les fichiers et composants associés de WSL en utilisant Caractéristiques Windows. Suivre les étapes Correction 1 pour Désactiver la plate-forme Hyperviseur WSL et Windows.
9. Redémarrer Votre système puis installez WSL.
B. Installez le sous-système Windows pour Linux
Windows 10 version 2004 et supérieur ou Windows 11
1. Frapper le Windows et R clé et type powershell dans le Courir Dialogue qui s'ouvre.
2. Presse Ctrl + Shift + Entrée ouvrir PowerShell en tant qu'administrateur.
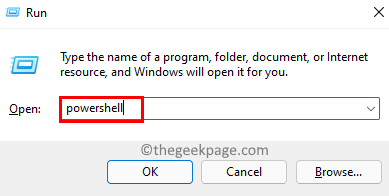
3. Entrez la commande ci-dessous.
WSL - Installation
4. Il télécharge la dernière version de Linux et allume également les composants facultatifs nécessaires pour que le sous-système Linux fonctionne.
5. Redémarrage Votre ordinateur après l'exécution de la commande.
6. Effectuer une nouvelle installation du logiciel Linux que vous aviez désinstallé précédemment. Lancez votre terminal Linux et vérifiez si l'erreur est résolue.
Installation manuelle (au lieu de la commande d'installation ci-dessus) ou plus anciennes versions de fenêtres
1. Ouvrir Exécuter (Windows + R).
2. Taper powershell et presser Ctrl + Shift + Entrée ouvrir Invite de commande en tant qu'administrateur.
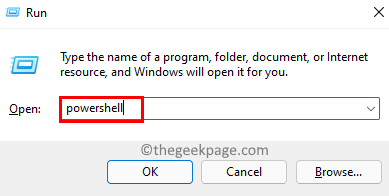
3. Entrez la commande ci-dessous
soulager.exe / online / activer-feature / featrename: Microsoft-windows-subsystem-linux / all / norestart
4. Redémarrer Votre PC une fois la commande ci-dessus terminée.
5. Après le démarrage, utilisez le Windows Store pour télécharger et installer la distribution Linux que vous aviez désinstallé.
6. Lancez l'application Linux et vérifiez si le problème est résolu.
C'est ça!
Nous espérons que vous devez avoir pu surmonter le WSLEgisterDstribution échoué avec l'erreur 0x8007023E sur votre PC en utilisant les correctifs de cet article. Commenter et nous faire part du correctif qui vous a aidé.
- « Comment s'inscrire de l'application OneDrive dans Windows 11/10
- Comment se déconnecter de l'application Windows 11 Mail »

