Comment se déconnecter de l'application Windows 11 Mail
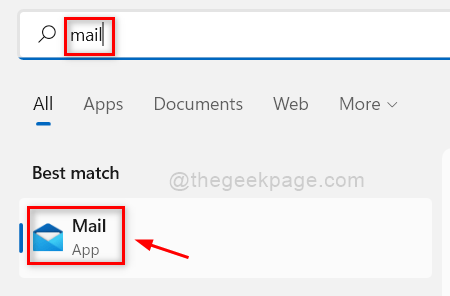
- 2912
- 220
- Anaïs Charles
Savez-vous qu'il n'est pas nécessaire de visiter le compte de messagerie via le navigateur Web sur votre système pour accéder à vos courriers? Windows 11 a une application intégrée appelée Mail, qui permet aux utilisateurs d'accéder à leur compte de messagerie sur votre système sans l'aide de navigateurs. Mais la plupart des utilisateurs de Windows, après avoir signé avec leur compte de messagerie dans l'application Mail, sont confus sur la façon de se déconnecter de l'application de messagerie afin qu'ils puissent se connecter avec un compte différent. Si vous trouvez également le même problème, alors ne vous inquiétez pas. Ce message va vous guider sur la façon de vous déconnecter de l'application Windows 11 Mail sur votre système.
Comment se déconnecter de l'application Windows 11 Mail
Étape 1: Appuyez sur les fenêtres Clé de votre clavier et tapez poster.
Étape 2: Ensuite, frappez le Entrer clé pour ouvrir l'application de messagerie.
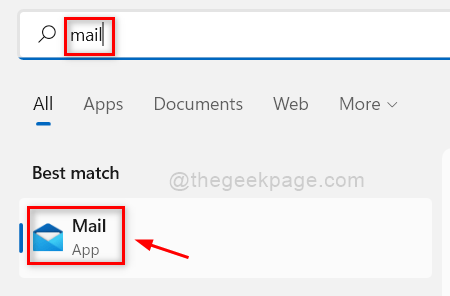
Étape 3: Accédez à l'icône des paramètres (trois lignes horizontales) dans le coin supérieur gauche de la fenêtre de l'application Mail.
Étape 4: Ensuite, cliquez avec le bouton droit sur le compte de messagerie que vous souhaitez décrire.
Étape 5: Sélectionner Paramètres du compte Option du menu contextuel comme indiqué ci-dessous.
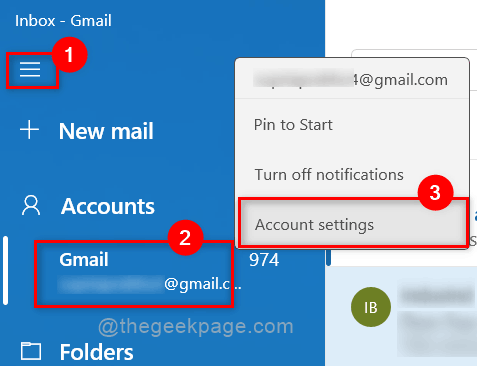
Étape 6: Ensuite, sélectionnez Supprimer le compte de cet appareil option comme indiqué dans la capture d'écran ci-dessous.
NOTE:- C'est la seule option pour se déconnecter de l'application de messagerie à ce jour.
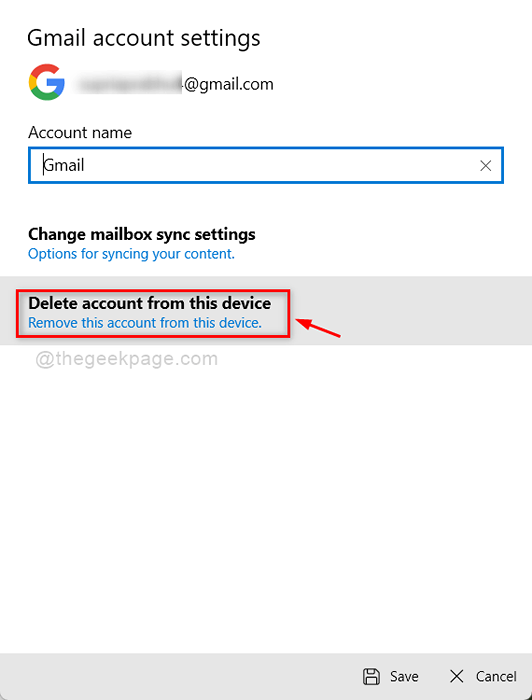
Étape 7: Enfin, cliquez Supprimer bouton en bas de la fenêtre pour continuer.
Cela supprimera le compte de messagerie de l'application de messagerie sur votre système.
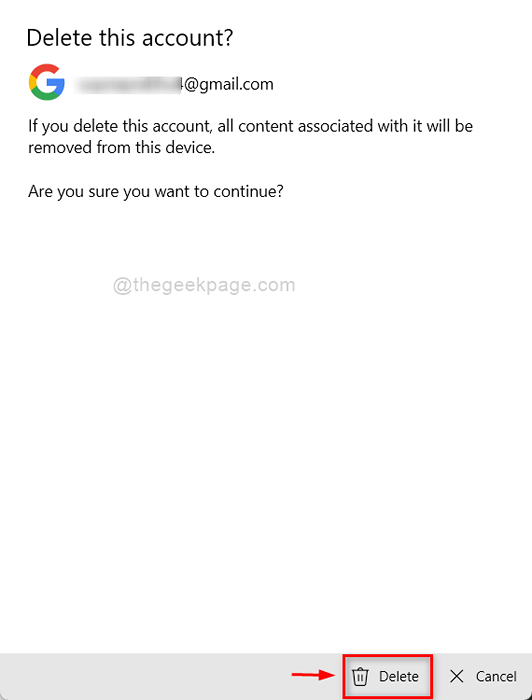
Étape 8: Une fois terminé, vous recevrez un message supprimé avec succès dans la fenêtre suivante.
Étape 9: cliquez Fait bouton pour fermer la fenêtre.
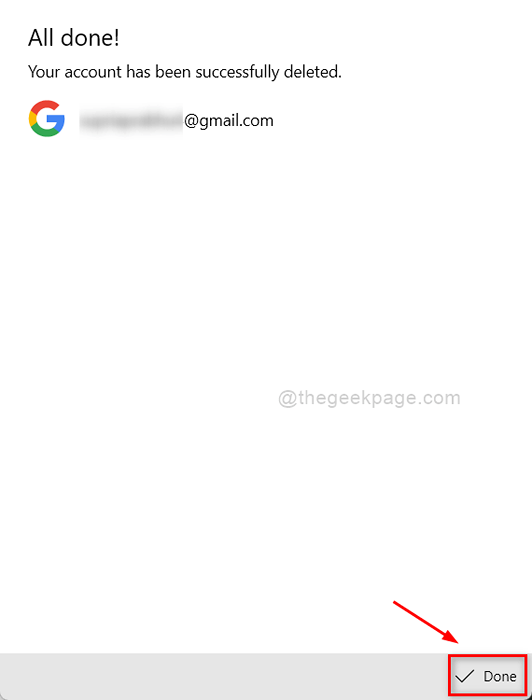
Étape 10: Vous avez maintenant supprimé / signé avec succès votre compte de messagerie à partir de l'application Mail sur le système Windows 11.
C'est ça.
J'espère que ce message était informatif. Veuillez nous faire savoir dans la section des commentaires ci-dessous.
Merci pour la lecture!
- « Comment corriger wslregisterDistribution a échoué avec l'erreur 0x8007023e dans Windows 11/10
- Comment ajouter des polices Google Fonts dans GIMP sur Windows 11/10 »

