Comment résoudre l'erreur «vous n'avez pas l'autorisation d'ouvrir ce fichier» dans Windows 10/11
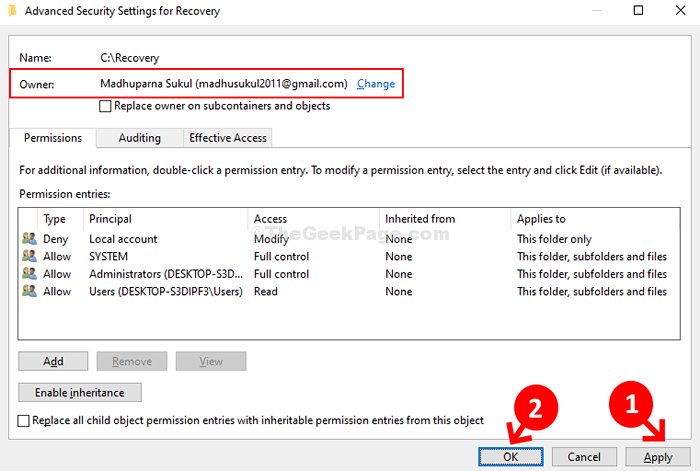
- 742
- 41
- Jeanne Dupont
Si vous avez récemment mis à niveau votre système d'exploitation vers Windows 10, vous pouvez rencontrer une erreur "Vous n'avez pas la permission d'ouvrir ce fichier. Contactez le propriétaire du fichier ou un administrateur pour obtenir l'autorisation«Tout en accédant à un fichier ou un dossier. Ce message signifie que vous ne pouvez pas accéder / supprimer / renommer des fichiers ou des dossiers.
Alors, quelle peut être la raison de cette erreur? Il se peut que ce utilisateur ou un groupe aient été accidentellement supprimé de la liste «groupe ou noms d'utilisateurs», une fonction «refuser» spécifique a été ajoutée par erreur au groupe ou à l'utilisateur, ou cela pourrait être parce qu'il y a une disparité entre le NTFS et partager les autorisations. Mais, la bonne nouvelle est qu'elle peut être réparée. Voyons comment.
Solution: via Fichier Explorer
Étape 1: appuie sur le Clé Windows + E ensemble sur votre clavier pour ouvrir Explorateur de fichiers. Maintenant, cliquez sur Ce PC raccourci sur le côté gauche et sélectionner le C lecteur (OS (C :)) sur la droite.
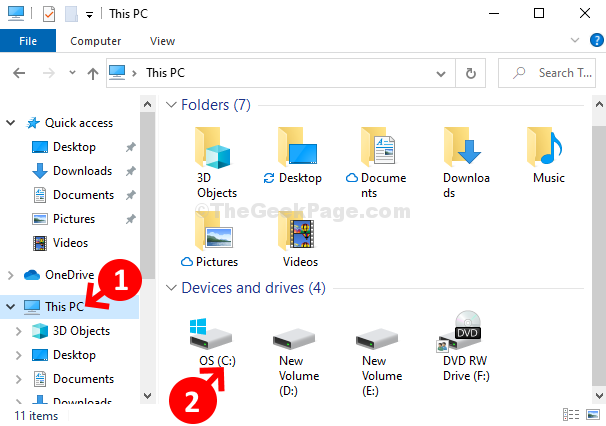
Étape 2: Ici, nous voulons ouvrir le Récupération dossier dans le C conduire, mais il nie l'accès au dossier. Pour vous, cela peut être n'importe quel autre dossier.
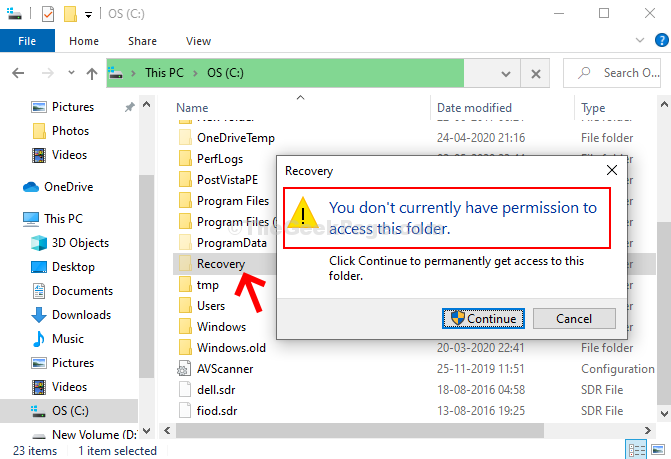
Étape 3: Pour changer les autorisations, cliquez avec le bouton droit sur le dossier que vous souhaitez ouvrir (pour nous, c'est le Récupération dossier ici), et sélectionnez Propriétés à partir du menu contextuel.
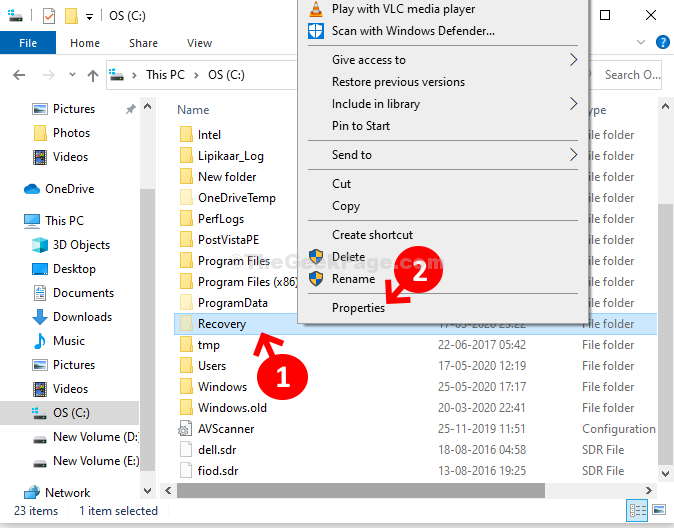
Étape 4: Dans le Propriétés de récupération boîte de dialogue, cliquez sur le Sécurité Onglet, puis cliquez sur le Avancé bouton.
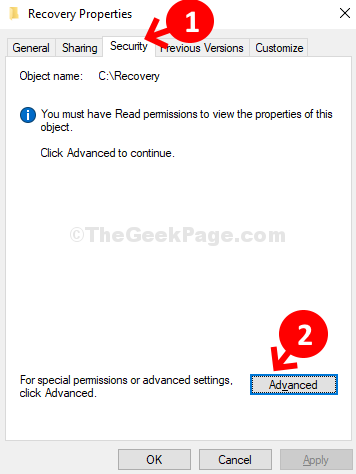
Étape 5: Dans le Paramètres de sécurité avancés pour la récupération fenêtre, cliquez sur le Changement lier à côté de Impossible d'afficher le propriétaire actuel.
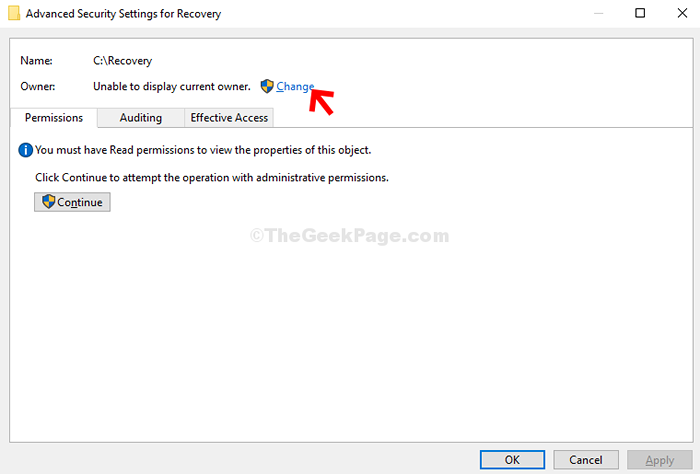
Étape 6: Dans le Sélectionnez l'utilisateur ou le groupe boîte de dialogue, cliquez sur le Avancé bouton.
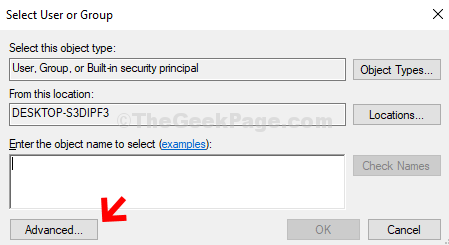
Étape 7: Dans la fenêtre suivante, cliquez sur le Trouve maintenant bouton. Maintenant, sous le Résultats de recherche champ, recherchez votre Compte d'utilisateur, Sélectionnez-le et appuyez sur le D'ACCORD bouton pour enregistrer les modifications.
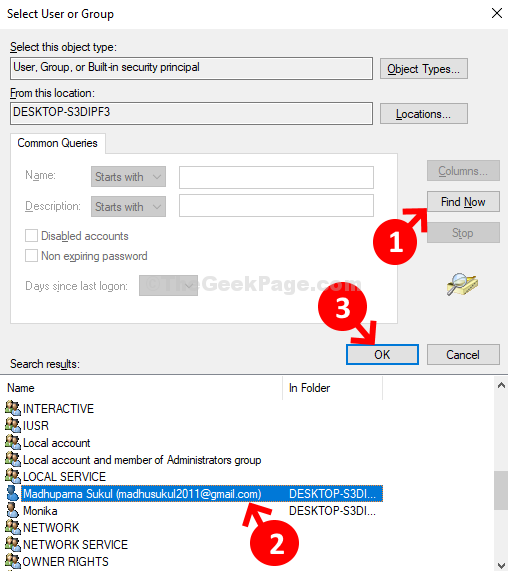
Étape 8: Ensuite, appuyez sur D'ACCORD encore pour enregistrer les modifications et procéder.
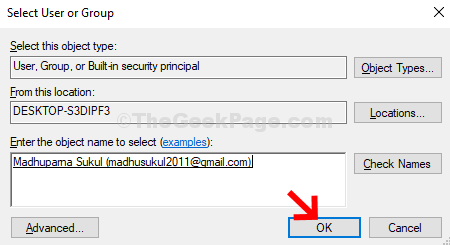
Étape 9: Vous êtes maintenant de retour au Paramètres de sécurité avancés pour la récupération. Tu peux voir le Propriétaire Nom comme votre votre Compte d'utilisateur nom. Cliquez sur Appliquer et D'ACCORD.
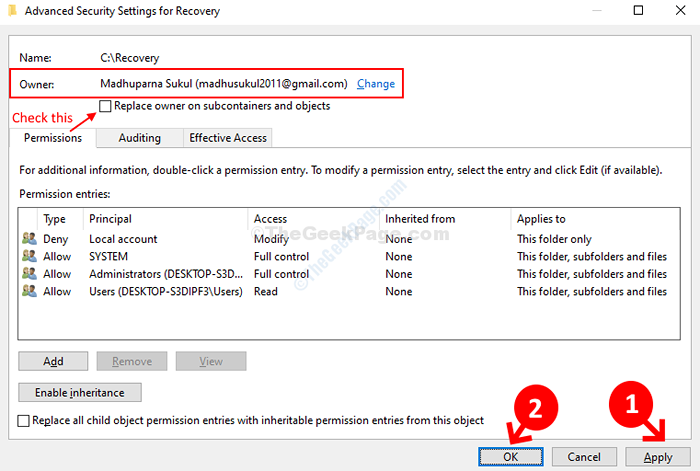
C'est à peu près ça. Vous avez terminé de modifier les autorisations du propriétaire et vous pouvez maintenant ouvrir le fichier facilement, sans aucun message d'erreur.
- « Comment utiliser Winget dans Windows 10 pour installer des programmes via CMD
- Comment utiliser tous les nouveaux PowerToys pour ouvrir les commandes d'exécution dans Windows 10 »

