Comment utiliser Winget dans Windows 10 pour installer des programmes via CMD
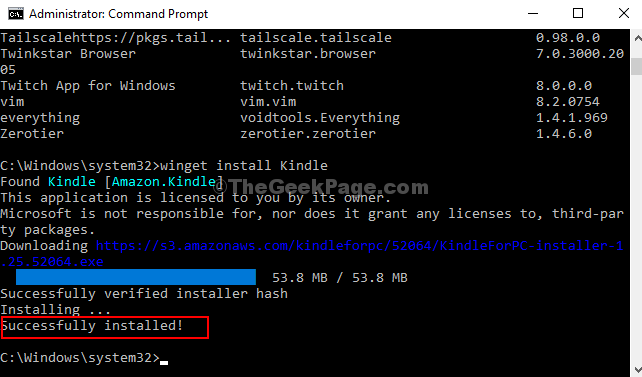
- 3691
- 565
- Anaïs Charles
Microsoft a introduit quelque chose de très intéressant avec la plate-forme Windows 10 et cela s'appelle Winget. Il s'agit du Window Package Manager (Linux Style) qui vous aide à installer des programmes en exécutant simplement une commande. Tout ce que vous avez à faire est d'ouvrir la fenêtre du terminal (qui ressemble à l'invite de commande / PowerShell habituelle), tapez par exemple, "Blocage-blocs d'installation de Wingt++"Et il recherche automatiquement le bloc-notes du programme ++ et l'installe sans plus d'efforts de votre part.
Cela semble intéressant n'est-ce pas? Bien sûr, car cela vous facilite la vie lorsqu'il s'agit de télécharger et d'installer des programmes. D'ailleurs, c'est amusant. Alors, voyons comment utiliser Winget pour installer des programmes.
Comment utiliser Winget de Microsoft 10 pour installer des applications
Étape 1: Aller à Google et entrez l'adresse Web ci-dessous:
https: // github.com / Microsoft / Winget-Cli / Sormes
Il ouvrira le Github pourprendre Ailier. Faites défiler vers le bas et cliquez sur Microsoft.DesktopAppinstaller_8wekyb3d8bbwe.appxbundle Pour commencer à télécharger le gestionnaire de packages.
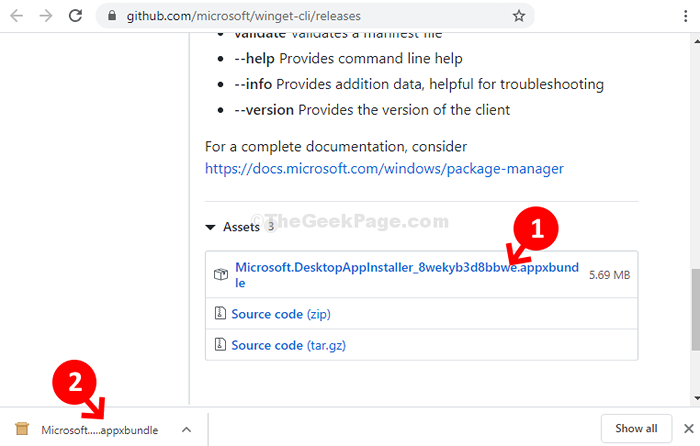
Étape 2: La fenêtre d'installation s'ouvrira. Cliquer sur Mise à jour ici pour démarrer le processus d'installation.
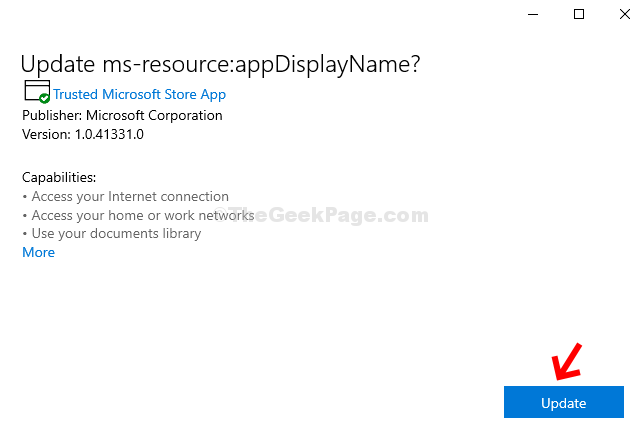
Étape 3: Maintenant, une fois Ailier est installé, cliquez sur le Commencer bouton sur votre bureau, tapez Invite de commande dans la boîte de recherche, et appuyez sur Entrer. Maintenant, cliquez avec le bouton droit sur le résultat et cliquez sur Exécuter en tant qu'administrateur ouvrir Invite de commande en mode administrateur.

Étape 3: Dans le Invite de commande fenêtre, exécuter la commande ci-dessous et frapper Entrer:
Installation de Wingt
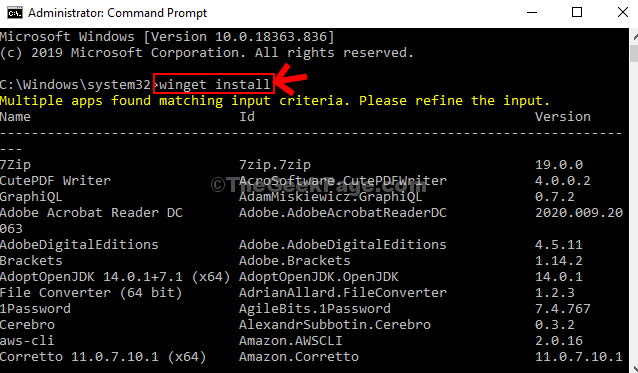
Il affichera une longue liste de tous les programmes qu'il peut installer.
Étape 4: Maintenant, vous pouvez essayer d'installer un programme. Par exemple, nous avons essayé d'installer Allumer. Donc, pour cela, nous avons dirigé la commande ci-dessous et frappé Entrer:
Winget Installer Kindle
Maintenant, attendez que le téléchargement se termine.
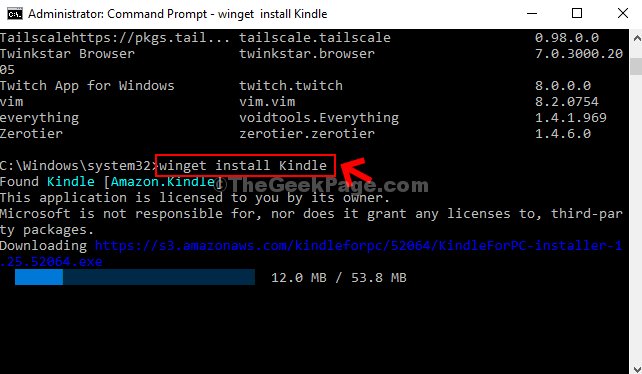
Étape 5: Une fois installé, il s'affiche «Installé avec succès" message.
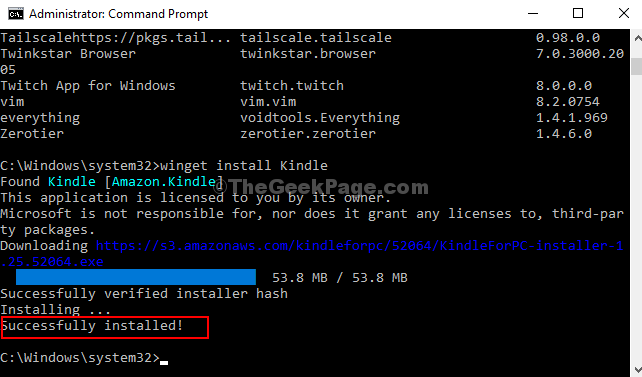
Vos programmes (ici Allumer) est maintenant installé avec succès sur votre PC Windows 10.
- « Corrigez le message «géré par votre organisation» dans Google Chrome
- Comment résoudre l'erreur «vous n'avez pas l'autorisation d'ouvrir ce fichier» dans Windows 10/11 »

