Comment corriger l'erreur «votre connexion n'est pas privée» dans Google Chrome
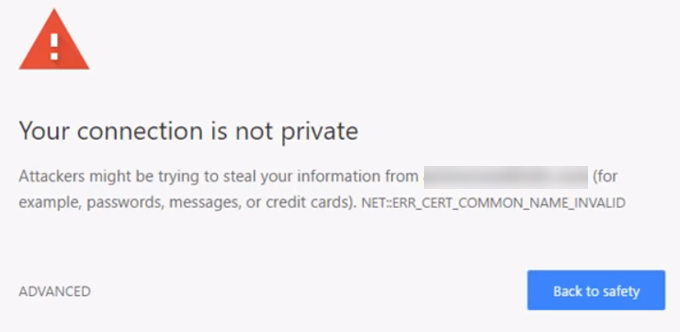
- 1687
- 31
- Maxence Arnaud
Google a mis en place des mesures de sécurité pour vous protéger contre les sites suspects. Et il entre en action chaque fois qu'il pense que vous êtes sur le point de faire une erreur.
Prendre la Votre connexion n'est pas privée message. Bien que beaucoup le considèrent comme une erreur, c'est en fait un avertissement. Lorsque les utilisateurs sont sur le point de se connecter à un site non sécurisé, Google intervient et met la connexion en attente jusqu'à ce que vous soyez en mesure de régler les choses.
Table des matièresCette mesure de sécurité est bonne dans la plupart des cas. Mais il y a des cas où le moteur de recherche bloque des sources de confiance. Pourquoi ça fait ça? Comment pouvez-vous y mettre un terme?
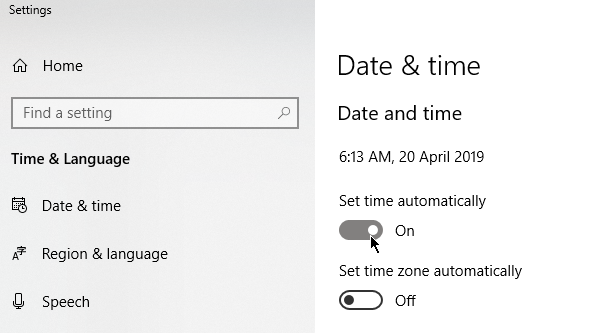
Mac
Aller au Menu Apple > Préférences de système. Clique le Date et heure. Choisissez de définir automatiquement la date et l'heure, puis sélectionnez un fuseau horaire. Revisitez le site pour voir si ce correctif a fonctionné.
Effacer votre cache
La compensation du cache est une solution incontournable pour les préoccupations liées au navigateur communes. Vous pouvez arrêter d'obtenir votre connexion n'est pas des notifications privées via le Effacer les données de navigation Fonctionnalité.
Tout d'abord, vérifiez si l'erreur persiste dans Mode incognito. À l'inconnu, ce mode vous permet de naviguer sans enregistrer des informations comme l'histoire du navigateur et les cookies. Si le site est capable de se charger lorsqu'il est incognito, votre cache doit être rincé.
Presse Ctrl + Changement + N dans Google Chrome pour démarrer une session incognito.
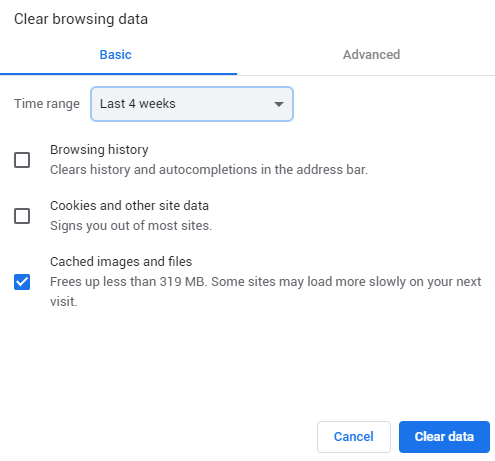
Pour effacer votre cache, allez à Paramètres chromés > Plus d'outils > Effacer les données de navigation ou frapper Ctrl + Changement + Del. Sélectionnez une plage de temps et cochez Images et fichiers mis en cache. Cliquez sur Effacer les données continuer.
État SSL clair
Effacer le certificat SSL sur votre ordinateur peut aider à ramener les choses à la normale. Le processus est comparable à l'effacement du cache de votre navigateur.
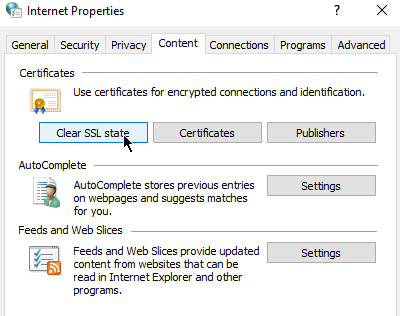
Pour effacer l'ardoise SSL dans Windows (et donc chrome aussi), ouvrez options Internet (Cliquez sur Démarrer et tapez options Internet). Sous le Contenu onglet, cliquez sur le État SSL clair bouton. Redémarrez Chrome après.
Les utilisateurs de Mac peuvent suivre les étapes de ce guide de maintenance.
Éteindre l'antivirus
Certains logiciels antivirus peuvent affecter les paramètres de votre réseau. Essayez de les éteindre temporairement pour voir si c'est ce qui cause la connexion n'est pas une erreur privée.
La même chose peut être dite pour les utilisateurs de réseaux privés virtuels (VPN).
Mettez à jour votre DNS
Si vous avez apporté des modifications à votre DNS dans le passé, il est peut-être temps de le faire obtenir automatiquement une adresse. Certains utilisateurs de Google public DNS ont connu des problèmes après le passage à 8.8.8.8 ou 8.8.4.4.
Les utilisateurs de Windows peuvent mettre à jour leur DNS en ouvrant le Panneau de commande. Aller à Centre de réseau et partage > Changer les paramètres d'adaptation.
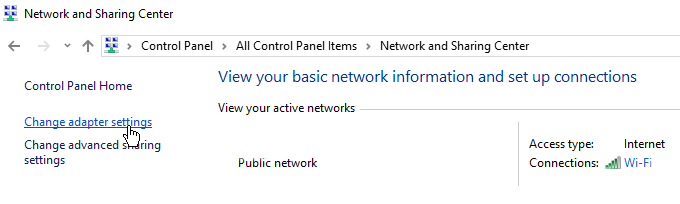
Cliquez avec le bouton droit sur votre réseau et cliquez Propriétés.
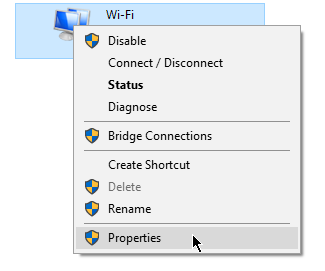
Une nouvelle fenêtre apparaîtra. Accédez à l'onglet Networking. Cocher Protocole Internet version 4 (TCP / IPv4) ou Internet Protocol Version 6 (TCP / IPv6). Une fois terminé, cliquez Propriétés.
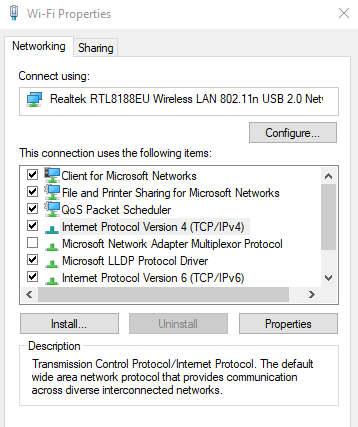
Une autre fenêtre apparaîtra. Sous le Général Onglet, coche Obtenez automatiquement l'adresse du serveur DNS.
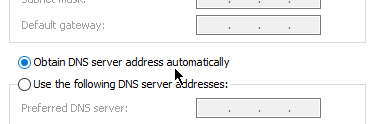
Conclusion
Les solutions répertoriées devraient vous aider si le problème est de votre côté. Cependant, si les certificats SSL sont expirés, les administrateurs de sites doivent appliquer un correctif eux-mêmes. Aidez-les en envoyant un e-mail ou en les contactant via les médias sociaux.
- « Utilisez ces commandes d'invite de commande pour corriger ou réparer les fichiers corrompus
- Empêcher un site Web d'envoyer des notifications dans Chrome »

