Utilisez ces commandes d'invite de commande pour corriger ou réparer les fichiers corrompus
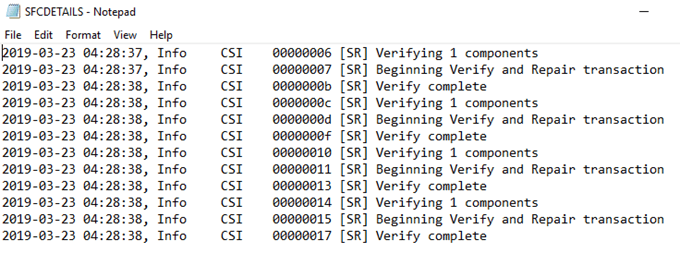
- 4697
- 1266
- Victor Charpentier
Les fenêtres Vérificateur de fichiers système (SFC) est un outil astucieux pour réparer les fichiers corrompus. Voici un guide rapide sur la façon dont vous pouvez restaurer vos fichiers et faire fonctionner votre PC normalement.
Exécutez SFC
Tout d'abord, vous devrez ouvrir un Invite de commande (CMD). Fondamentalement, vous devrez exécuter une invite de commande en tant qu'administrateur.
Table des matièresOuvrez une invite de commande élevée
Courir Recherche et taper Invite de commande. Trouvez l'invite de commande à partir des résultats, cliquez avec le bouton droit, puis sélectionnez Exécuter en tant qu'administrateur.
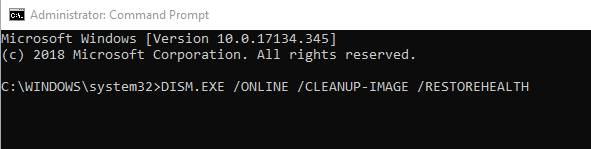
DISM utilisera Windows Update pour trouver des fichiers qui remplaceront ou répareront les versions corrompues. Ce processus pourrait prendre plusieurs minutes.
Courir la scanne
Maintenant, nous pouvons scanner le système pour les fichiers corrompus. Dans l'invite de commande, tapez la commande:
Sfc / scanne
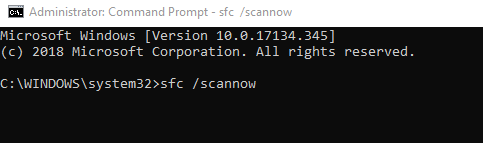
Avec cette commande, Windows passera par vos fichiers et remplacera les fichiers corrompus. La numérisation prendra un certain temps. Il est important que vous ne fermiez pas l'invite de commande jusqu'à ce que le scan ne soit pas complet à 100%.
Vérifiez les résultats
Une fois l'analyse terminée, vous recevrez l'un des messages suivants:
- La protection des ressources Windows n'a trouvé aucune violation d'intégrité - Windows n'a pas pu trouver de fichiers corrompus sur votre disque dur
- La protection des ressources Windows n'a pas pu effectuer l'opération demandée - Cela signifie que vous devez exécuter le vérificateur de fichiers système à l'aide du mode sans échec
- La protection des ressources Windows a trouvé des fichiers corrompus et les a réparés avec succès - Windows a trouvé les fichiers cassés et les a corrigées
- La protection des ressources Windows a trouvé des fichiers corrompus mais n'a pas pu en réparer certains - Windows a trouvé des fichiers corrompus mais n'a pas pu faire quoi que ce soit à ce sujet
Afficher les détails SFC
Vous pouvez ouvrir les sfcdetails.Fichier TXT pour afficher ou copier les informations recueillies à partir de l'analyse. Utilisez les instructions ci-dessous pour localiser le fichier texte susmentionné.
Ouvrez une invite de commande élevée et saisissez la commande suivante:
Findstr / c: "[sr]"% windir% \ logs \ cbs \ cbs.Log> "% UserProfile% \ Desktop \ sfcdetails.SMS"

Cela créera une copie du fichier sur votre bureau. Ouvrez le fichier et parcourez les résultats. Notez que le fichier affichera toutes les données, y compris celles qui ont été recueillies à partir des analyses SFC précédentes.
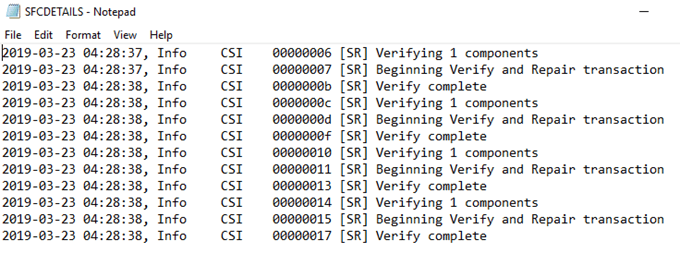
Vous devrez vérifier l'heure et la date pour trouver des entrées spécifiques.
Remplacez manuellement les fichiers corrompus
Si SFC ne remplace pas le fichier Windows cassé, vous pouvez essayer de le faire manuellement. Cela est possible tant que vous savez où se trouve le fichier corrompu. Vous aurez également besoin d'une bonne copie de ce fichier afin qu'il puisse être remplacé.
Ouvrez une invite de commande élevée et saisissez la commande suivante:
Takeown / F
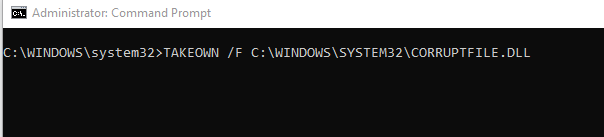
N'oubliez pas de remplacer par le chemin du fichier corrompu. Cette commande vous permettra de s'approprier le fichier infecté. CMD vous informera si la prise de contrôle est un succès.
Une fois terminé, donnez aux administrateurs l'accès au fichier corrompu. Faites-le en tapant la commande suivante:
Administrateurs ICACLS / Grant: F

Encore une fois, n'oubliez pas de remplacer par le chemin de fichier corrompu.
Vous pouvez maintenant remplacer le mauvais fichier par la bonne version. Vous devrez copier le bon fichier et le coller là où l'ancien est. Tapez la commande suivante:
COPIE

Remplacez par l'emplacement du fichier de la bonne copie et remplacez par le chemin de la version corrompue.
- « Différences entre les nombreux formats de fichiers compressés des archives
- Comment corriger l'erreur «votre connexion n'est pas privée» dans Google Chrome »

