Comment corriger l'erreur «votre stockage de navigateur pour Mega est complet»
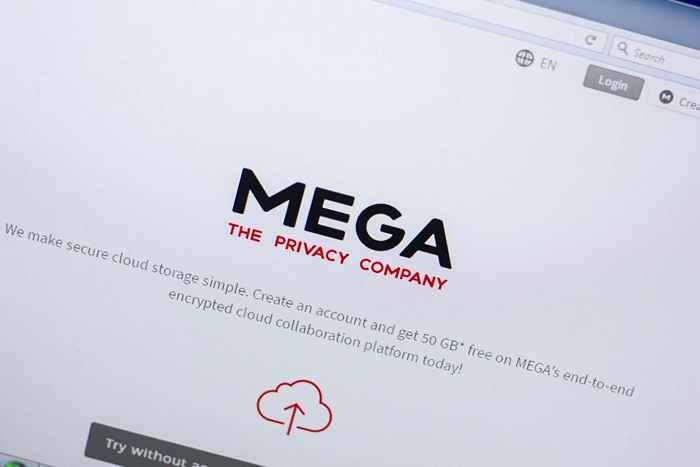
- 4358
- 657
- Mohamed Brunet
Obtenez-vous une erreur «votre stockage in-naval pour Mega Is Full» tout en essayant de télécharger un fichier à partir de Mega.NZ? Le stockage interne de votre navigateur Web peut être complet. Nous vous montrerons comment résoudre le problème en utilisant diverses méthodes.
D'autres raisons pour lesquelles vous obtenez l'erreur ci-dessus comprennent des méga cookies défectueux, le manque d'espace de stockage sur votre ordinateur, les problèmes avec vos navigateurs Web, et plus.
Table des matières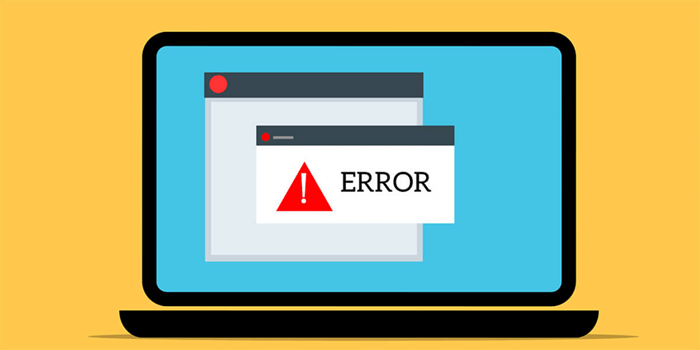
Cookies Clear Mega dans votre navigateur Web
Une des raisons potentielles pour lesquelles vous obtenez l'erreur «votre stockage in-navigateur pour Mega Is Full» est que votre navigateur Web a des cookies défectueux de Mega. Cela fait que la plate-forme ne reconnaît pas pleinement votre session.
Vous pouvez résoudre ce problème en effaçant les cookies enregistrés de votre navigateur, comme suit.
Google Chrome
- Lancez Chrome, sélectionnez les trois points dans le coin supérieur droit et choisissez Paramètres.
- Sélectionnez la confidentialité et la sécurité à gauche et les cookies et autres données sur le site à droite.
- Choisissez voir toutes les données et autorisations du site.
- Entrez Mega dans la zone de recherche en haut.
- Sélectionnez l'icône de la poubelle à côté de Mega sur la liste.
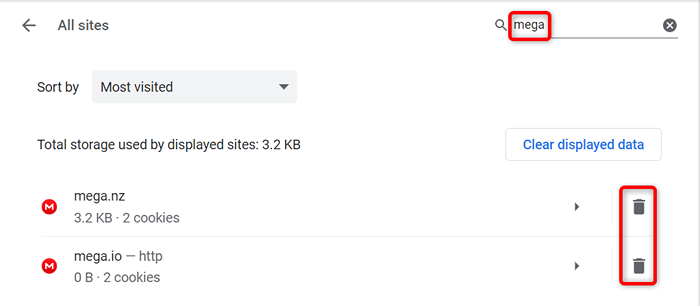
- Choisissez Clear dans l'invite.
Mozilla Firefox
- Ouvrez Firefox, sélectionnez les trois lignes horizontales dans le coin supérieur droit et choisissez Paramètres.
- Sélectionnez la confidentialité et la sécurité à gauche.
- Choisissez Gérer les données dans la section des cookies et des données du site à droite.
- Tapez Mega dans la zone de recherche de sites Web de recherche, sélectionnez le site sur la liste et choisissez Supprimer sélectionné.
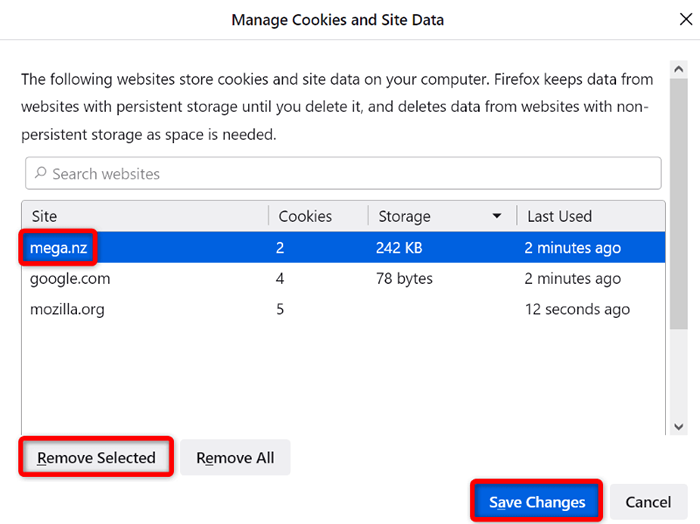
- Sélectionnez Enregistrer les modifications en bas.
Microsoft Edge
- Open Edge, sélectionnez les trois points dans le coin supérieur droit et choisissez Paramètres.
- Sélectionnez des cookies et des autorisations de site dans la barre latérale gauche.
- Choisissez Gérer et supprimer les cookies et les données du site à droite.
- Sélectionnez Voir tous les cookies et données du site.
- Tapez Mega dans la boîte de cookies de recherche en haut, sélectionnez l'icône de la flèche en bas à côté du site sur la liste et choisissez l'icône de la poubelle.
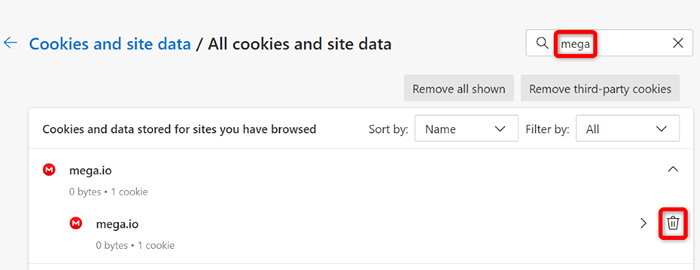
Effacer le cache de votre navigateur Web
Votre navigateur Web cache différents types de fichiers pour améliorer votre expérience globale de navigation. Parfois, ce cache devient corrompu, causant divers problèmes avec vos sites.
Dans ce cas, vous pouvez supprimer votre cache de navigateur et vous débarrasser des problèmes liés au cache. Cela aide également à libérer un peu le stockage de votre appareil.
Vous ne perdez pas vos séances de connexion, votre mot de passe enregistré, votre historique de navigation ou le téléchargement de l'historique lorsque vous effacez le cache. Voici comment faire ça.
Google Chrome
- Ouvrez Chrome, collez ce qui suit dans la barre d'adresse et appuyez sur Entrée:
chrome: // Paramètres / clearbrowserdata - Sélectionnez tous les temps dans le menu déroulant Time Range.
- Choisissez des images et des fichiers mis en cache.
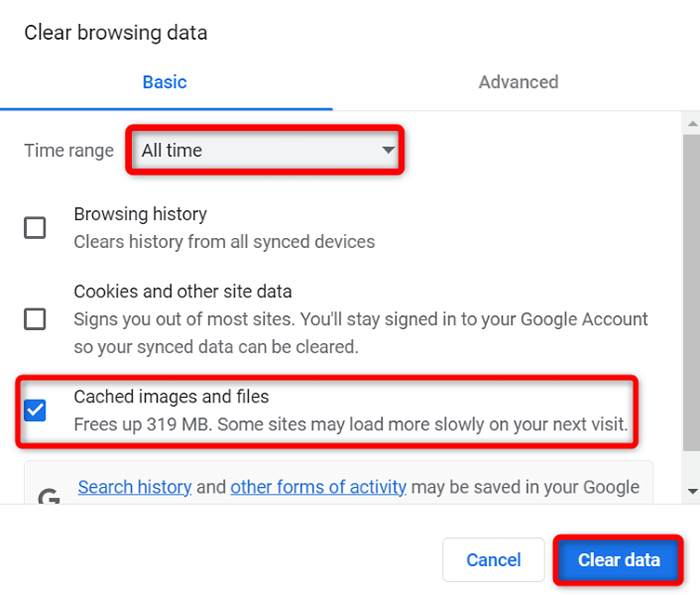
- Sélectionnez Effacer les données en bas.
Mozilla Firefox
- Lancez Firefox, sélectionnez les trois lignes horizontales dans le coin supérieur droit et choisissez History> Effacer l'histoire récente.
- Sélectionnez tout dans la plage de temps pour effacer le menu déroulant.
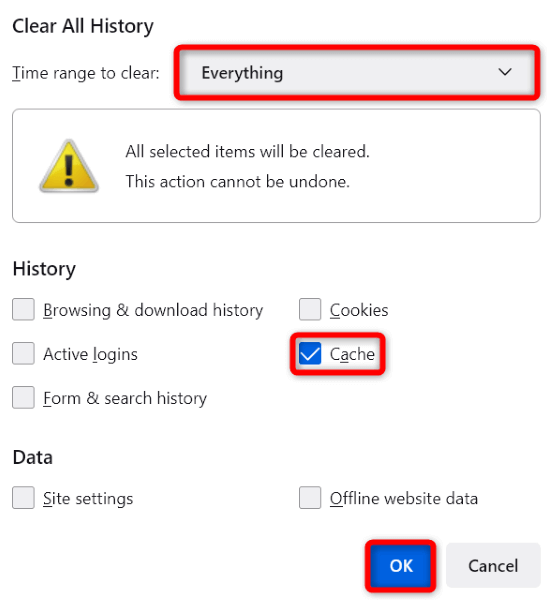
- Choisissez le cache et sélectionnez OK en bas.
Microsoft Edge
- Open Edge, saisissez ce qui suit dans la barre d'adresse et appuyez sur Entrée:
Edge: // Paramètres / ClearbrowserData - Sélectionnez tous les temps dans le menu déroulant Time Range.
- Choisissez des images et des fichiers mis en cache.
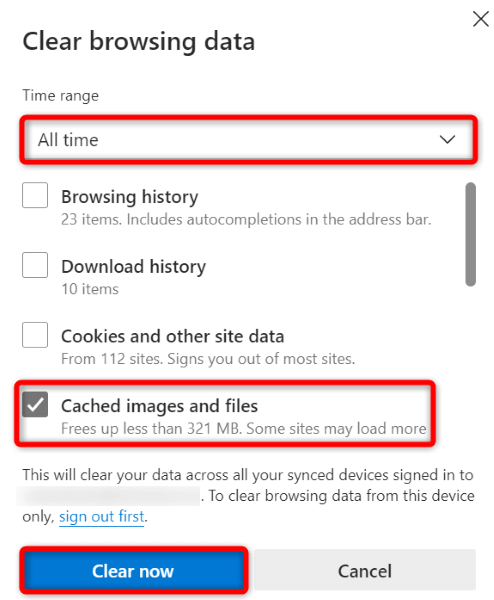
- Sélectionnez Effacer maintenant en bas.
Libérez l'espace de stockage de votre ordinateur
Vous avez besoin de suffisamment d'espace disque gratuit sur votre ordinateur Windows, Mac ou Linux pour enregistrer des fichiers de Mega. Si vous manquez d'espace, c'est peut-être pourquoi vous ne pouvez pas télécharger de fichiers.
Une façon de résoudre ce problème est d'effacer l'espace de stockage de votre système. Vous pouvez le faire en vous débarrassant des fichiers indésirables, en supprimant les applications inutilisées et en effaçant le cache système. Une fois que vous avez fait cela, redémarrez votre téléchargement dans votre navigateur, et cela fonctionnera.
Réinitialisez votre navigateur Web pour corriger la méga stockage Erreur complète
Parfois, les paramètres incorrectement spécifiés de votre navigateur Web causent des problèmes. Votre erreur de téléchargement peut avoir résulté de la mauvaise configuration de votre navigateur.
Dans ce cas, si vous n'êtes pas sûr de l'élément à réparer, réinitialisez votre navigateur aux paramètres d'usine. Cela supprimera toutes vos options personnalisées et apportera le navigateur à l'état d'usine.
Notez que vous perdrez toutes vos données enregistrées dans le navigateur lorsque vous réinitialisez le navigateur.
Google Chrome
- Sélectionnez les trois points dans le coin supérieur à droite de Chrome et choisissez Paramètres.
- Choisissez de réinitialiser et nettoyez-vous à gauche.
- Sélectionnez des paramètres de restauration à leurs valeurs par défaut d'origine à droite.
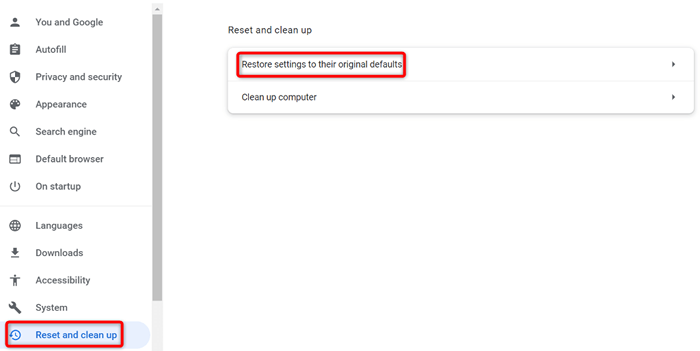
- Choisissez des paramètres de réinitialisation dans l'invite.
Mozilla Firefox
- Sélectionnez les trois lignes horizontales dans le coin supérieur à droite de Firefox et choisissez Aide> Plus d'informations sur le dépannage.
- Sélectionnez le bouton Refresh Firefox.
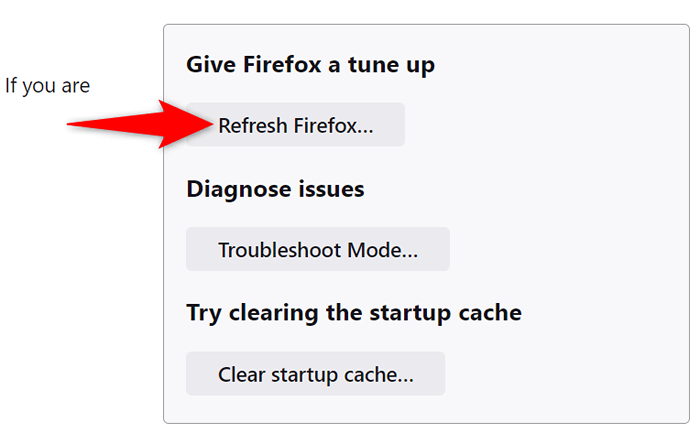
- Choisissez de rafraîchir Firefox dans l'invite.
Microsoft Edge
- Sélectionnez les trois points dans le coin supérieur à droite de Edge et choisissez Paramètres.
- Sélectionnez les paramètres de réinitialisation dans la barre latérale gauche.
- Choisissez des paramètres de restauration sur leurs valeurs par défaut à droite.
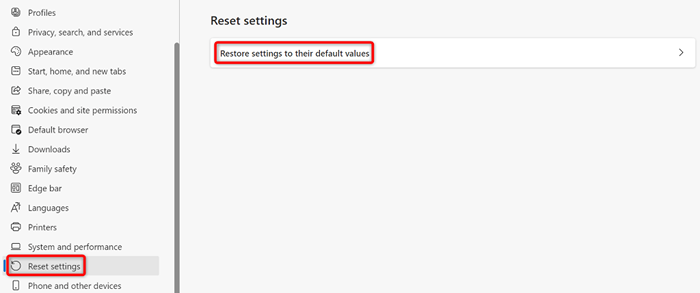
- Sélectionnez Réinitialiser dans l'invite.
Téléchargez des fichiers Mega sans le problème de stockage dans votre navigateur Web
Si vous êtes troublé par l'erreur de téléchargement de fichiers de Mega et ne peut pas obtenir un fichier urgent localement sur votre machine, le guide ci-dessus vous aidera à résoudre le problème. Vous pouvez modifier quelques options de navigateur ici et là pour faire trier votre problème.
Une fois que vous avez fait cela, votre navigateur téléchargera tous les fichiers de Mega sans aucun problème. Apprécier!
- « Comment corriger l'erreur Windows «l'action ne peut pas être terminée car le fichier est ouvert»
- Comment ajouter des numéros de ligne dans Microsoft Word »

