Comment corriger l'erreur Windows «l'action ne peut pas être terminée car le fichier est ouvert»
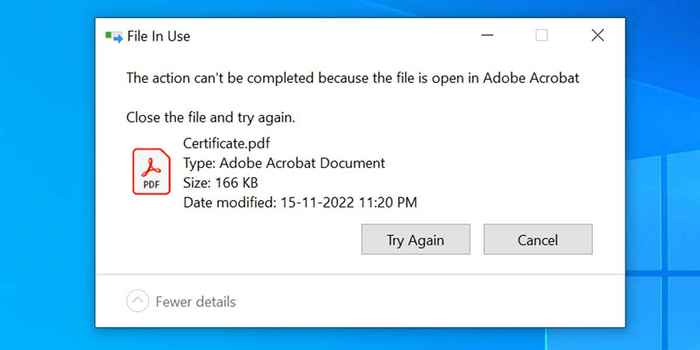
- 4096
- 859
- Jade Muller
Obtenez-vous une erreur «l'action ne peut pas être terminée car le fichier est ouvert» tout en essayant de renommer, de déplacer ou de supprimer un fichier sur votre PC Windows? Il y a de fortes chances qu'une application ou un service utilise votre fichier, vous empêchant de le supprimer. Nous vous montrerons plusieurs façons de contourner ce.
D'autres raisons pour lesquelles vous ne pouvez pas effectuer une action sur votre fichier incluent que l'explorateur de fichiers est buggy, votre antivirus restreignant votre accès au fichier, une application installée interférant avec votre tâche, et plus.
Table des matières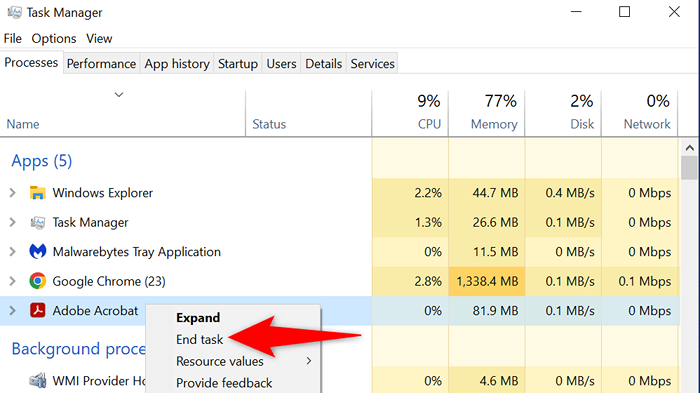
- Effectuez votre tâche prévue sur votre fichier.
Redémarrer l'explorateur de fichiers Windows
Un problème mineur dans Fichier Explorer peut vous empêcher d'apporter des modifications à vos fichiers. Dans ce cas, vous pouvez redémarrer File Explorer, réparant tous les éléments qui vous causent des problèmes.
Vous pouvez redémarrer l'explorateur.EXE en utilisant le gestionnaire de tâches comme suit.
- Lancez le gestionnaire de tâches en cliquant avec le bouton droit sur votre barre des tâches et en choisissant le gestionnaire de tâches.
- Sélectionnez plus de détails et ouvrez l'onglet Processus. Cet onglet affiche tous vos processus CPU.
- Choisissez Windows Explorer sur la liste et sélectionnez Redémarrer dans le coin inférieur droit.
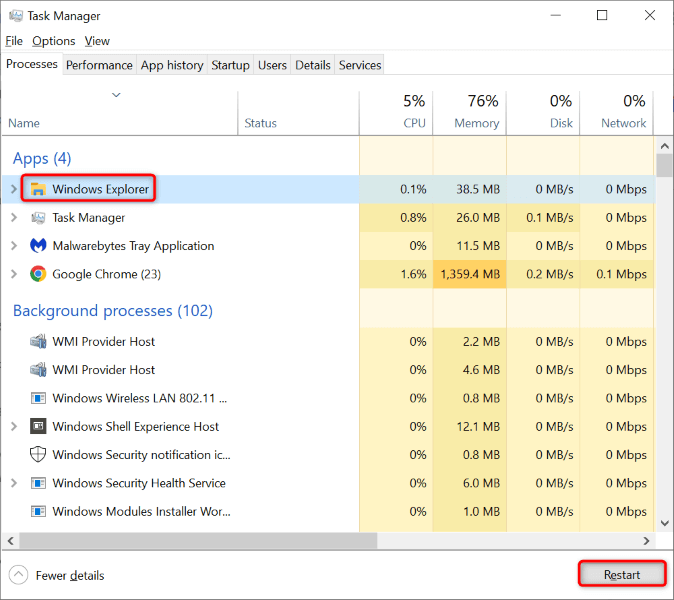
- Essayez de modifier votre fichier.
Redémarrez votre PC Windows 10/11
Si le redémarrage de Fichier Explorer n'a pas résolu votre problème, redémarrez votre système Windows entier. Cela efface votre stockage temporaire (RAM) et relance toutes vos applications et services, résolvant de nombreux problèmes mineurs avec le système.
Assurez-vous d'économiser votre travail non sauvé avant de redémarrer votre PC, ou vous risquez de le perdre.
- Lancez le menu Démarrer en appuyant sur la touche Windows, puis sélectionnez l'icône d'alimentation.
- Choisissez Redémarrer dans le menu.
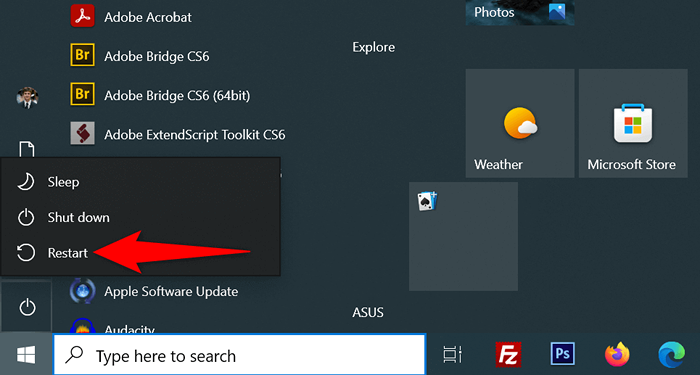
- Effectuez votre action sur votre fichier lorsque votre PC redémarre.
Effacer le cache miniature du fichier Windows
Windows crée et enregistre les miniatures de vos fichiers, vous permettant de jeter un coup d'œil à ce qu'il y a dans vos fichiers. Parfois, ce cache miniature devient corrompu, causant divers problèmes sur votre système.
C'est une bonne idée de nettoyer ce cache et de voir si cela résout votre erreur de fichier. Windows recréera ce cache et affichera quand même les miniatures, donc vous ne perdez rien.
- Lancez le menu Démarrer, trouvez le nettoyage du disque et ouvrez l'utilitaire.
- Sélectionnez votre lecteur d'installation Windows et choisissez OK.
- Attendez le nettoyage du disque pour analyser le contenu de votre lecteur.
- Allumez l'option miniature dans la section Fichiers pour supprimer. Cela supprime tous vos pouces.Fichiers DB.
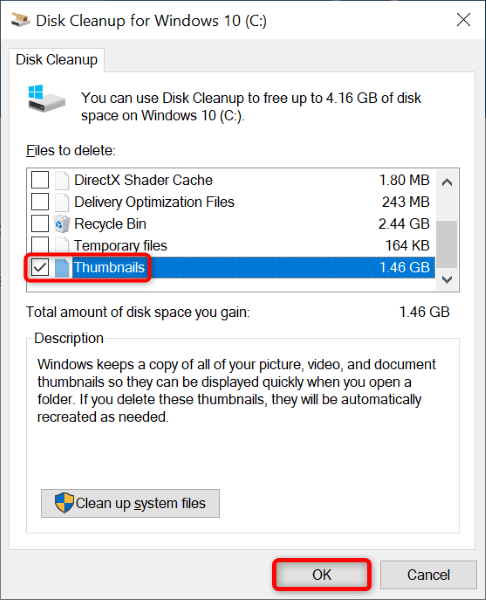
- Assurez-vous de décocher d'autres éléments de la liste.
- Sélectionnez OK en bas.
- Choisissez Supprimer des fichiers dans l'invite.
Ouvrez les fenêtres du dossier dans un processus séparé
Par défaut, File Explorer lance votre dossier Windows dans un seul processus. C'est une bonne idée d'isoler les processus de Windows de votre dossier afin que les problèmes d'une entité n'affectent pas les autres.
- Appuyez sur Windows sur votre clavier, trouvez des options d'explorateur de fichiers et choisissez l'élément sur la liste.
- Sélectionnez l'onglet Affichage de la fenêtre ouverte.
- Allumez les fenêtres du dossier de lancement dans une option de processus distincte.
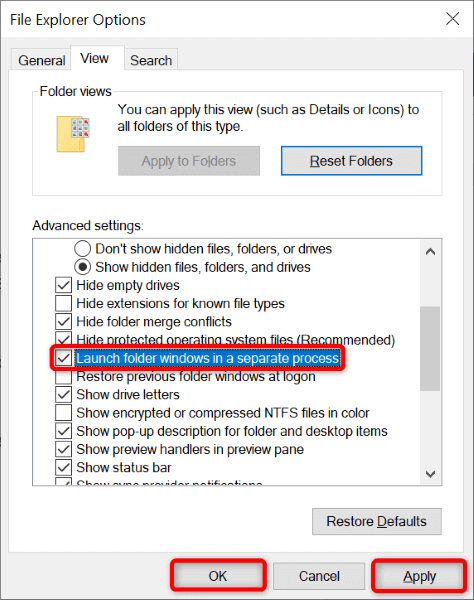
- Sélectionnez Appliquer suivi par OK en bas.
Désactiver l'accès au dossier contrôlé
L'application Windows Security de votre PC propose une fonctionnalité qui empêche les applications hostiles de modifier vos fichiers. Bien que votre renommée, déplacez et supprimez les actions dans File Explorer ne sont pas hostiles, cela vaut la peine de faire basculer cette fonctionnalité pour voir si cela résout votre problème.
- Effectuez une recherche Windows pour Windows Security et lancez l'application.
- Choisissez une protection contre le virus et les menaces sur la fenêtre de l'application.
- Sélectionnez Gérer les paramètres dans la section Paramètres du virus et de la protection des menaces.
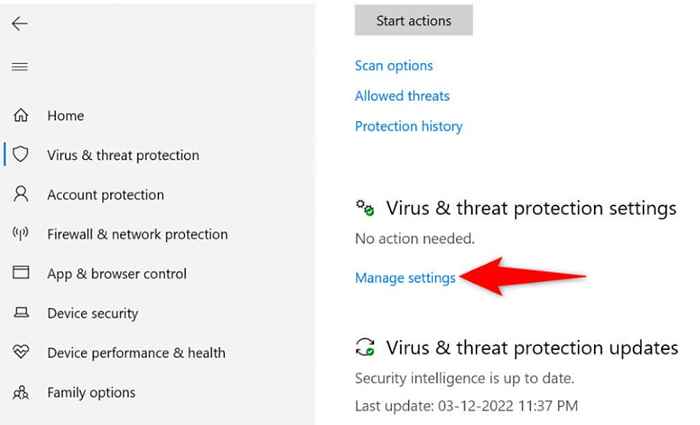
- Faites défiler vers le bas et choisissez Gérer l'accès aux dossiers contrôlés.
- Désactiver l'option d'accès au dossier contrôlé.
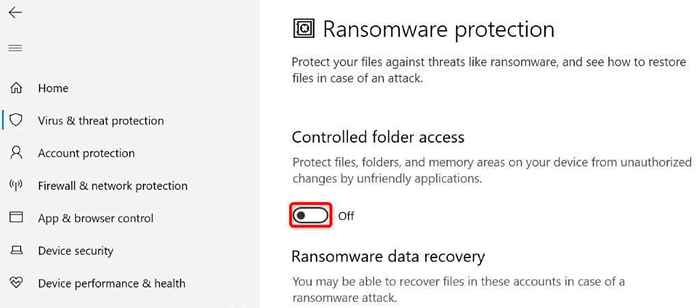
Débloquez votre fichier avec Unlocker
Une des raisons pour lesquelles vous obtenez l'erreur «l'action ne peut pas être terminée car le fichier est ouvert» est qu'une application a verrouillé votre fichier. Dans ce cas, vous pouvez utiliser une application gratuite appelée Unlocker pour supprimer toutes les restrictions sur votre fichier.
Vous pouvez ensuite effectuer vos actions prévues sur votre fichier sans aucun problème.
- Téléchargez et installez l'application de déverrouillage gratuite sur votre PC.
- Double-cliquez sur l'icône de l'application nouvellement installée pour lancer l'application.
- Accédez au dossier où se trouve votre fichier, sélectionnez le fichier et choisissez OK.
- Vous pouvez maintenant déverrouiller votre fichier et apporter des modifications.
- Si votre fichier n'a aucune restriction, vous pouvez supprimer, renommer ou déplacer votre fichier à partir de l'application déverrouillante.
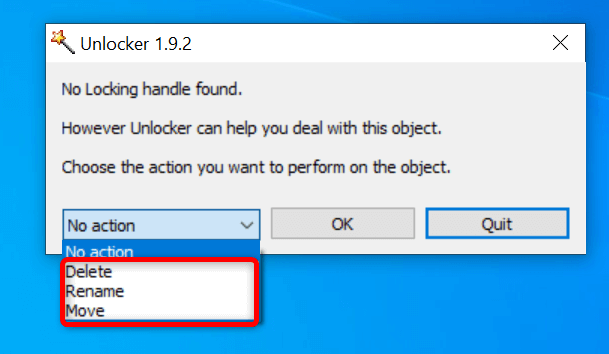
Nettoyez votre système d'exploitation Windows 11/10
Si votre «l'action ne peut pas être terminée parce que le fichier est ouvert» persiste, une ou plusieurs de vos applications installées peuvent empêcher vos actions de fichier. Si vous n'êtes pas sûr de l'application qui cause le problème, démarrez votre PC et vous devriez être en mesure d'isoler le coupable.
Dans un environnement de démarrage propre, votre PC ne charge que les fichiers et les pilotes système essentiels. Cela isole toutes vos applications installées, vous permettant de vérifier si vos applications sont à l'origine du problème.
- Accéder au menu Démarrer, rechercher MSConfig et sélectionner la configuration du système sur la liste.
- Ouvrez l'onglet Services, sélectionnez Masquer tous les services Microsoft, choisissez Désactiver tous et sélectionnez Appliquer.
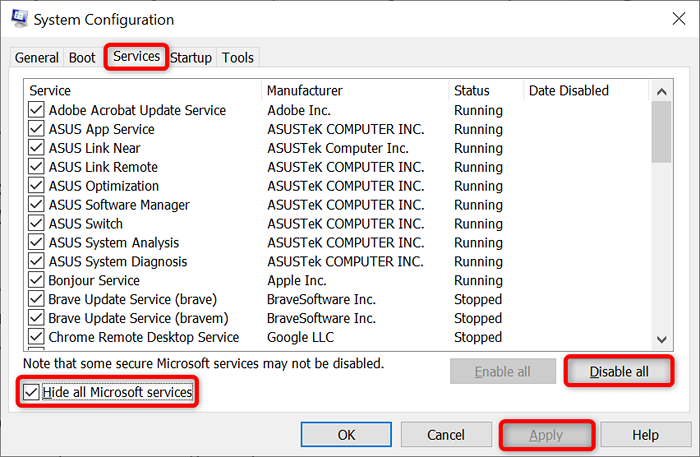
- Accédez à l'onglet Startup et choisissez Open Task Manager.
- Sélectionnez chaque élément activé sur la liste et choisissez Désactiver en bas. Ensuite, gestionnaire de tâches.
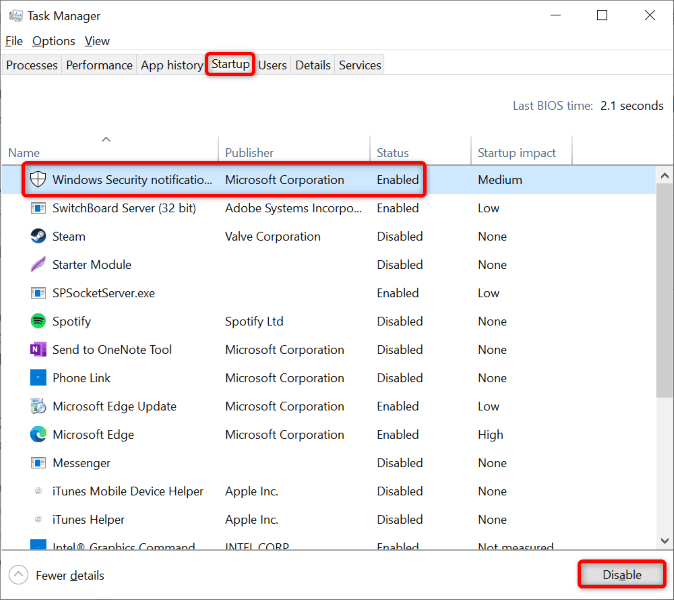
- Sélectionnez OK dans la fenêtre de configuration du système.
- Redémarrez votre PC et essayez d'apporter des modifications à votre fichier.
Si vous pouvez apporter des modifications à votre fichier, une ou plusieurs de vos applications installées sont le coupable. Dans ce cas, désinstallez vos applications récemment ajoutées et toute autre application suspecte.
N'obtenez aucune erreur tout en essayant d'apporter des modifications à vos fichiers dans File Explorer
Apporter des modifications aux fichiers est une chose courante que tous les utilisateurs d'ordinateurs font. Si jamais vous rencontrez un problème en le faisant, consultez le guide ci-dessus et votre problème doit être résolu.
Vous pouvez modifier une option d'exploration de fichiers, déverrouiller votre fichier ou nettoyer votre PC pour résoudre votre problème. Une fois cela fait, vous pouvez renommer, déplacer ou supprimer votre fichier à chaque fois et comme vous le souhaitez.
- « Comment réparer «l'URL demandée a été rejetée. Veuillez consulter l'erreur de navigateur de votre administrateur
- Comment corriger l'erreur «votre stockage de navigateur pour Mega est complet» »

