Comment réparer l'erreur «Le pilote de votre imprimante n'est pas disponible» sur Windows

- 1904
- 312
- Mohamed Brunet
Si votre PC Windows affiche une erreur «pilote n'est pas disponible», cela signifie que votre système ne peut pas trouver les bons pilotes pour votre imprimante. Vous ne pouvez pas imprimer vos documents ou autres éléments lorsque ce problème se produit. Cependant, vous pouvez résoudre le problème en peaufinant quelques options de pilote sur votre PC.
La raison la plus courante de l'erreur ci-dessus est le logiciel de pilote obsolète. Les autres raisons incluent des pilotes défectueux, des fichiers système Windows corrompus, et plus. Nous afficherons plusieurs options pour résoudre ces problèmes afin que votre imprimante recommence à fonctionner.
Table des matières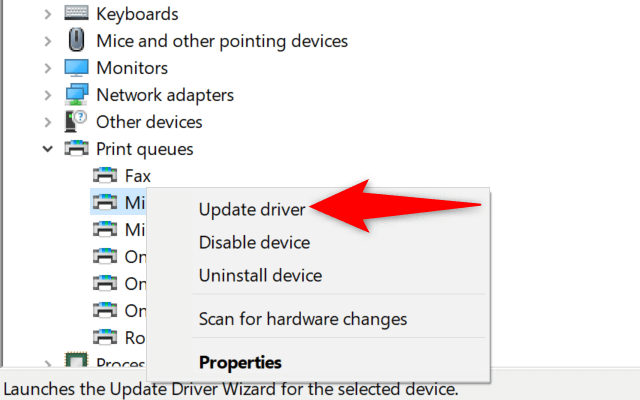
- Sélectionnez Rechercher automatiquement les pilotes de la fenêtre qui s'ouvre.
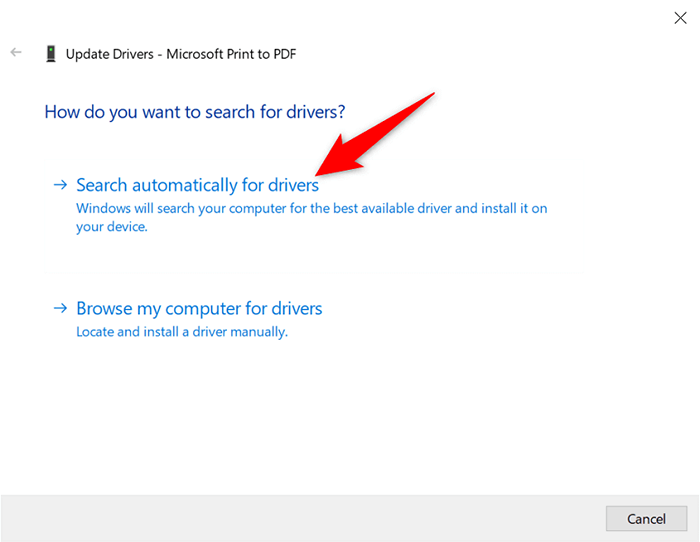
- Laissez Windows trouver et installer les derniers pilotes.
- Si aucun pilote n'est disponible, Device Manager dira que vous avez déjà installé les meilleurs pilotes. Dans ce cas, quittez la fenêtre en sélectionnant Fermer.
Réinstaller automatiquement les pilotes d'imprimante
Si la méthode ci-dessus n'a pas fonctionné, essayez de retirer complètement et de réinstaller le pilote de votre imprimante. Cela supprime les fichiers problématiques qui peuvent provoquer l'erreur «Le pilote n'est pas disponible».
Encore une fois, utilisez l'utilitaire de gestionnaire de périphériques pour effectuer le processus.
- Lancez le menu Démarrer, recherchez le gestionnaire de périphériques et sélectionnez l'application dans les résultats de la recherche.
- Développez les files d'attente d'impression, cliquez avec le bouton droit sur votre imprimante et choisissez Désinstaller l'appareil.
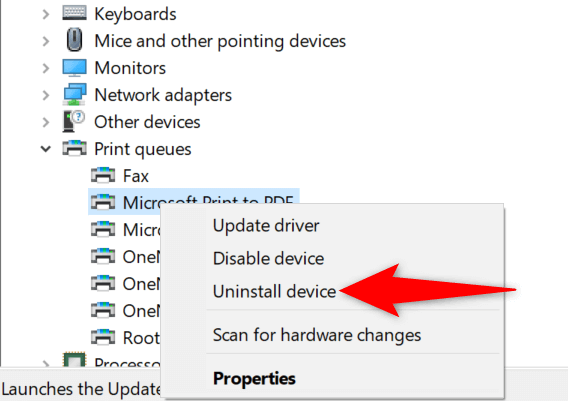
- Activer la suppression du logiciel du pilote pour cet appareil et sélectionner la désinstallation.
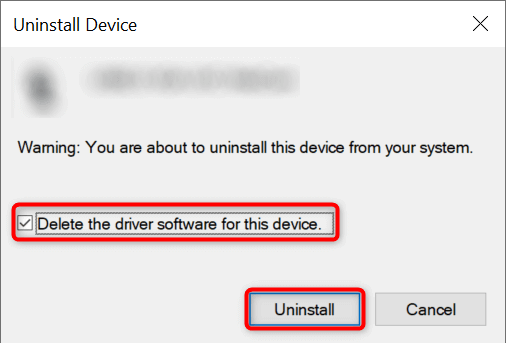
- Débranchez l'imprimante de votre PC.
- Redémarrez votre PC en cliquant avec le bouton droit sur l'icône du menu de démarrage et en choisissant d'arrêter ou de déconnecter> Redémarrer.
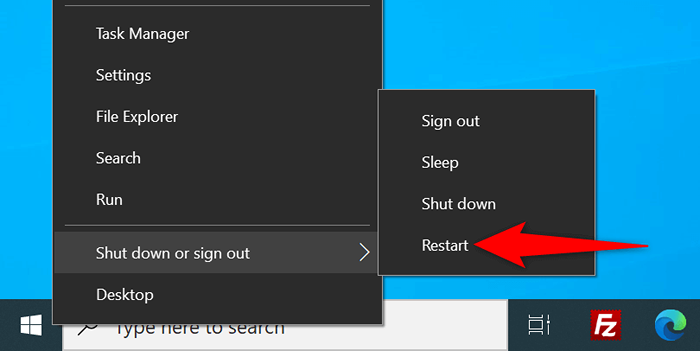
- Branchez votre imprimante sur votre PC.
- Suivez les instructions à l'écran pour réinstaller les pilotes d'imprimante.
Réinstaller manuellement les pilotes d'imprimante
Les pilotes d'imprimante par défaut de Windows peuvent ne pas toujours fonctionner. Si tel est le cas avec vous, téléchargez manuellement les pilotes à partir du site Web de votre fabricant d'imprimantes et installez-les.
Voici comment faire ça.
- Lancez le gestionnaire de périphériques, cliquez avec le bouton droit sur votre imprimante dans les files d'attente imprimées et sélectionnez Désinstaller l'appareil.
- Activez l'option Supprimer le logiciel Driver pour cette appareil et choisir le périphérique de désinstallation.
- Débranchez votre imprimante à partir de votre PC et redémarrez votre PC.
- Connectez l'imprimante à votre PC.
- Lancez un navigateur Web, accédez au site Web de votre fabricant d'imprimantes et téléchargez les derniers pilotes.
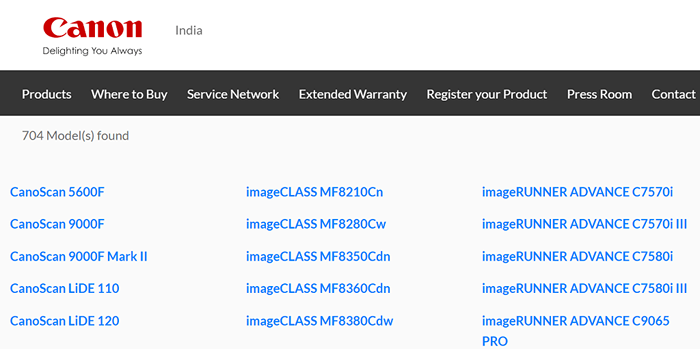
- Double-cliquez sur le fichier téléchargé pour commencer le processus d'installation.
Mettre à jour Windows 10 ou Windows 11
Les mises à jour de base de Windows aident parfois à résoudre de nombreux problèmes d'appareil. Vous pourrez peut-être résoudre l'erreur «Le pilote n'est pas disponible» en mettant à jour votre ordinateur Windows 10 ou Windows 11.
- Lancez l'application Paramètres en appuyant sur Windows + I en même temps.
- Choisissez la mise à jour et la sécurité dans la fenêtre Paramètres.
- Sélectionnez Windows Update dans la barre latérale à gauche.
- Choisissez vérifier les mises à jour dans le volet à droite.
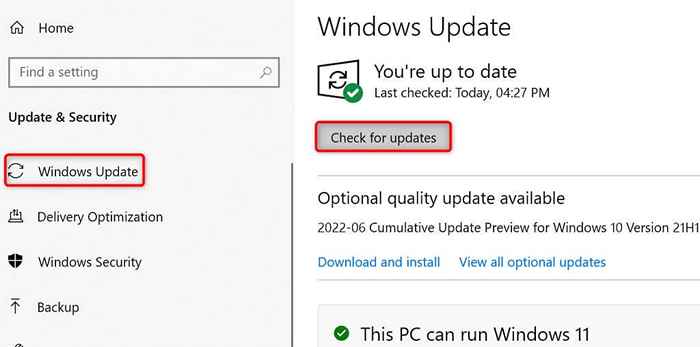
- Installez les mises à jour disponibles.
- Redémarrez votre PC.
Empêcher une mise à jour défectueuse du pilote d'installation
Windows 10 et 11 mettent automatiquement à jour les pilotes de votre appareil via Windows Update. Parfois, ces mises à jour sont défectueuses, causant des problèmes aléatoires avec vos appareils.
Si vous avez vécu le «pilote n'est pas disponible» récemment, votre mise à jour du pilote pourrait être le coupable. Dans ce cas, reculez la mise à jour et empêchez Windows de réinstaller à nouveau la même mise à jour.
- Téléchargez l'outil Microsoft Show ou Masquer les mises à jour.
- Lancez le wushowhide nouvellement téléchargé.fichier de diagcab.
- Sélectionnez Suivant sur le premier écran de l'outil.
- Choisissez Masquer les mises à jour.
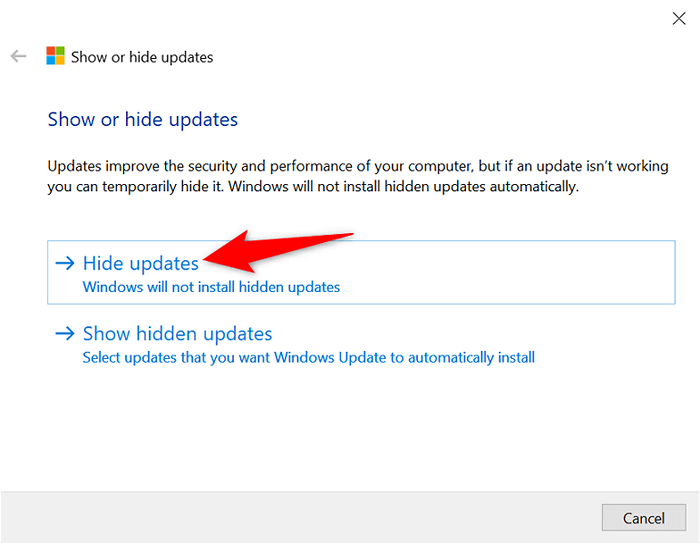
- Activez la boîte à côté de votre imprimante à la mise à jour. Ensuite, sélectionnez Suivant en bas.
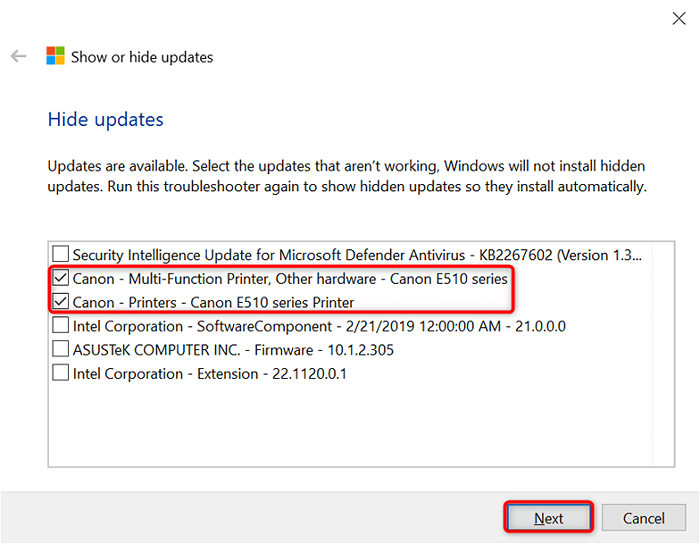
- Sélectionnez Fermer le dépanneur.
Windows bloquera désormais les mises à jour du pilote d'imprimante de l'installation.
Plus tard, vous pouvez réactiver ces mises à jour en choisissant Afficher les mises à jour cachées et activer l'option de votre imprimante.
Utiliser des pilotes d'imprimante génériques
Microsoft propose des pilotes d'imprimantes génériques à utiliser lorsque vos actuels ne fonctionnent pas. Vous voudrez peut-être les utiliser pour corriger temporairement l'erreur «Le pilote n'est pas disponible» et imprimer vos documents.
- Cliquez avec le bouton droit sur le menu Démarrer et choisissez Gestionnaire de périphériques.
- Développez les files d'attente d'impression, cliquez avec le bouton droit sur votre imprimante et choisissez le pilote de mise à jour.
- Sélectionnez Parcourir mon ordinateur pour les conducteurs.
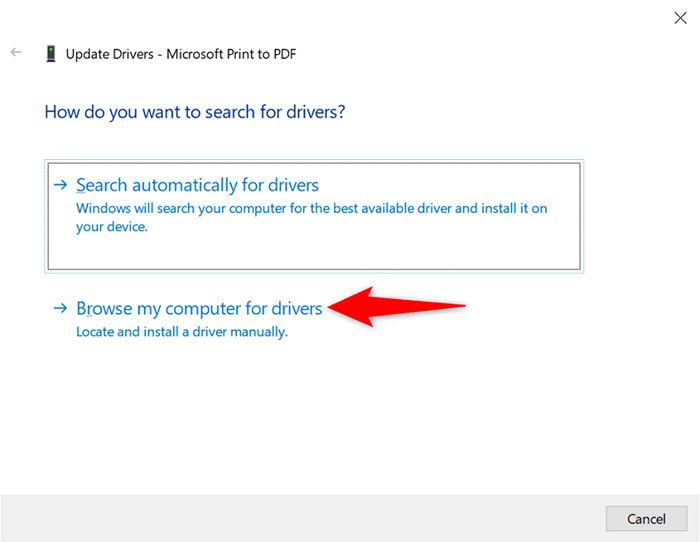
- Choisissez, laissez-moi choisir parmi une liste de pilotes disponibles sur mon ordinateur.
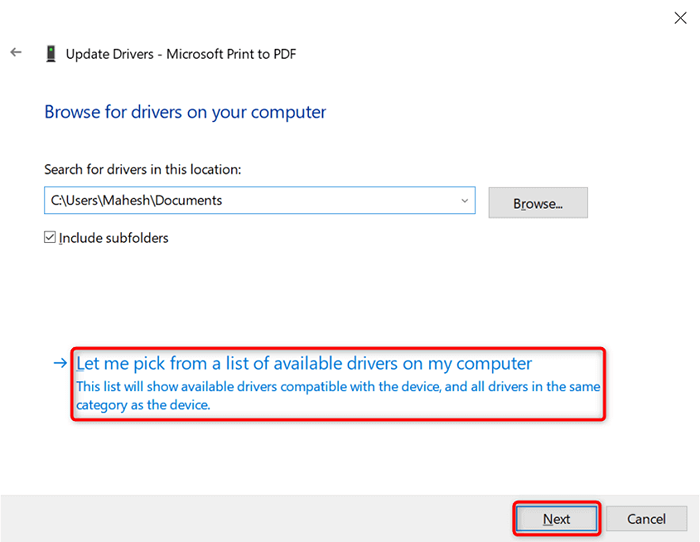
- Sélectionnez un appareil logiciel générique et choisissez Suivant.
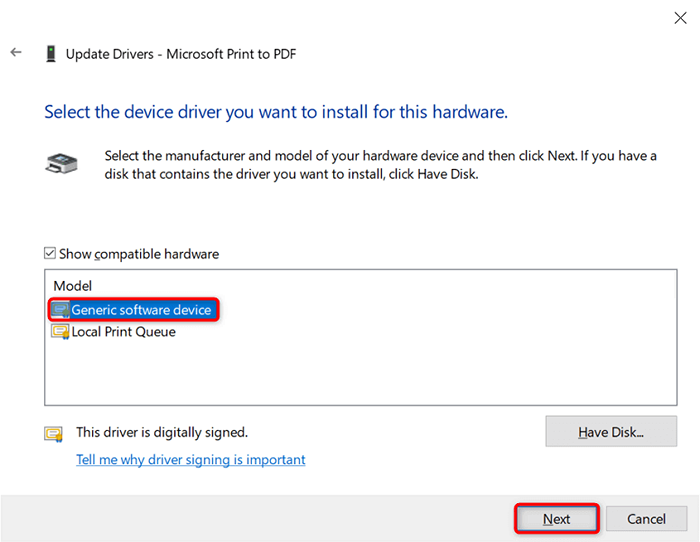
- Redémarrez votre PC.
Correction des fichiers Windows corrompus
Les fichiers du système Windows corrompus peuvent faire en sorte que vos appareils soient détraqués. Votre problème «Driver n'est pas disponible» peut être le résultat d'un fichier de base défectueux. Heureusement, vous pouvez résoudre le problème en vérifiant et en réparant tous vos fichiers système problématiques.
- Ouvrez le menu Démarrer, recherchez l'invite de commande et sélectionnez Exécuter en tant qu'administrateur.
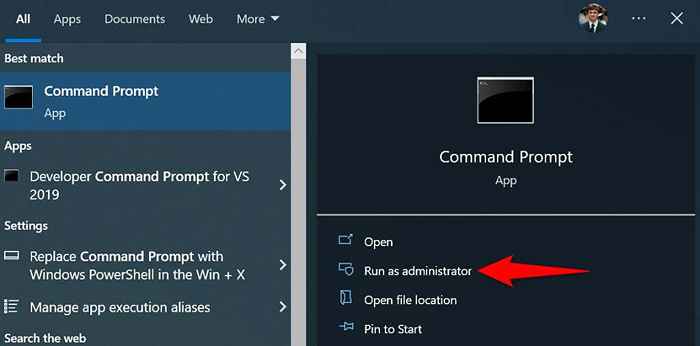
- Sélectionnez oui dans l'invite de contrôle du compte utilisateur.
- Tapez ce qui suit dans la fenêtre de l'invite de commande et appuyez sur Entrée. Attendez que la commande finisse l'exécution: DISM.EXE / en ligne / nettoyage-image / restauration
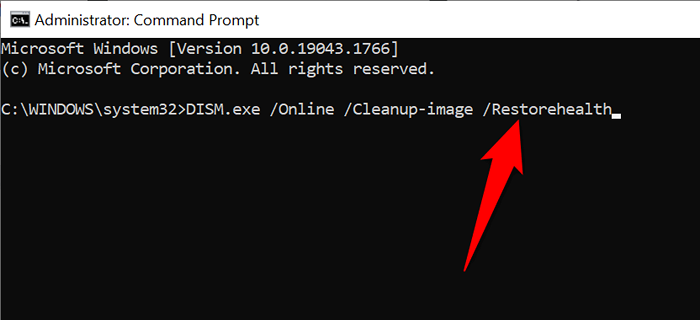
- Ensuite, exécutez la commande suivante: SFC / Scanow
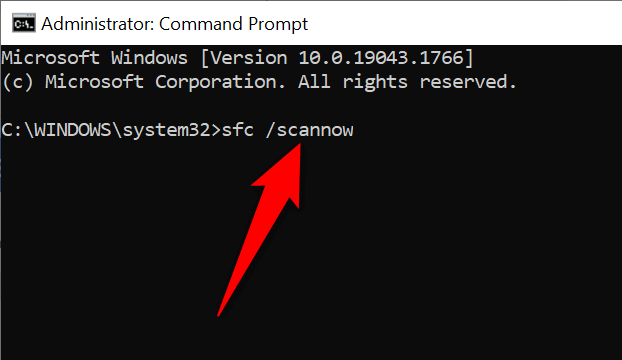
- Attendez que l'outil trouve et corrige les fichiers défectueux sur votre machine.
Rendre les pilotes d'imprimante «indisponibles» disponibles de quelques manières faciles
L'erreur «Le pilote de Windows n'est pas disponible» rend votre imprimante inutilisable, mais pas pour longtemps si vous suivez les méthodes décrites ci-dessus et résolvez les problèmes sous-jacents. Une fois que vous avez fait cela, vous pouvez imprimer tous vos documents et configurer diverses options pour votre imprimante sur votre PC Windows. Apprécier!
- « Comment installer l'Amazon Appstore dans Windows 11
- Facebook continue de vous exploiter? 8 façons de réparer »

