Comment installer l'Amazon Appstore dans Windows 11
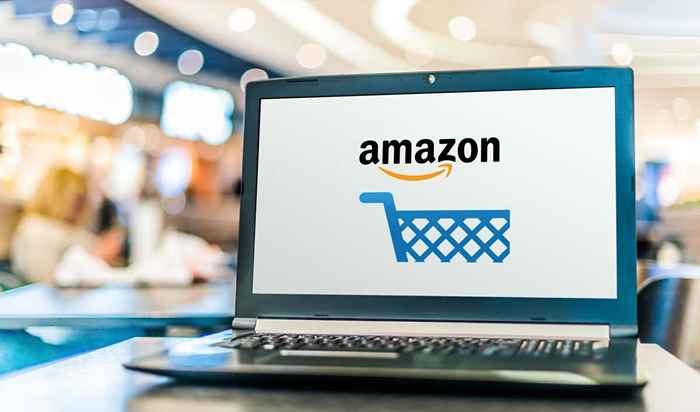
- 2948
- 329
- Victor Charpentier
L'application Amazon Appstore vous permet d'installer des applications et des jeux Android sur votre appareil Android. Si vous n'avez pas de périphérique Android mais que vous souhaitez toujours utiliser des applications disponibles sur Amazon Appstore, vous pouvez réellement utiliser votre système Windows 11. C'est grâce à l'application Amazon Appstore Aperçu disponible dans la boutique Microsoft.
Faire cela nécessite quelques étapes pour le faire fonctionner. Plus précisément, vous devrez activer la virtualisation, puis installer enfin Amazon AppStore. Dans cet article, nous vous guiderons tout au long du processus.
Table des matièresRemarque: Ce processus est pour les utilisateurs de Microsoft Windows 11. Il ne fonctionnera pas sur les systèmes Apple MacOS.
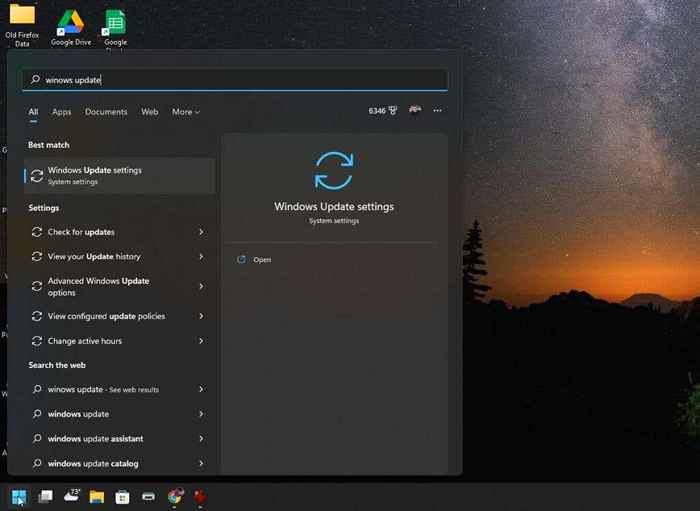
2. Dans la fenêtre des mises à jour Windows, sélectionnez Windows Insider Program dans le volet droit.
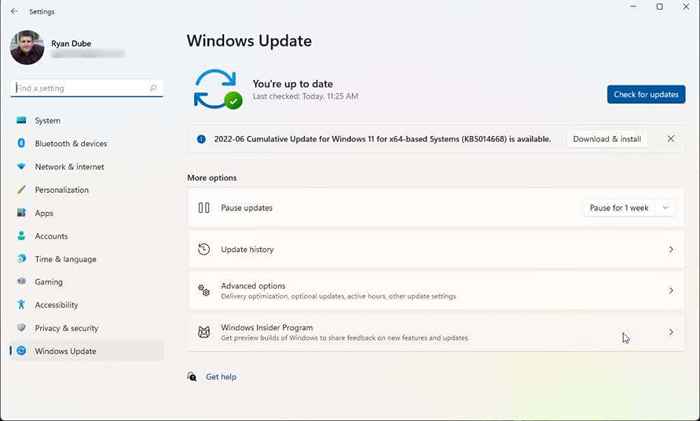
3. Dans la fenêtre du programme Windows Insider, sélectionnez le bouton de démarrage pour lancer le processus de s'inscrire au programme.
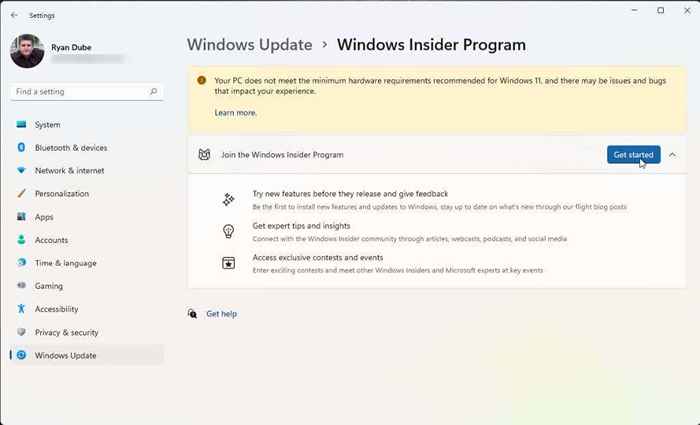
4. Dans la fenêtre pop-up, sélectionnez Lindre un compte. Choisissez le compte Microsoft que vous souhaitez utiliser pour rejoindre le programme. Si vous vous connectez à Windows 11 avec votre compte Microsoft, alors c'est le compte que vous devez utiliser.
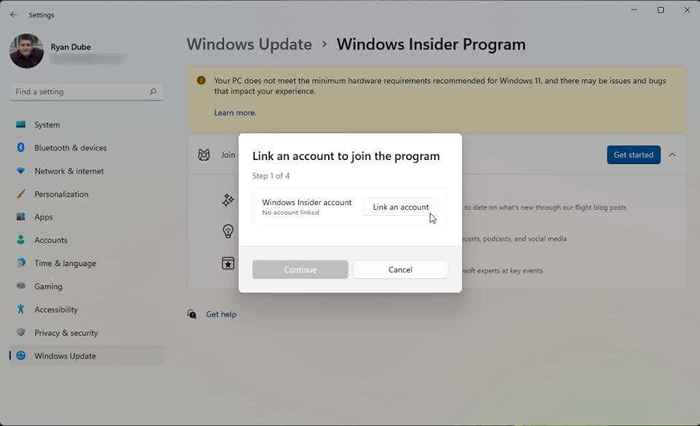
5. Après avoir accepté les conditions du programme, vous verrez trois canaux d'initiés à choisir. Pour installer Amazon AppStore, vous voudrez sélectionner Beta Channel. Puis sélectionnez Continuer.
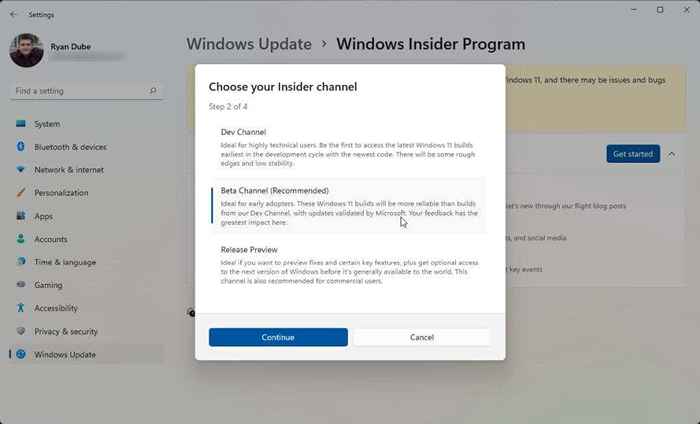
6. Enfin, vous devrez redémarrer votre ordinateur pour que les modifications prennent effet. Sélectionnez simplement redémarrer maintenant et attendez que votre ordinateur redémarre.
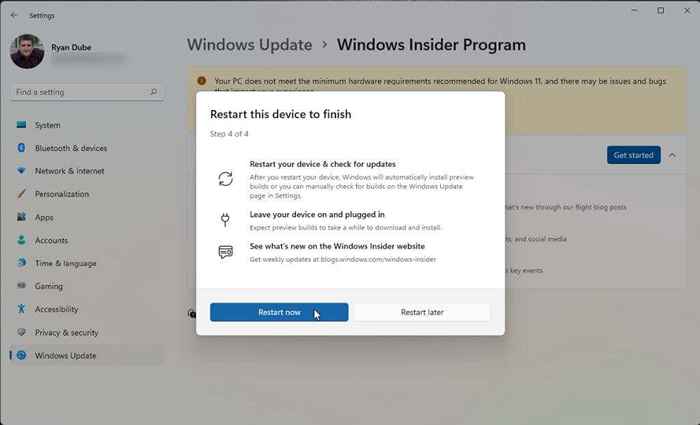
Une fois que votre système est reculé, vous êtes prêt à passer à la section suivante. Si vous avez déjà activé la virtualisation et que vous êtes à l'intérieur du U.S., Vous pouvez passer à l'étape d'installation d'Amazon Appstore.
Activer la virtualisation (plate-forme de machine virtuelle)
Pour installer l'Amazon AppStore, vous aurez besoin d'une plate-forme de programme virtuelle activée. Il s'agit d'une fonction Windows qui n'est pas activée par défaut.
1. Sélectionnez le menu Démarrer, tapez les «fonctionnalités Windows» et sélectionnez les fonctionnalités ou les fonctionnalités de la fenêtre.
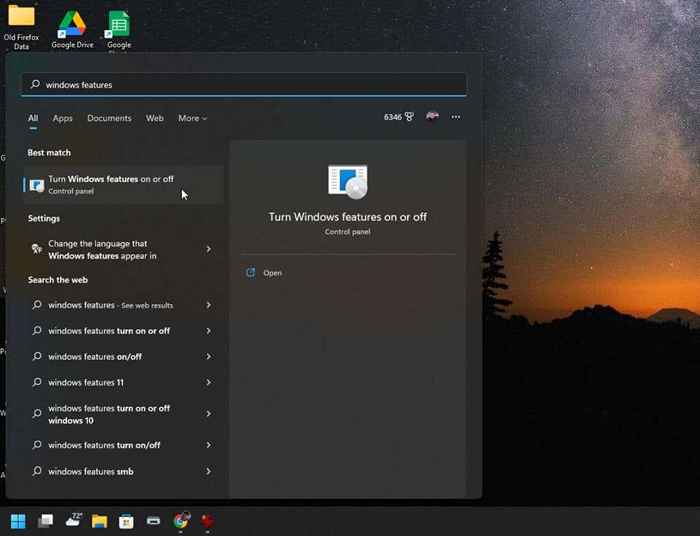
2. Faites défiler vers le bas et activez la plate-forme de machine virtuelle puis sélectionnez OK.
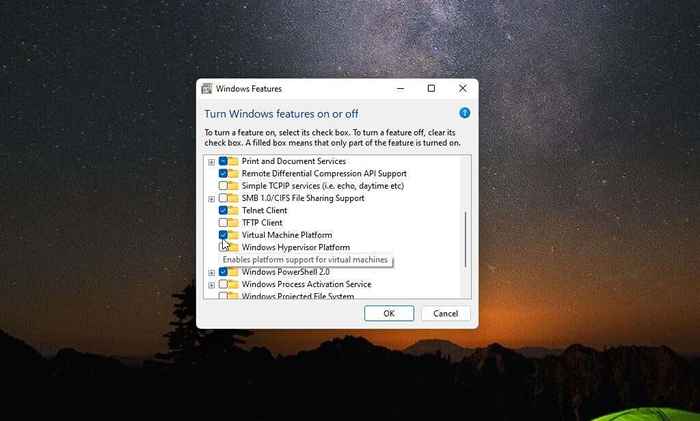
3. Redémarrez votre ordinateur pour que ces modifications prennent effet.
Régler la région aux États-Unis (si vous en dehors de u.S.)
Afin de créer un u.S.-Compte Amazon basé pour que vous puissiez utiliser l'Amazon Appstore, vous devrez faire deux choses. Tout d'abord, vous devrez définir votre région informatique aux États-Unis. Et deuxièmement, vous devrez utiliser un VPN et définir votre IP sur un U.S.-Emplacement basé.
1. Sélectionnez le menu Démarrer, tapez «Paramètres» et sélectionnez l'application Paramètres.
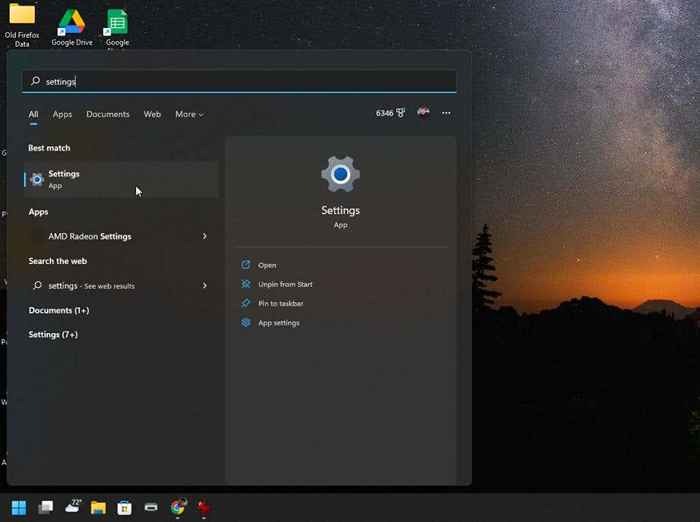
2. Sélectionnez l'heure et la langue dans le menu de gauche, puis sélectionnez la langue et la région dans le volet droit.
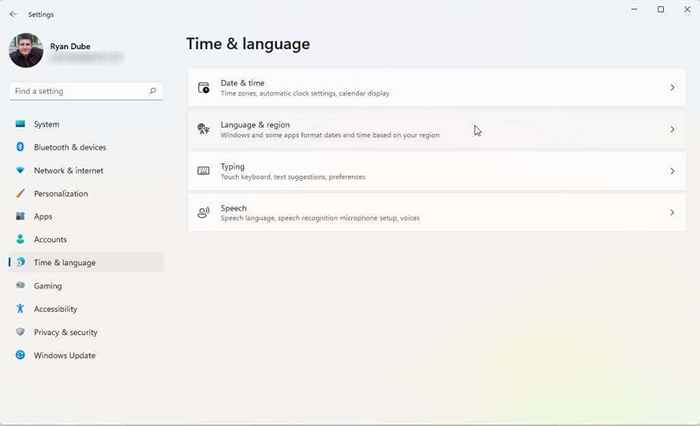
3. Dans la fenêtre Language & Region, définissez le menu déroulant dans la section pays ou région aux États-Unis.
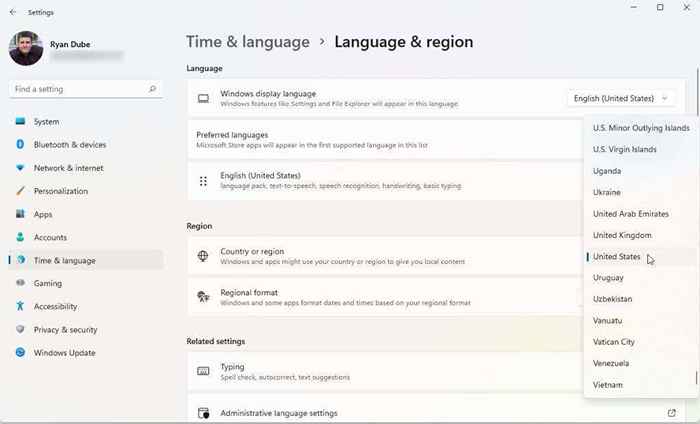
4. Enfin, redémarrez votre ordinateur pour appliquer ces modifications.
Vous devrez également sélectionner et installer un bon VPN. Définissez le VPN afin que votre adresse IP soit celle d'un U.S. emplacement. Une fois que vous avez fait cela, vous êtes prêt à installer et à exécuter l'Amazon Appstore.
Installez l'Amazon Appstore
Votre système doit maintenant être prêt à installer l'Amazon Appstore.
1. Visitez la page Microsoft Amazon Appstore et sélectionnez le bouton Get the Amazon Appstore.
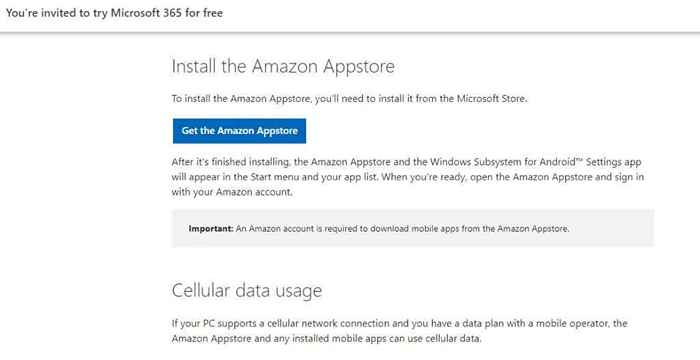
2. Vous verrez un pop-up pour visiter la boutique Microsoft. Sélectionnez le bouton Open Microsoft Store.
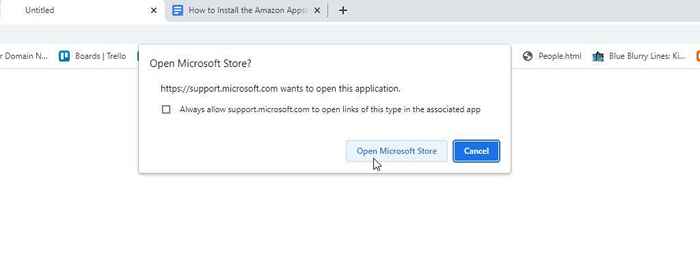
3. Sur la page Amazon Appstore, sélectionnez le bouton Installer
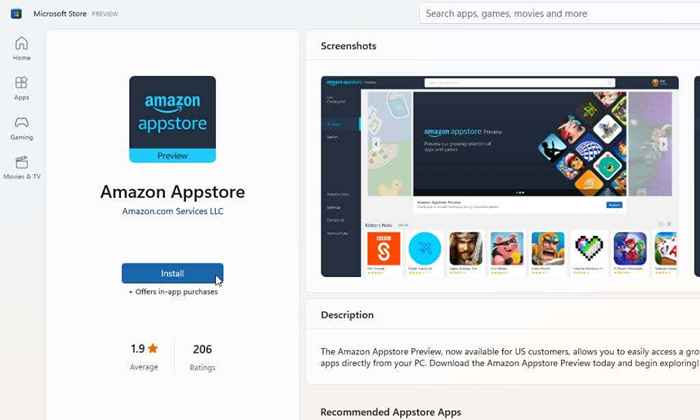
Remarque: Une erreur courante que beaucoup de gens voient lorsqu'ils essaient d'installer cette application Microsoft Store est «Cette application n'est pas compatible avec votre appareil."Cette erreur s'affiche même si votre système répond à toutes les conditions préalables. Pour résoudre ce problème, accédez à la bibliothèque Microsoft Store et obtenez des mises à jour pour toutes les applications installées.
4. Dans la fenêtre contextuelle suivante, sélectionnez le bouton de téléchargement.
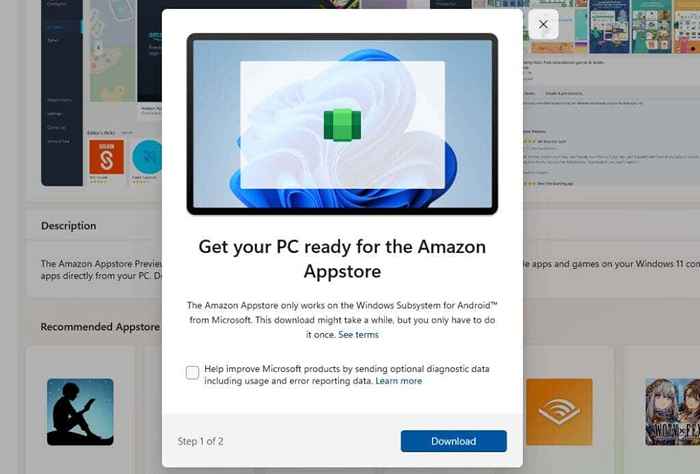
5. Le processus d'installation de la dernière version de cette application installera le sous-système Windows pour Android si votre ordinateur en a besoin (s'il n'est pas déjà installé). Une fois cette fonctionnalité activée, le processus installera ensuite l'application Amazon Appstore. Lorsque l'installation est terminée, sélectionnez le bouton Open Amazon Appstore.
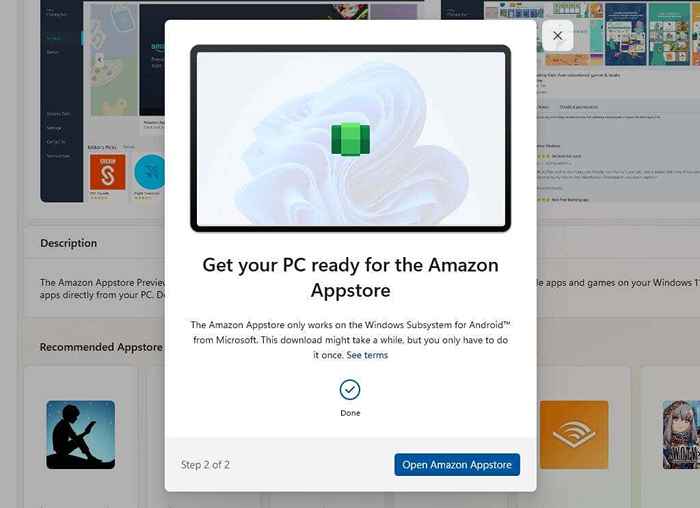
6. Une nouvelle fenêtre s'ouvrira là où l'Amazon Appstore se chargera. Vous verrez deux options. Connectez-vous à votre compte Amazon existant ou inscrivez-vous à un nouveau. Assurez-vous que le compte que vous utilisez est u.S.-basé.
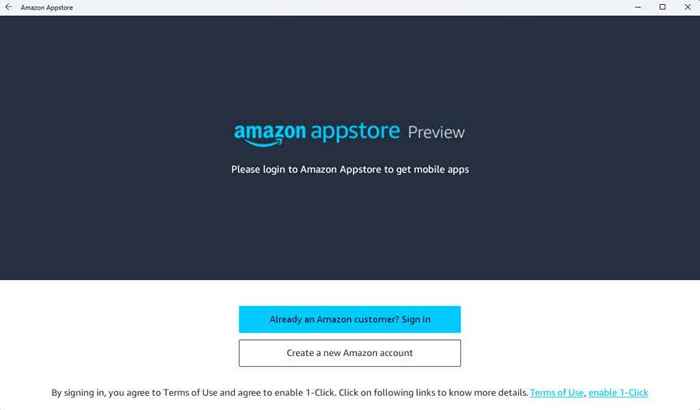
7. Une fois que vous êtes connecté à votre compte Amazon, vous pouvez utiliser la barre de recherche en haut de la fenêtre pour rechercher l'intégralité de l'application Amazon pour vos applications ou jeux préférés que vous souhaitez utiliser sur votre PC Windows 11. Vous avez également accès à vos pièces Amazon dans cette application.
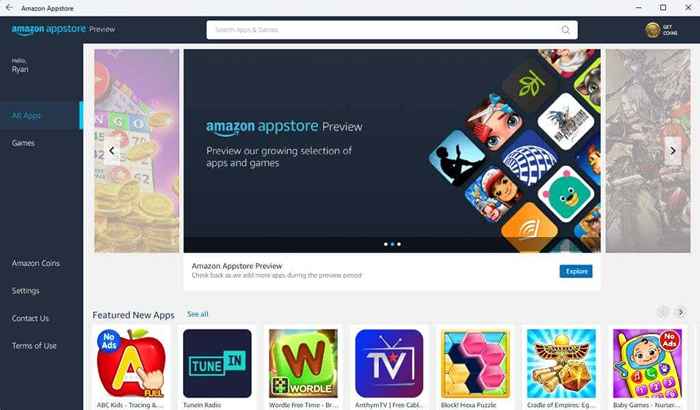
8. Sélectionnez le bouton Get sous n'importe quelle application pour l'installer.
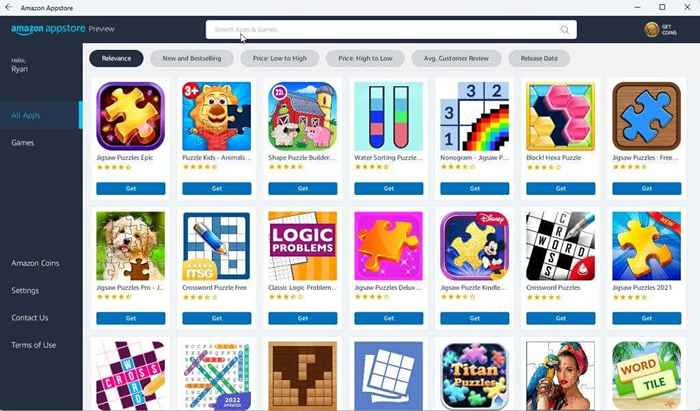
9. Enfin, l'application sera lancée sur votre PC comme elle le ferait si vous le jouiez sur un appareil Android.
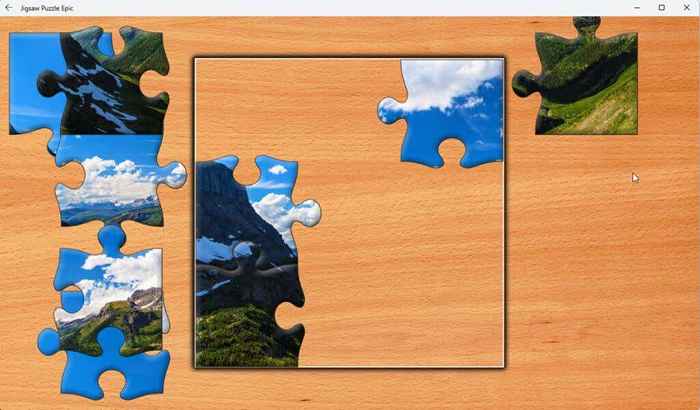
Remarque: ces applications fonctionnent mieux sur un ordinateur Windows 11 qui a un écran tactile, ce que la plupart des ordinateurs portables Windows 11 modernes ont.
Vous pouvez même installer l'application Kindle pour Android et transformer votre ordinateur Windows 11 en un appareil Kindle virtuel. À quel point cela est cool?
Maintenant que vous pouvez exécuter les applications Amazon Appstore sur votre ordinateur Windows 11, quelles applications installez-vous? Partagez ce que vous faites cool avec l'Amazon Appstore sur Windows 11 dans la section des commentaires ci-dessous.
- « Comment réparer «Impossible de réinitialiser votre PC. Une partition de lecteur requise est manquante »dans Windows
- Comment réparer l'erreur «Le pilote de votre imprimante n'est pas disponible» sur Windows »

