Comment réparer les commentaires YouTube qui ne chargent pas dans Chrome

- 2018
- 581
- Mohamed Brunet
Si vous êtes un toxicomane YouTube, vous serez familier avec la section des commentaires YouTube. C'est là que vous pouvez faire entendre votre voix dans la communauté YouTube avec un message de soutien ou une critique constructive bien intentionnée.
Malheureusement, vous ne pouvez le faire que si la section des commentaires YouTube se charge correctement. Si les commentaires YouTube ne se chargent pas sur votre PC ou Mac, il pourrait pointer vers un navigateur ou un problème de connexion. Si vous avez du mal à réparer une section de commentaires YouTube sans chargement, vous devrez essayer ces étapes de dépannage pour résoudre le problème.
Table des matières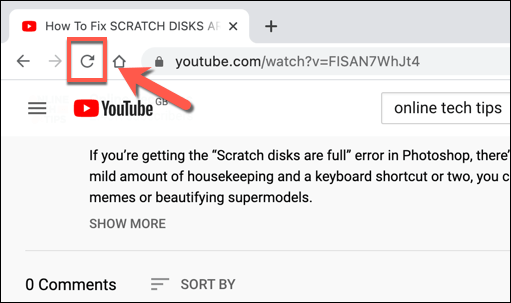
Frapper le F5 clé ou sélectionner le Rafraîchir Le bouton de votre navigateur devrait résoudre les problèmes avec une section de commentaires YouTube cassée. Si votre connexion ou le chargement de la page lui-même était interrompue d'une manière ou d'une autre, cela entraînerait ce que la section des commentaires YouTube cesse de fonctionner. Rafraîchir la page devrait résoudre ce problème.
Cependant, cela suppose qu'il n'y a pas d'autre problème avec votre navigateur ou votre connexion, comme les problèmes de connectivité DNS. Si la rafraîchissement de la page ne le résout pas, vous voudrez peut-être fermer et redémarrer votre navigateur avant d'envisager d'autres correctifs.
Désactiver les extensions du navigateur
Certaines extensions du navigateur, en particulier les extensions de blocage des annonces, peuvent affecter la façon dont certaines pages se chargent dans votre navigateur Web. Si vous utilisez une extension de blocage d'annonces trop zélée, par exemple, cela pourrait empêcher certains scripts sous-jacents sur le site Web de YouTube de charger.
Cela peut empêcher le chargement correct de la section des commentaires YouTube de se charger. Si cela se produit, vous devrez désactiver l'extension (ou extensions) du navigateur, provoquant le problème.
- Si vous utilisez Google Chrome, vous pouvez rapidement désactiver les extensions de blocage des annonces chromées en sélectionnant le Icône de menu à trois points > Plus d'outils > Extensions.
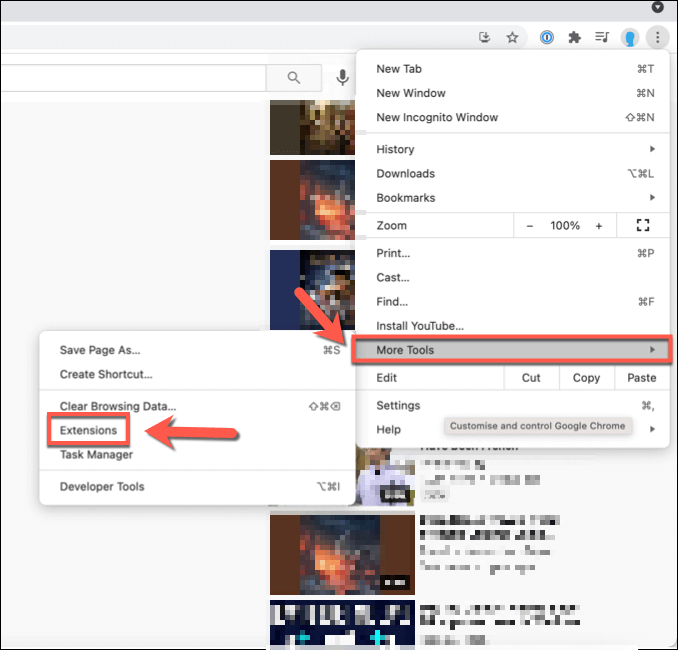
- Vous verrez une liste des extensions installées dans le Extensions menu. Pour désactiver toute extension qui, selon vous, pourrait causer des problèmes avec YouTube, sélectionnez le bouton de curseur pour cette extension, le basculer vers le Désactivé position. Si vous ne savez pas si l'une des extensions cause ce problème, désactivez toutes les extensions pour tester votre navigateur.
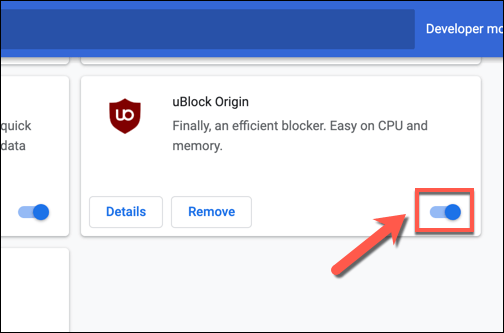
Avec certaines ou toutes vos extensions désactivées, revenez à la vidéo YouTube avec une section de commentaires sans chargement. Si le problème est résolu, vous pouvez supposer qu'une extension est en faute et que vous devrez peut-être laisser l'extension désactivée (temporairement ou permanent) pour résoudre le problème.
Effacer les données du navigateur ou réinitialiser entièrement votre navigateur
Bien qu'il ne s'agisse pas d'une solution infaillible, effacer les données de vos navigateurs est un bon moyen de s'assurer que les pages que vous chargez sont rafraîchies. Plutôt que de s'appuyer sur un historique de page en cache pour charger YouTube, cela garantit que votre navigateur charge tous les fichiers de YouTube à partir de zéro.
Cela devrait résoudre les problèmes où YouTube tente de charger des scripts qui n'existent plus ou qui ont été corrompus dans votre cache, provoquant potentiellement une section de commentaires YouTube cassée.
- Pour effacer votre cache dans Google Chrome, sélectionnez le Icône du menu de trois points > Paramètres.

- Dans le Paramètres menu, sélectionner Confidentialité et sécurité > Effacer les données de navigation.
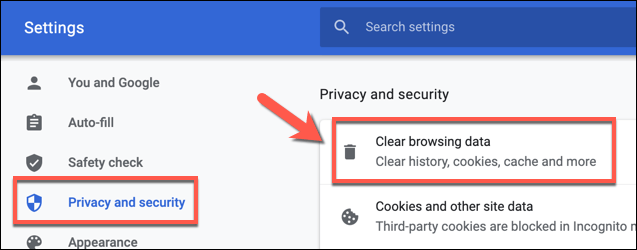
- Dans le Effacer les données de navigation menu, assurez-vous que Tout le temps est sélectionné dans le Intervalle de temps menu déroulant et que toutes les cases disponibles sont sélectionnées. Sélectionner Effacer les données Pour effacer votre cache de navigateur et votre historique Web à ce stade.
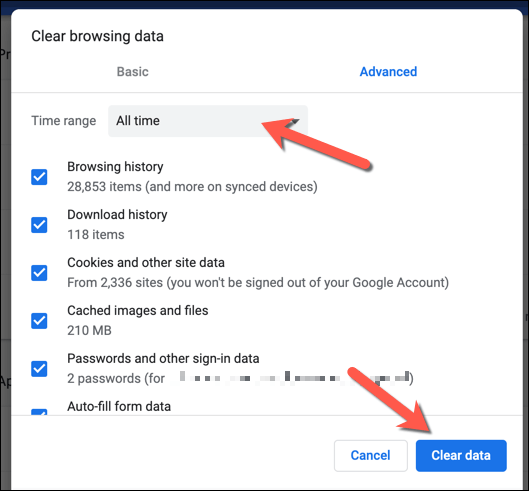
Une fois que vous avez effacé votre cache de navigateur, rechargez YouTube et tentez de charger la section des commentaires. Si le problème n'est pas résolu, vous pouvez essayer de réinitialiser entièrement les paramètres de votre navigateur. Cela peut résoudre les problèmes avec les paramètres de cache ou de proxy mal configurés, par exemple.
- Pour ce faire dans Chrome, sélectionnez le Icône du menu de trois points > Paramètres.
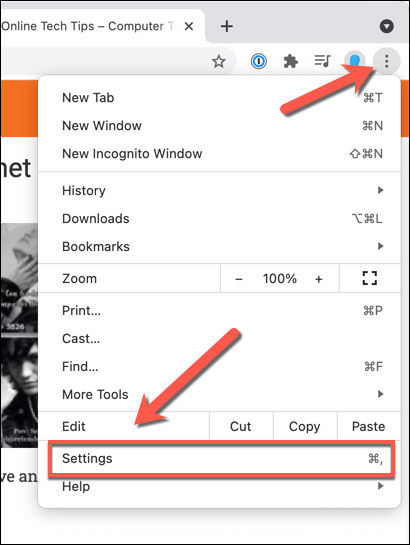
- Sélectionner Avancé > Réinitialiser les options Dans le menu latéral, puis sélectionnez Restaurer les paramètres de leurs valeurs par défaut d'origine.
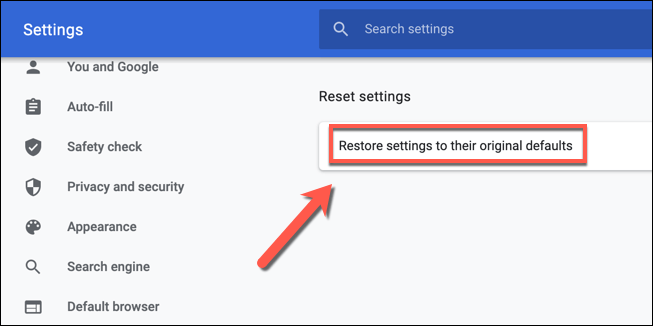
- Confirmez que vous souhaitez réinitialiser vos paramètres en conséquence. Cela effacera l'intégralité de votre configuration de navigateur, y compris les pages de démarrage personnalisées, toutes les extensions installées et votre cache et votre historique de votre navigateur. Sélectionner Réinitialiser les options pour faire ça.
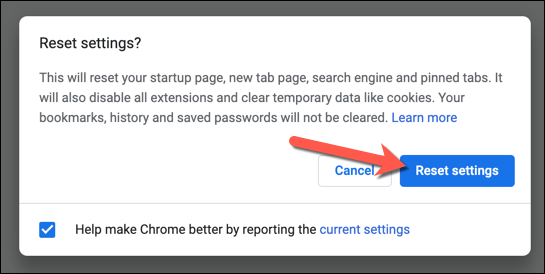
Cela réinitialisera entièrement votre profil de navigateur Chrome entièrement. Si le problème n'est pas résolu à ce stade, le problème peut indiquer des problèmes avec votre connexion à la place. Vous pouvez également penser à passer à un autre navigateur, comme Firefox ou Microsoft Edge, car cela contournera tous les problèmes avec le navigateur que vous utilisez directement.
Déconnectez les VPN et les proxies (et vérifiez votre connexion)
Si vous utilisez un réseau privé virtuel (ou VPN) pour vous connecter à Internet, ou si vous tunnel votre trafic Web à l'aide d'un serveur proxy, vous pouvez constater que certaines pages Web (comme YouTube) ne se chargez pas correctement.
Cela pourrait être par conception, où certains sites Web empêchent les pièces ou une page entière de se charger lorsqu'un VPN ou un proxy connu est utilisé comme moyen de réduire le risque d'attaques de spam ou de réseau. Cependant, il pourrait également être causé par une connexion erronée ou brisée.
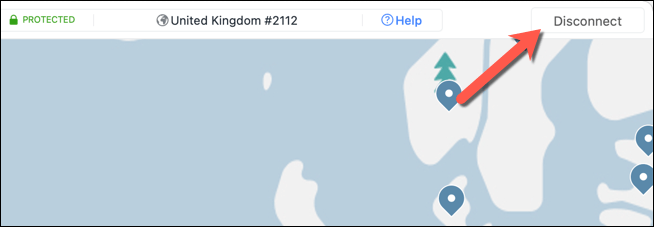
Malheureusement, dans ce cas, vous devrez peut-être vous déconnecter du VPN ou supprimer les paramètres du serveur proxy pour permettre à YouTube de charger correctement. Si vous êtes sur un réseau d'entreprise, parlez d'abord à l'administrateur de votre réseau pour déterminer si les problèmes de connexion peuvent être résolus en interne.
Vous devez également vérifier que votre connexion (sans VPN ou proxy) est stable et fonctionne correctement. Par exemple, si les serveurs DNS de votre FAI sont défectueux et empêchent certaines pages de se charger correctement, vous devrez peut-être changer votre fournisseur DNS et passer à un serveur DNS public à la place.
Résolution des problèmes de connexion YouTube
Si vos commentaires YouTube ne se chargent pas, rafraîchir la page ou effacer votre cache de navigateur devrait aider à résoudre le problème pour la plupart des utilisateurs. Si vous rencontrez toujours des problèmes, vous devrez peut-être penser à réinitialiser les paramètres de votre réseau ou à passer entièrement à une autre connexion, ainsi qu'à tester un autre navigateur.
Une fois que vous avez résolu vos problèmes YouTube, vous pouvez faire entendre votre voix dans la section commentaires de vos créateurs préférés (ou les moins préférés). Les fans de YouTube sérieux voudront peut-être envisager d'investir dans YouTube Premium pour une expérience sans publicité, mais si la plate-forme n'est pas pour vous, vous pouvez facilement supprimer votre compte YouTube à la place.

