Comment fusionner les vidéos dans Windows 10
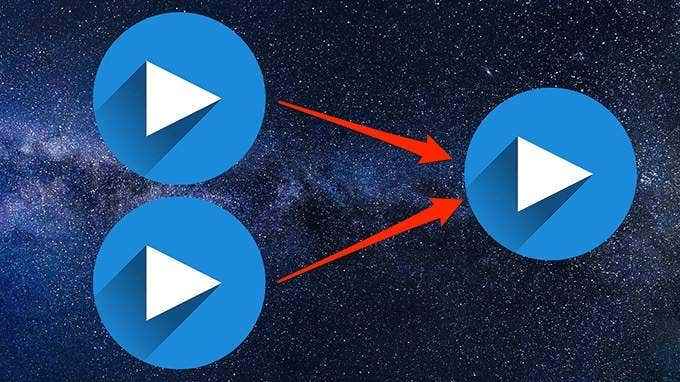
- 766
- 151
- Clara Nguyen
Il est assez facile de fusionner plusieurs clips vidéo dans Windows 10 et de créer un seul fichier vidéo.
Dans Windows 10, vous pouvez utiliser une application intégrée appelée Photos ou une application tierce pour fusionner des vidéos. En plus d'être un excellent organisateur de photos, l'application Photos vous permet de modifier des vidéos, d'ajouter du texte à vos vidéos et d'ajouter de la musique de fond entre autres.
Table des matières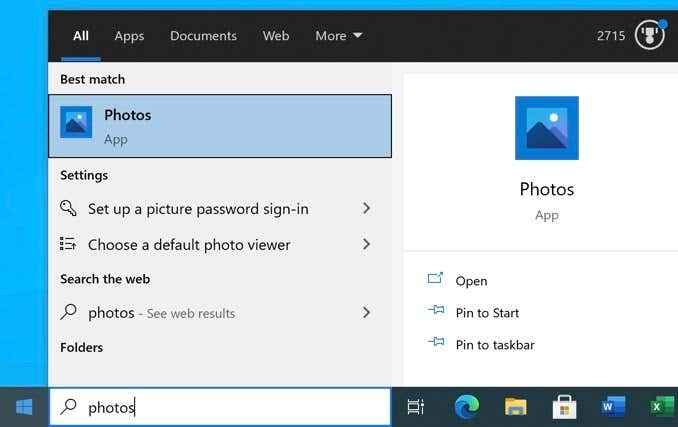
- Sélectionner Nouveau vidéo en haut et choisissez Nouveau projet vidéo. Cela commence un nouveau projet pour fusionner vos vidéos.
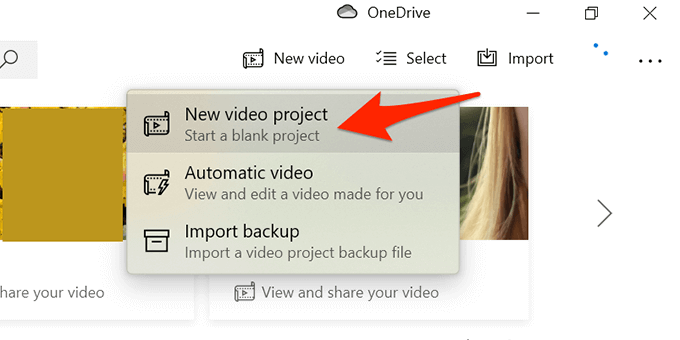
- Lorsque vous êtes invité, entrez un titre pour le projet ou utilisez le nom par défaut. Sélectionner D'ACCORD.
- Sélectionner Ajouter et choisir De ce PC Pour télécharger une vidéo de votre ordinateur.
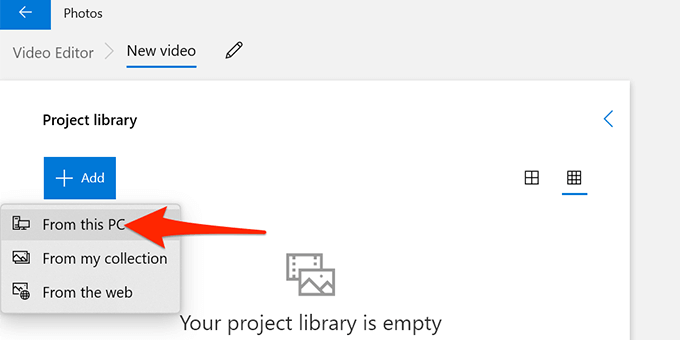
- Sélectionnez les vidéos que vous souhaitez fusionner dans la fenêtre Explorateur de fichiers qui s'ouvre. Appuyez et maintenez Ctrl Pour sélectionner plusieurs éléments.
- Vos vidéos importées sont désormais disponibles en photos. Sélectionnez la première vidéo et choisissez Place dans le storyboard Pour ajouter la vidéo à la chronologie.
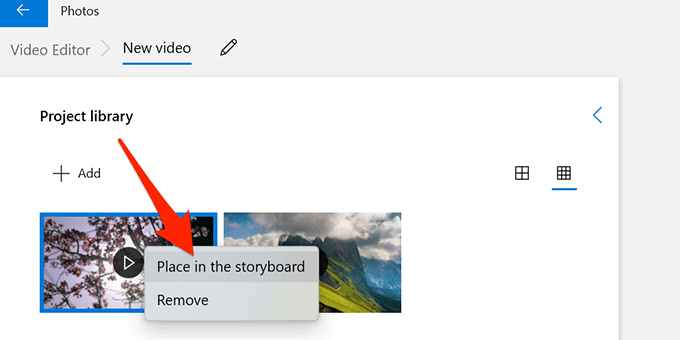
Vous pouvez également faire glisser la vidéo à partir du Bibliothèque de projets et déposez-le en bas Scénario section.
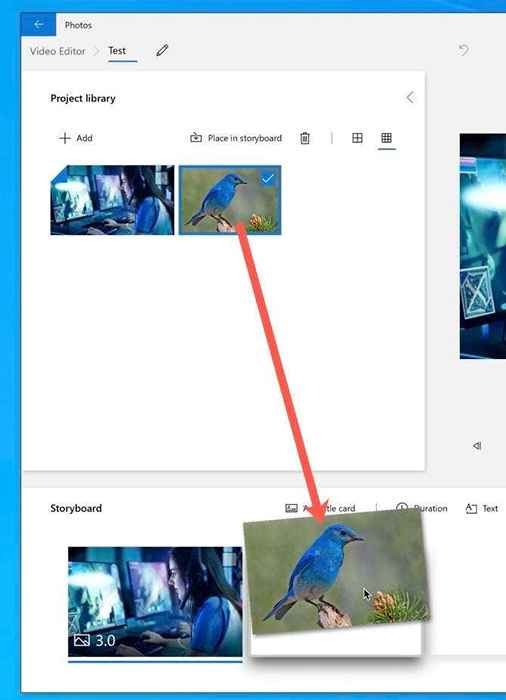
- Répétez l'étape 6 pour toutes les vidéos.
- Une fois que toutes les vidéos ont été ajoutées au storyboard, vous pouvez faire glisser et déposer vos vidéos dans la section Storyboard pour changer leur commande.
- Sélectionner Terminer la vidéo en haut à droite de la fenêtre des photos.
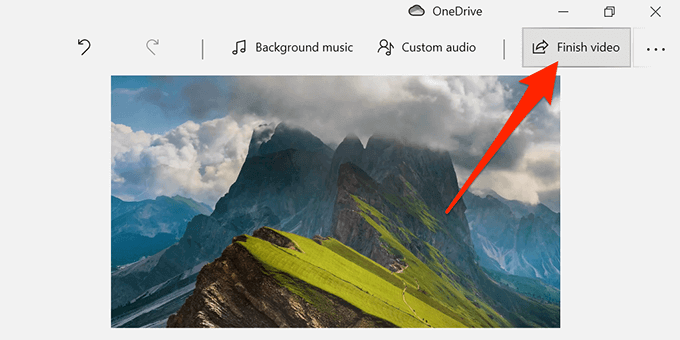
- Sélectionner Haut du Qualité vidéo menu déroulant, puis sélectionner Exporter.
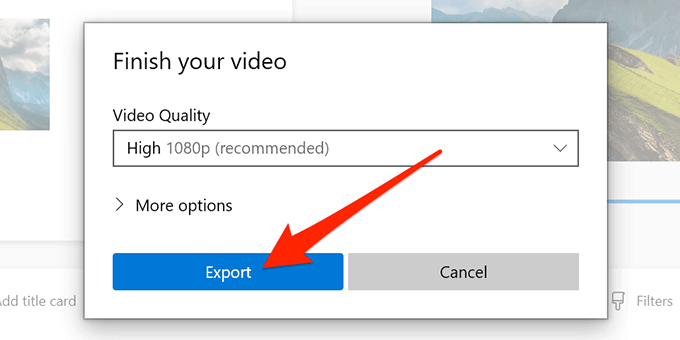
- Choisissez un dossier pour enregistrer la vidéo fusionnée et sélectionner Exporter au fond.
Note: Vous ne pouvez exporter que vos vidéos dans MP4 dans l'application Photos. Cela pourrait changer à l'avenir, mais actuellement, il n'y a pas de support pour d'autres formats vidéo. Vous pouvez utiliser un programme comme Handbrake pour convertir entre différents formats vidéo.
Utilisez Kdenlive pour fusionner les vidéos dans Windows 10
Les programmes gratuits et open source, comme Kdenlive, sont un moyen facile de combiner, d'éditer et d'améliorer les vidéos dans Windows 10. Vous pouvez sélectionner un format de fichier de votre choix et il existe différents outils que vous pouvez utiliser pour modifier vos vidéos avant que les vidéos ne soient fusionnées.
- Téléchargez et installez l'éditeur vidéo Kdenlive gratuit sur votre PC.
- Ouvrez l'éditeur vidéo lorsqu'il est installé.
- Sélectionnez le Projet menu en haut et choisissez Ajouter un clip ou un dossier. Cela vous permet d'importer les vidéos que vous souhaitez fusionner dans un seul fichier.
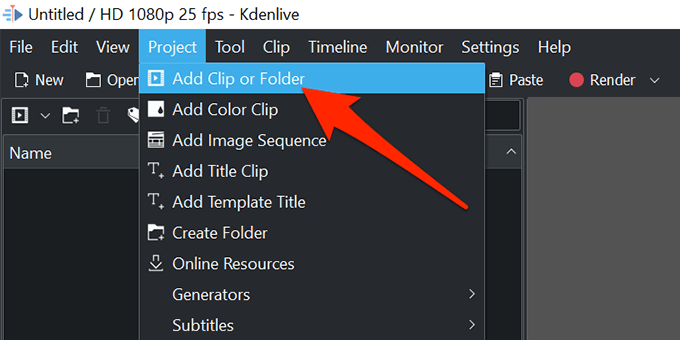
- Sélectionnez les vidéos que vous souhaitez fusionner. Maintenez le bas du Ctrl Clé pour sélectionner plusieurs vidéos et les importer dans Kdenlive.
- Faites glisser la première vidéo et déposez-la sur la chronologie.
- Faites glisser la deuxième vidéo et placez-la à côté de la première vidéo.
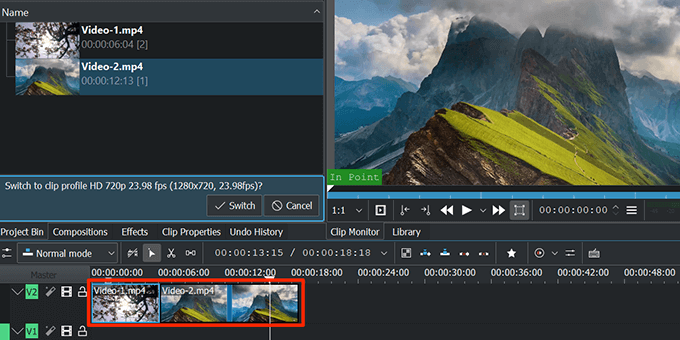
- Répétez l'étape 7 jusqu'à ce que vous placiez toutes les vidéos dans la chronologie.
- Sélectionnez le Rendre Option en haut de l'interface Kdenlive.
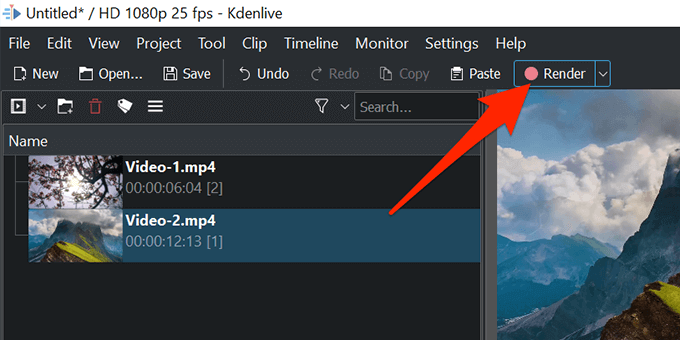
- Sélectionnez l'icône du dossier à côté du Fichier de sortie Et choisissez un dossier pour enregistrer votre vidéo fusionnée dans.
- Choisissez un format pour votre fichier vidéo dans le Format menu.
- Sélectionner Rendre dans le dossier en bas pour commencer à faire un fichier vidéo fusionné.
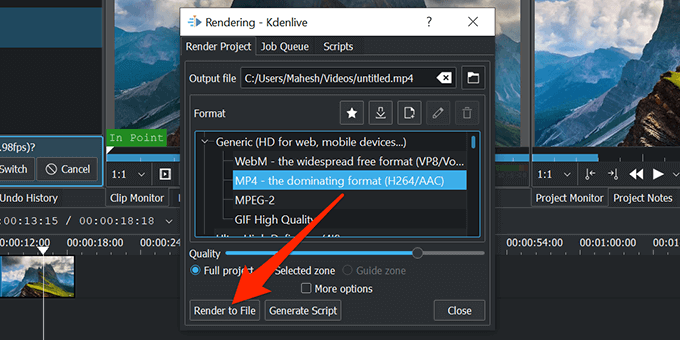
- Le processus de fusion en direct sur votre écran vous indique combien de temps jusqu'à ce que la vidéo finale soit prête.
- Lorsque la fusion a terminé, fermez Kdenlive.
Utilisez l'Olive Video Editor pour combiner des vidéos
Olive Video Editor est un autre programme gratuit et open-source pour fusionner et modifier des vidéos sur Windows 10. Suivez les étapes ci-dessous pour utiliser ce programme:
- Installer et ouvrir l'Olive Video Editor sur votre PC.
- Sélectionnez le Déposer menu en haut et choisissez Importer. Cela vous permet d'ajouter les vidéos que vous souhaitez combiner.
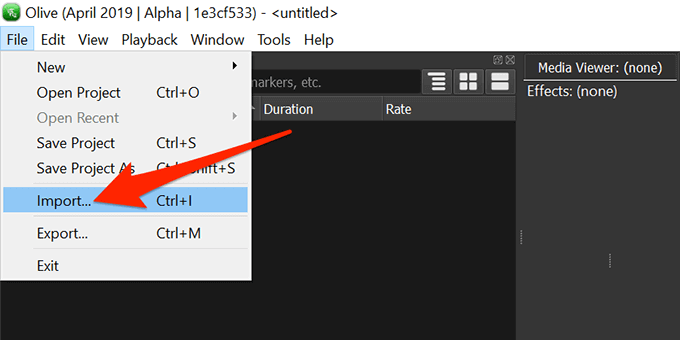
- Sélectionnez les vidéos que vous souhaitez fusionner. Vous pouvez sélectionner plusieurs vidéos en maintenant le Ctrl clé tout en faisant une sélection.
- Retour à l'écran de l'éditeur, faites glisser votre première vidéo de la liste vers la chronologie.
- Faites glisser les autres vidéos afin que toutes vos vidéos soient placées sur la chronologie, séquentiellement.
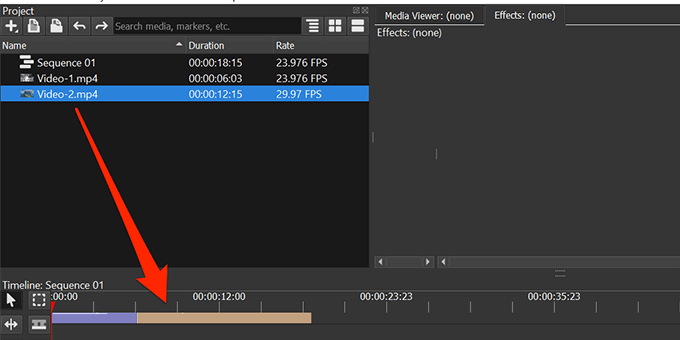
- Sélectionnez le Déposer menu en haut et choisissez Exporter.
- Sélectionnez un format, une plage et les autres options pour votre fichier vidéo de sortie. Il est facultatif de configurer ces options. Sélectionner Exporter au fond.
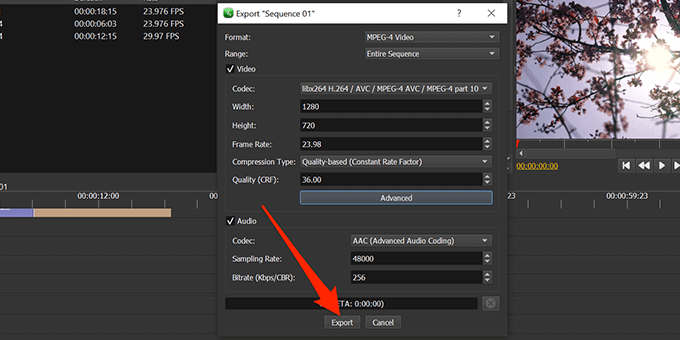
- Choisissez un dossier pour enregistrer votre vidéo fusionnée et sélectionner Sauvegarder au fond.
Lorsque l'Olive Video Editor a fusionné vos vidéos, le fichier résultant sera disponible dans votre dossier spécifié.
Conclusion
Nous avons utilisé Virustotal pour scanner Kdenlive et Olive Video Editor pour nous assurer qu'ils sont sans malware. De nombreuses applications du Microsoft Store offrent vous aidez à fusionner des vidéos mais sont pleines d'annonces, nécessitent un abonnement premium, ou peuvent contenir des virus et des logiciels malveillants qui peuvent nuire à votre ordinateur.
Commentez ci-dessous et faites-nous savoir quel logiciel a fonctionné le mieux pour vous.
- « Comment basculer entre le GPU dédié et les graphiques intégrés
- Comment réparer les commentaires YouTube qui ne chargent pas dans Chrome »

