Comment réparer le zoom continue de se écraser sur Windows 11, 10
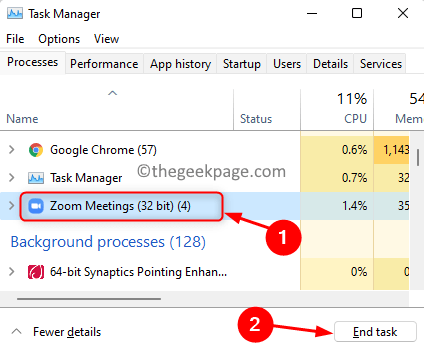
- 4019
- 895
- Anaïs Charles
Zoom est une plate-forme qui aide les utilisateurs à communiquer entre eux par le biais de réunions, de chats, de webinaires, de conférences et d'événements. Il s'agit d'une application gratuite qui vous permet de rester connecté où que vous soyez. De nombreux utilisateurs ont connu l'application Zoom s'écraser ou le gel en continu tout en essayant d'assister à des réunions Zoom sur leur PC Windows.
Êtes-vous également ennuyé de ne pas assister à une réunion en ligne ou de partager votre écran en raison de l'écrasement de l'application Zoom chaque fois que vous essayez de le faire? Dans cet article, nous avons fourni des méthodes que vous pouvez essayer de résoudre ce problème sur votre ordinateur.
Table des matières
- Solution de contournement
- Correction 1 - Modifier les paramètres vidéo dans l'application Zoom
- Correction 2 - Ajouter un zoom aux paramètres graphiques du système
- Correction 3 - Mettez à jour le pilote de votre appareil photo
- Correction 4 - Retournez le pilote de la caméra
- Fix 5 - Désinstaller et réinstaller le pilote de la caméra
- Correction 6 - Réinstaller Zoom
Solution de contournement
1. Essayez de Force Stop the Zoom application en utilisant le Gestionnaire des tâches (Ctrl + Shift + ESC). Sélectionner Zoom Dans la liste des processus en cours d'exécution et cliquez sur le Tâche finale bouton.
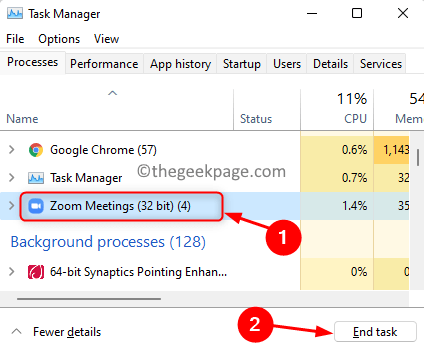
2. Redémarrage Votre système et vérifiez si le problème est résolu.
Correction 1 - Modifier les paramètres vidéo dans l'application Zoom
1. Ouvrir le Zoom Application sur votre système.
2. Clique sur le icône de l'équipement dans le coin supérieur droit de la fenêtre pour ouvrir Paramètres.

3. Dans le Paramètres fenêtre, sélectionnez le Vidéo languette.
4. Sur le côté droit, cliquez sur le Avancé bouton.
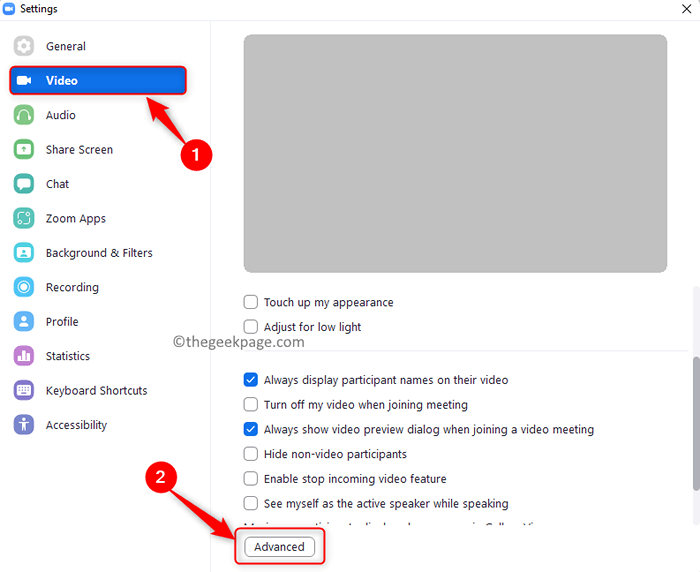
5. Utilisez la liste déroulante ci-dessous Rendu vidéo Méthode et sélectionner Direct3d11 dans la liste.
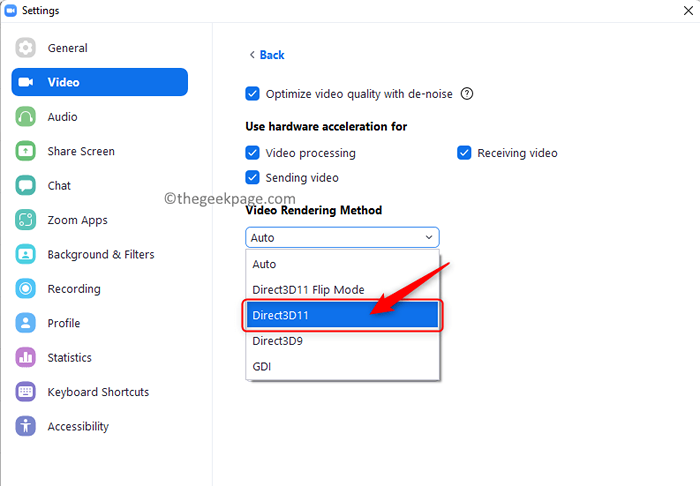
6. Redémarrage L'application Zoom Desktop pour les modifications à entrer en vigueur.
7. Essayez une réunion de zoom et vérifiez si cela résout le problème de la panne pour vous.
Correction 2 - Ajouter un zoom aux paramètres graphiques du système
Si votre système est équipé de plusieurs processeurs graphiques, suivez les étapes ci-dessous.
1. Localiser le Zoom application sur votre bureau.
2. Clic-droit dessus et sélectionner Lieu de fichier ouvert.
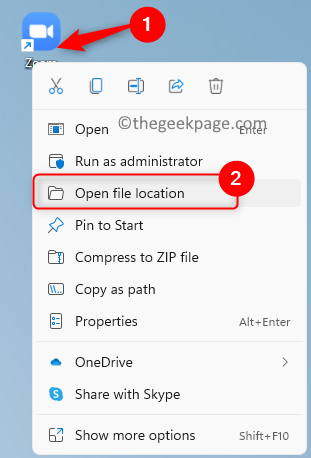
3. Copier (ctrl + c) Ce chemin à partir de la barre de navigation de l'explorateur de fichiers.
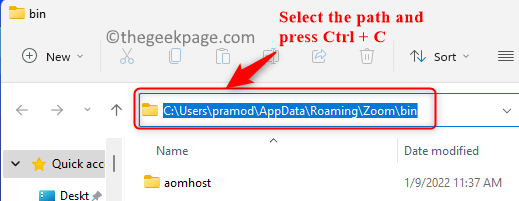
4. Ouvrir le Courir boîte de dialogue en utilisant le Windows et R combinaison clé.
5. Taper MS-Settings: Affichage Pour ouvrir le Paramètres d'affichage page.
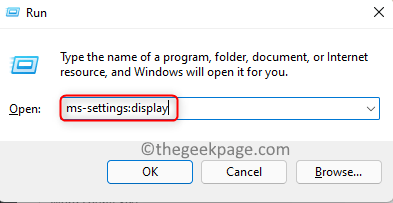
6. Faites défiler vers le bas vers le Paramètres connexes section et sélectionnez le Graphique option.
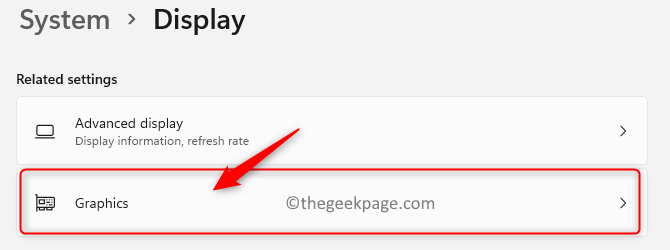
7. Choisir Application de bureau dans le déroulement ci-dessous Ajouter une application.
8. Cliquer sur Parcourir.
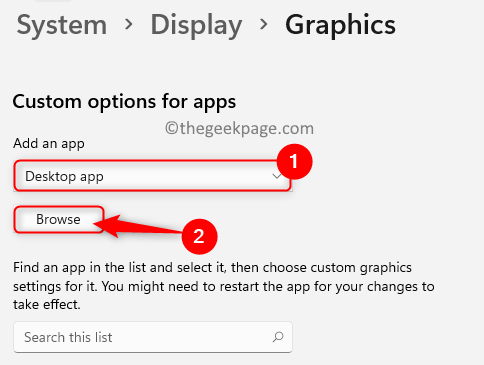
9. Pâte (ctrl + v) le précédemment copié emplacement de zoom dans la barre de navigation ici.
dix. Localiser le Zoom.exe dossier ici et sélectionner il. Clique sur le Ajouter bouton.
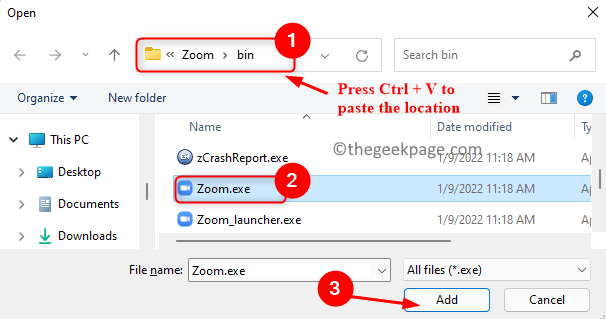
11. Une fois qu'il est ajouté, cliquez sur le Options bouton associé à Zoom.
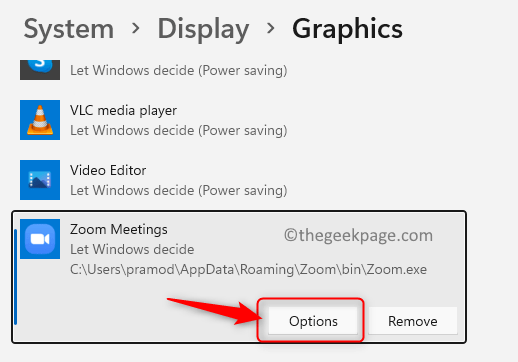
12. Choisissez l'option Haute performance Pour la préférence graphique pour Zoom afin qu'il utilise le GPU le plus capable du système.
13. Cliquer sur Sauvegarder Pour enregistrer ces paramètres pour l'application Zoom.
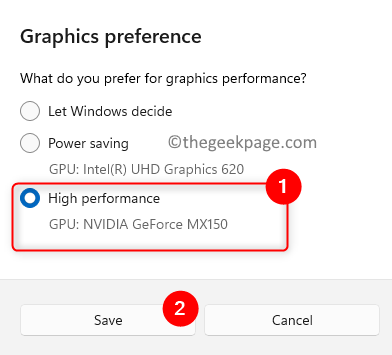
Au cas où vous avez un NVIDIA GPU ou tout autre GPU externe, Vous devez laisser zoom courir dessus. Vous trouverez ci-dessous les étapes pour faire un zoom sur Nvidia.
1. Clic-droit sur n'importe quel espace vide sur votre Bureau et sélectionner Afficher plus d'options.
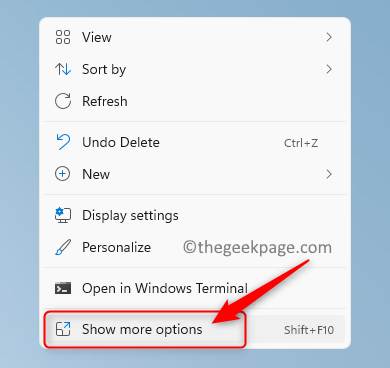
2. Dans le menu qui s'ouvre, choisissez Nvidia Control Panel.
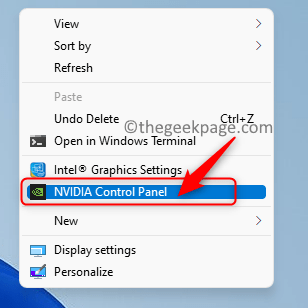
3. Sur le côté gauche, cliquez sur Gérer les paramètres 3D.
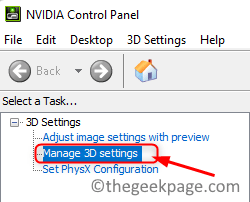
4. Dans le volet droit, sélectionnez le Paramètres du programme languette.
5. Clique sur le Ajouter bouton.
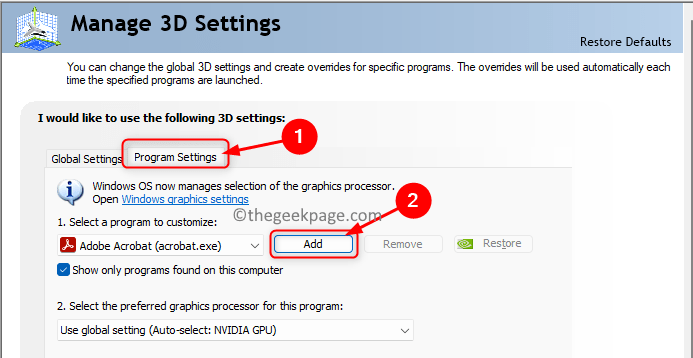
6. Localiser Zoom dans la liste. Sélectionnez-le et cliquez sur le Ajouter le programme sélectionné bouton.
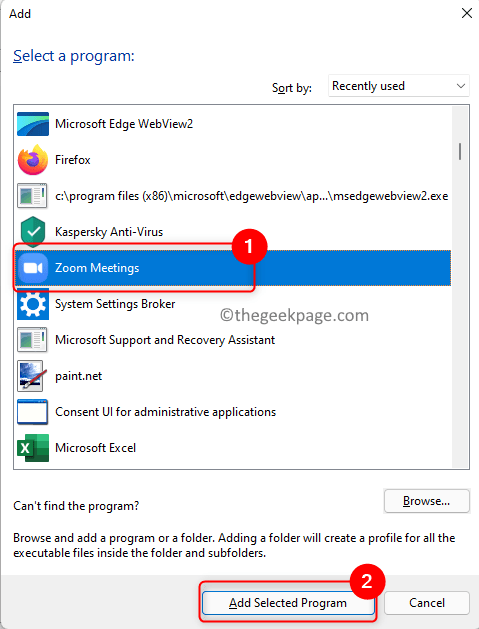
7. Sélectionnez l'option Processeur Nvidia haute performance dans la liste déroulante sous Sélectionnez le processeur graphique préféré de ce programme.
8. Cliquer sur Appliquer Pour confirmer les modifications.
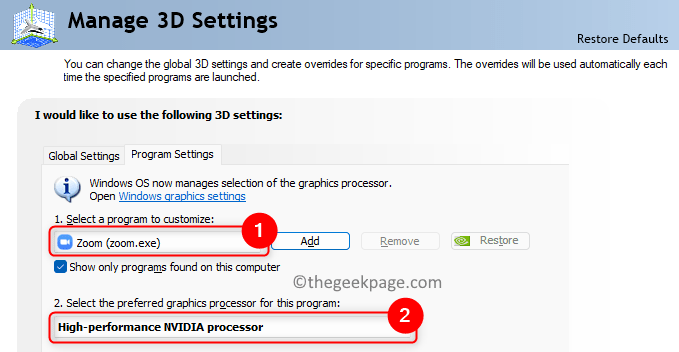
9. Vérifiez si le problème est résolu.
Correction 3 - Mettez à jour le pilote de votre appareil photo
1. Frapper le les fenêtres clé et type Gestionnaire de périphériques Dans la barre de recherche Windows.
2. Cliquer sur Gestionnaire de périphériques Dans les résultats de la recherche.
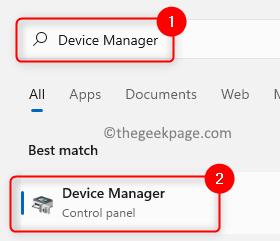
3. Élargir la Appareils photo Option en cliquant sur la flèche à côté.
4. Clic-droit Sur ton conducteur de la caméra Dans la liste et choisir Mettre à jour le pilote.
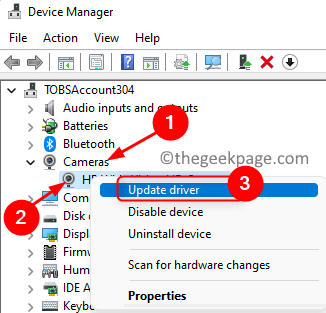
5. Choisissez l'option Recherchez automatiquement les pilotes mis à jour dans le Mettre à jour le pilote fenêtre.
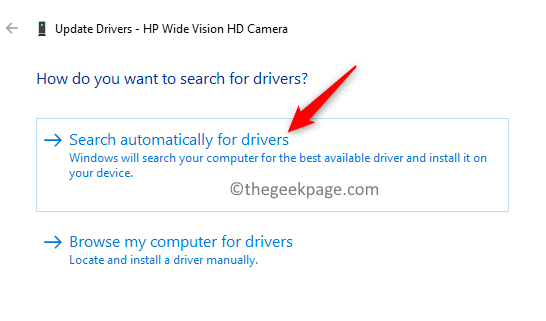
6. S'il y a de nouvelles versions de pilote, ils seront mis à jour.
7. Une fois la mise à jour terminée, vérifiez si le problème avec Zoom est résolu.
Correction 4 - Retournez le pilote de la caméra
1. Effectuer Étapes 1 - 3 comme indiqué dans Correction 3 au-dessus de.
2. Clic-droit sur le conducteur de la caméra et sélectionner Propriétés.
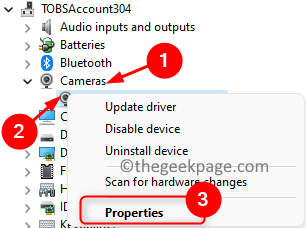
3. Aller au Conducteur languette.
4. Ici, cliquez sur le Rouler le conducteur bouton.
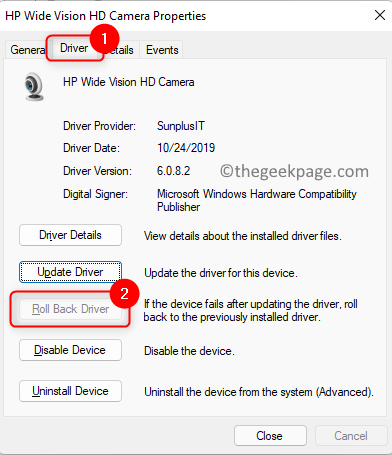
5. S'il y a des problèmes avec les nouvelles mises à jour, elle reviendra au pilote précédemment installé qui fonctionnait.
6. Vérifiez si le problème est résolu.
Fix 5 - Désinstaller et réinstaller le pilote de la caméra
1. Répéter Étapes 1 - 3 un péché Correction 3.
2. Clic-droit Sur ton conducteur de la caméra et choisir Désinstallation de l'appareil.
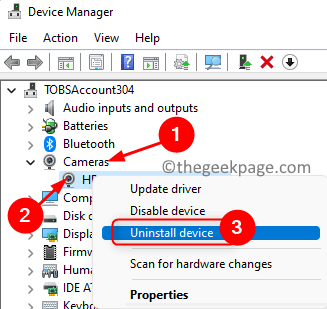
3. Dans la fenêtre qui apparaît, vérifier la boîte à côté de Tenter de retirer le pilote pour cet appareil.
4. Ensuite, cliquez sur Désinstaller Pour confirmer la désinstallation du pilote de la caméra.
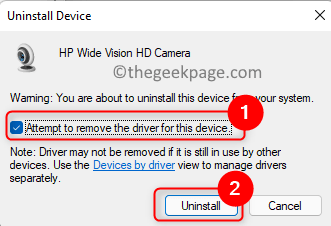
5. Une fois que le pilote de la caméra est désinstallé, cliquez sur le Action menu dans le Gestionnaire de périphériques.
6. Choisissez l'option Scanner les modifications matérielles.
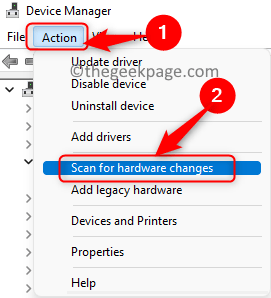
7. Il scannera et installera automatiquement la dernière version du pilote de la caméra.
8. Ouvrez le zoom et vérifiez si vous pouvez l'utiliser sans que l'application ne s'écrase.
Correction 6 - Réinstaller Zoom
1. appuie sur le Clé Windows et R combinaison à ouvrir Courir.
2. Taper MS-Settings: AppsFeatures ouvrir applications & Caractéristiques page.
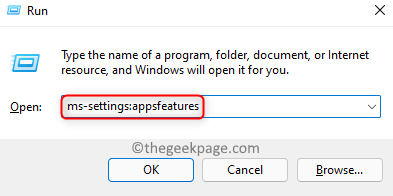
3. Rechercher Zoom dans le Liste d'applications.
4. Clique sur le Trois verticaux pointes près de Zoom et choisir Désinstaller.
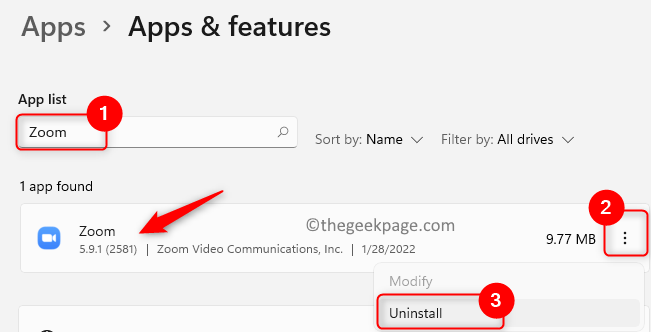
5. Confirmez la désinstallation en cliquant sur Désinstaller encore.
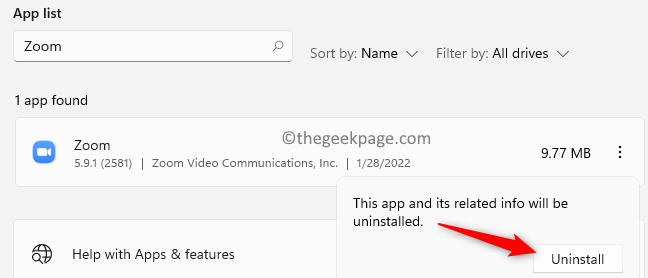
6. Redémarrage Votre ordinateur après l'application est désinstallé.
7. Accédez à la page de téléchargement officielle de l'application Zoom.
8. Télécharger Le fichier de configuration correct de la page Web ci-dessus.
9. Courir le fichier de configuration pour réinstaller zoomer sur votre PC.
dix. Vérifiez si le problème de collision avec Zoom a été résolu.
C'est ça!
L'application Zoom doit fonctionner en douceur sur votre PC sans écraser ni geler pendant les réunions ou toute autre activité. Nous espérons que cet article a été informatif pour vous aider à résoudre le problème du zoom sur votre PC Windows. Faites-nous savoir le correctif qui a fonctionné pour vous dans les commentaires ci-dessous.
- « Comment équilibrer le son audio gauche / droit dans Windows 11, 10
- Comment effectuer une réparation de démarrage sur Windows 11, 10 »

