Comment effectuer une réparation de démarrage sur Windows 11, 10
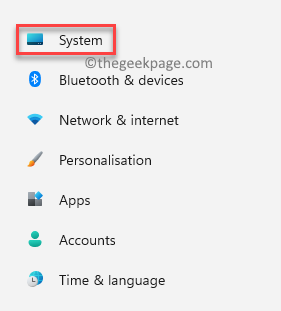
- 3000
- 28
- Emilie Colin
Que vous travailliez sur Windows 10 ou Windows 11, chacun est livré avec son propre ensemble de problèmes. Par exemple, parfois votre PC Windows peut rencontrer un problème interne et il cesse de démarrer. Bien que le système puisse ne pas vous permettre de vous connecter ou de ne pas démarrer du tout et à d'autres moments, il peut simplement démarrer normalement.
Ce problème peut être persistant ou peut apparaître de temps en temps, ce qui causait des difficultés à l'utilisateur et créent de la frustration. Ce comportement erratique du système Windows surgit généralement en raison des fichiers système corrompus nécessaires pour que le système démarre.
Si vous vous demandez comment résoudre ce problème de démarrage Windows, la réparation de démarrage est la réponse.
Qu'est-ce que la réparation des startups?
La réparation de démarrage est une fonction Windows intégrée qui vous permet de réparer les fichiers de base corrompus qui sont cruciaux pour que Windows puisse fonctionner normalement. Windows vous propose différentes options pour exécuter la fonction de réparation de démarrage, par exemple. Dès le bureau ou de l'extérieur de la Windows 11 ou de Windows 10. En fait, dans les situations, lorsque l'installation de Windows 11/10 ne fonctionne pas complètement et que vous n'avez pas la possibilité d'accéder au bureau, la fonction de réparation de démarrage peut toujours être utilisée pour manipuler l'installation de Windows et terminer le processus de réparation.
Ce message vous montrera comment effectuer une réparation de démarrage sur le PC Windows 11/10 dans les deux circonstances.
Table des matières
- Méthode 1: Exécutez la réparation de démarrage à partir de l'application Paramètres
- Méthode 2: Exécutez la réparation de démarrage à partir de l'écran de bureau / verrouillage
- Méthode 3: Exécutez la réparation de démarrage en dehors de Windows 10
- Méthode 4: Exécutez la réparation de démarrage à partir d'un disque d'installation
Méthode 1: Exécutez la réparation de démarrage à partir de l'application Paramètres
Ceci est la méthode classique pour effectuer le processus de réparation de démarrage pour tout PC. Cependant, pour cela, votre PC doit démarrer et vous devriez avoir accès au bureau. Suivez les instructions ci-dessous pour exécuter la réparation de démarrage à partir de l'application Paramètres:
Étape 1: appuie sur le Gagner + je touches simultanément sur votre clavier pour lancer le Paramètres appliquer.
Étape 2: Dans le Paramètres App, allez sur le côté gauche du volet et cliquez sur Système.
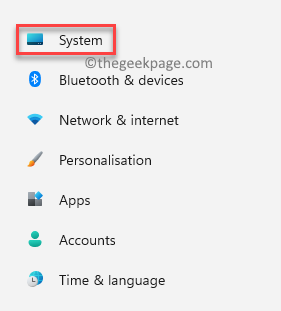
Étape 3: Maintenant, naviguez vers le côté droit, faites défiler vers le bas et cliquez sur Récupération.

Étape 4: Ensuite, dans le Paramètres de récupération fenêtre, naviguez vers le côté droit, faites défiler vers le bas et allez au Démarrage avancé option.
Cliquer sur Redémarrage maintenant à côté.

Étape 5: Maintenant, votre PC redémarrera en mode de récupération et vous amènera au Choisis une option filtrer.
Ici, sélectionnez Dépanner de la liste.
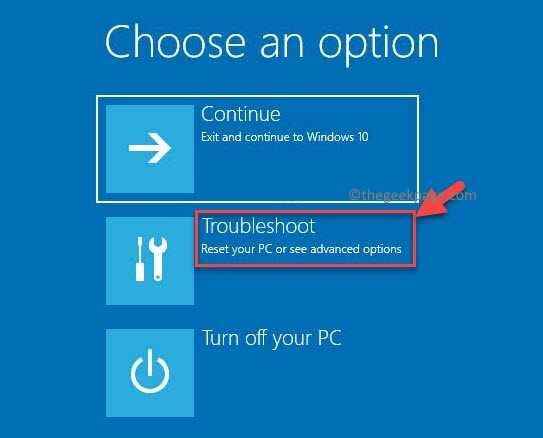
Étape 6: Ensuite, dans le Dépanner Écran, cliquez sur Options avancées.
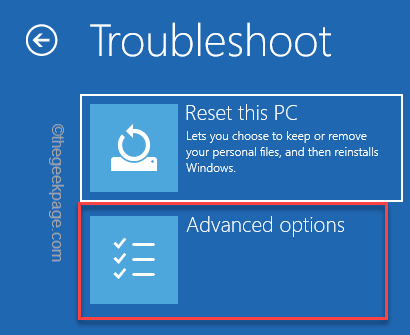
Étape 7: Maintenant, dans le Options avancées Écran, cliquez sur Réparation de démarrage.
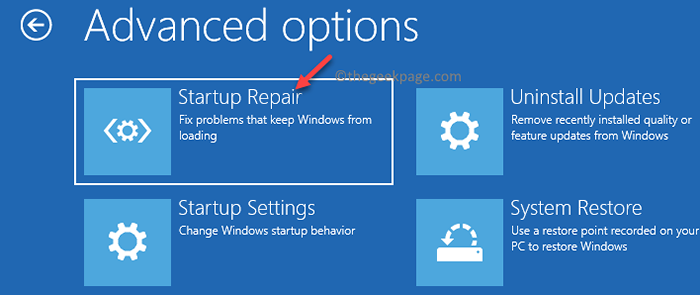
Étape 8: Ensuite, confirmez l'action dans le Réparation de démarrage rapide.
Maintenant, attendez que le processus de réparation se termine et une fois terminé, votre PC démarrera normalement.
Méthode 2: Exécutez la réparation de démarrage à partir de l'écran de bureau / verrouillage
Si votre ordinateur se démarre parfois et que vous avez accès au bureau, vous pouvez également essayer d'exécuter le processus de réparation de démarrage à partir du menu des options d'alimentation de votre PC Windows. Vous pouvez y accéder à partir du menu Démarrer sur votre bureau ou à partir de l'écran de verrouillage. Voyons comment effectuer la réparation de démarrage à partir du menu des options d'alimentation:
Étape 1: Sur votre bureau, allez au Commencer bouton, cliquez dessus puis cliquez sur le Pouvoir bouton pour ouvrir les options d'alimentation.
Maintenant, tout en gardant le Changement touche (sur votre clavier) appuyé, cliquez sur Redémarrage.
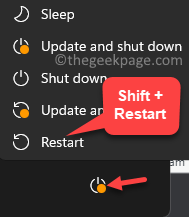
Étape 2: Votre PC redémarre désormais dans le Récupération avancée écran d'options - Choisis une option.
Ici, sélectionnez le Dépanner option.
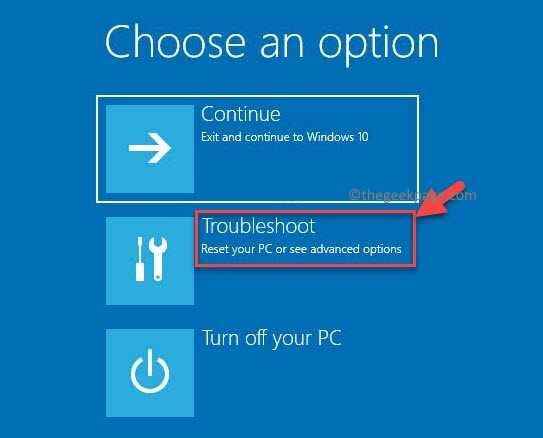
Étape 3: Dans le Dépanner menu, cliquez sur Options avancées.
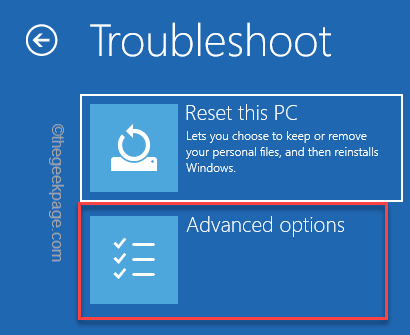
Étape 4: Ensuite, dans le Options avancées écran, sélectionner Réparation de démarrage.
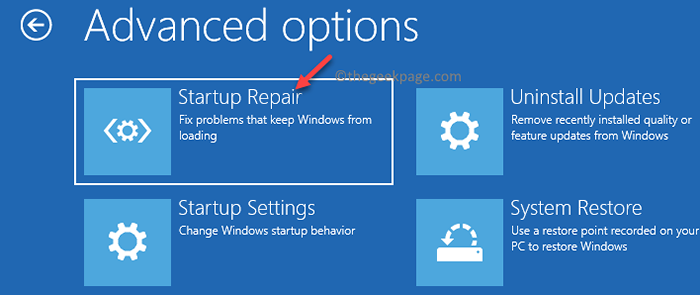
Étape 5: Vous verrez maintenant une invite.
Cliquez pour confirmer l'action.
Votre PC commencera maintenant à réparer les fichiers de noyau corrompus et une fois terminé, il redémarrera normalement. Tu ne devrais faire face à aucun problème ci-après.
Méthode 3: Exécutez la réparation de démarrage en dehors de Windows 10
Cette méthode est applicable lorsque votre système ne parvient pas à démarrer et que vous ne pouvez même pas atteindre l'écran de verrouillage. Bien que le processus de réparation de démarrage devrait s'exécuter automatiquement au moins une fois que le démarrage échoue, mais s'il ne fonctionne pas automatiquement la réparation de démarrage, vous pouvez suivre les étapes ci-dessous pour effectuer la réparation de démarrage en dehors de votre système Windows:
Étape 1: appuie sur le Pouvoir bouton de votre système.
Étape 2: Dès que vous voyez le logo Windows, appuyez à nouveau sur le bouton d'alimentation pour l'arrêter.
Étape 3: Répétez les étapes ci-dessus 3 à 5 fois et comme vous le voyez, le message "Windows 11/10 n'a pas réussi à démarrer et exécute maintenant la réparation de démarrage", arrêt.
Maintenant, attendez que le processus de réparation des startups soit terminé.
Une fois terminé, votre PC doit redémarrer normalement et vous ne devriez plus rencontrer le problème.
Méthode 4: Exécutez la réparation de démarrage à partir d'un disque d'installation
Comme discuté dans la méthode 3, la réparation de démarrage doit démarrer automatiquement le déclenchement lorsque votre système ne parvient pas à démarrer plusieurs fois, cependant, si ce n'est pas le cas, vous pouvez également exécuter la réparation de démarrage à l'aide d'un disque d'installation de Windows. Mais dans ce cas, vous aurez besoin d'un autre PC fonctionnel pour créer un support d'installation Windows. Une fois que vous avez prêt le périphérique multimédia, essayez les instructions ci-dessous pour exécuter la réparation de démarrage:
Étape 1: Alimenter sur votre PC et commencer immédiatement à appuyer sur le F2 clé ou la clé connexe en fonction de votre fabricant de PC pour démarrer dans le Bios.
Une fois que vous avez atteint le Bios Écran, sélectionnez le premier périphérique de démarrage en tant que USB.
Étape 2: Maintenant, fixez le périphérique d'installation (USB) à votre PC.
Étape 3: Ensuite, appuyez sur le Pouvoir Le bouton de votre système pour l'allumer puis attendez que vous voyiez l'écran d'installation de Windows 11/10 pour apparaître.
Étape 4: Dans l'écran d'installation, sélectionnez l'édition Windows 11/10, la langue souhaitée et l'autre nécessite des sélections.
Étape 5: Une fois que vous avez fait cela, cliquez sur le Répare ton ordinateur option vers le bas de l'écran et cela déclenchera le Réparation de startups processus.
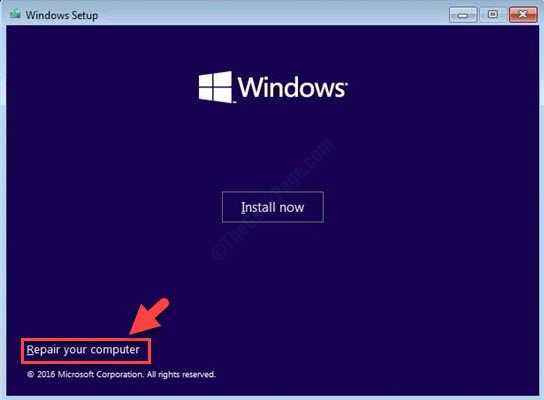
Une fois le processus terminé, votre PC redémarrera automatiquement et vous ne devriez plus rencontrer le problème de démarrage.
- « Comment réparer le zoom continue de se écraser sur Windows 11, 10
- Comment envoyer des pages Web d'un appareil à un autre en utilisant Google Chrome »

