Comment forcer votre jeu ou votre application à utiliser le GPU dédié sur Windows 10
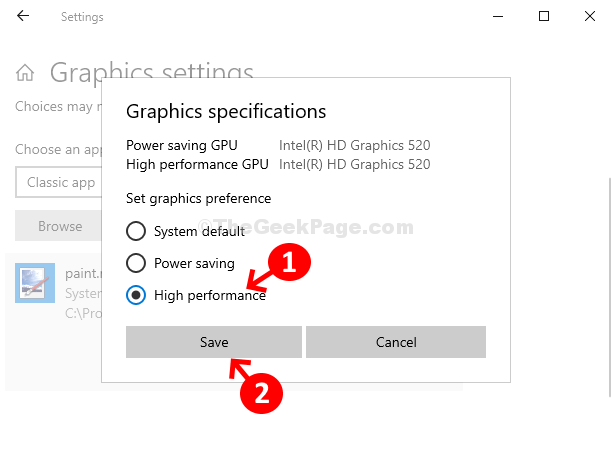
- 4565
- 450
- Noa Faure
Windows 10 propose désormais une excellente fonctionnalité qui vous permet de sélectionner le GPU que vous souhaitez utiliser pour votre jeu ou votre application. Habituellement, un PC est livré avec deux cartes graphiques dont l'une est la carte graphique intégrée (la par défaut) et l'autre est la carte graphique dédiée. La carte intégrée est normalement une puce Intel et la carte dédiée provient de fabricants comme AMD et Nvidia.
Par conséquent, si vous êtes un joueur passionné ou utilisez des programmes de montage vidéo de haute qualité, le GPU dédié est très utile. Mais, étant donné que votre PC Windows 10 a deux cartes graphiques, vous ne savez pas laquelle est utilisée. Donc, si vous avez téléchargé un nouveau jeu ou une nouvelle application et que vous souhaitez qu'il s'exécute en utilisant le GPU dédié, c'est ainsi que vous pouvez le faire.
Méthode 1: Utilisation des paramètres graphiques
Étape 1: Bureau > Cliquez sur le Commencer Bouton> Type Paramètres graphiques > Cliquez sur le résultat.
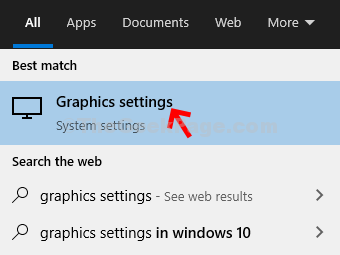
Étape 2: Paramètres graphiques fenêtre> Choisissez une application pour définir la préférence > Laissez-le rester au Application classique Dans la liste déroulante> Cliquez sur le Parcourir bouton.
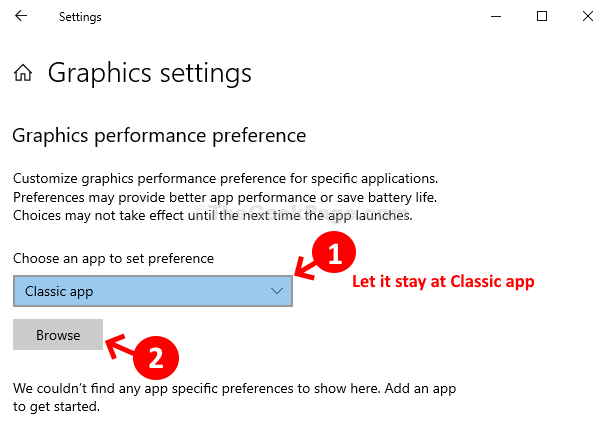
Étape 3: Il ouvre le Explorateur de fichiers > Cliquez sur le conduire > OS (C :) raccourci sur le côté gauche de la fenêtre> Maintenant, accédez à l'application que vous souhaitez forcer à utiliser le GPU dédié. Vérifiez s'il est situé dans le Fichiers de programme ou dans le Fichiers du programme (x86) dossier basé sur son a 64 bits version ou 32 bits version.
*Note - Fichiers de programme est pour le 64 bits versions et le Fichiers du programme (x86) est pour 32 bits versions.
Dans notre cas, nous avons sélectionné peindre.filet qui est situé dans le Fichiers de programme.
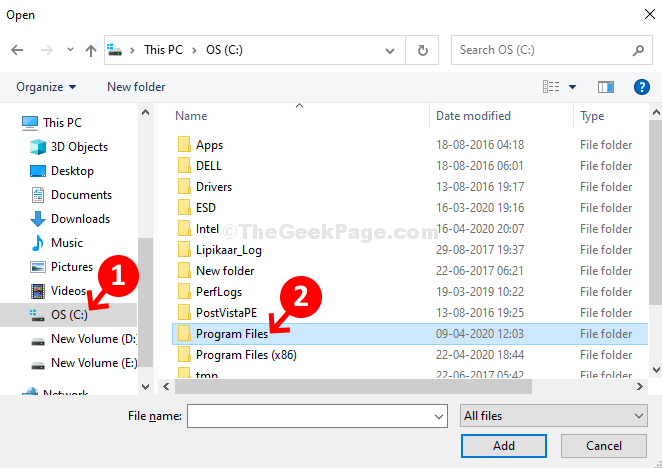
Étape 4: Maintenant, sélectionnez Suivant, sélectionnez peindre.filet
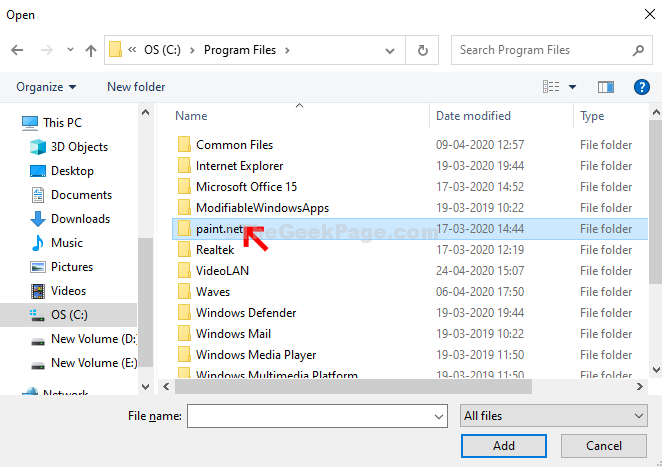
Étape 5: Sélectionner Peinturedotnet App> Cliquez sur le bouton Ajouter en bas du bas du Explorateur de fichiers.
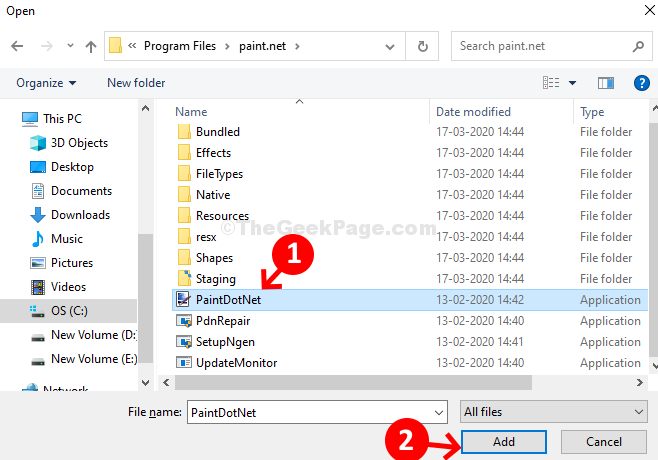
Étape 6: Maintenant, comme le peindre.application nette est ajouté au Application classique Liste> Cliquez sur l'application> Cliquez sur le Options bouton.
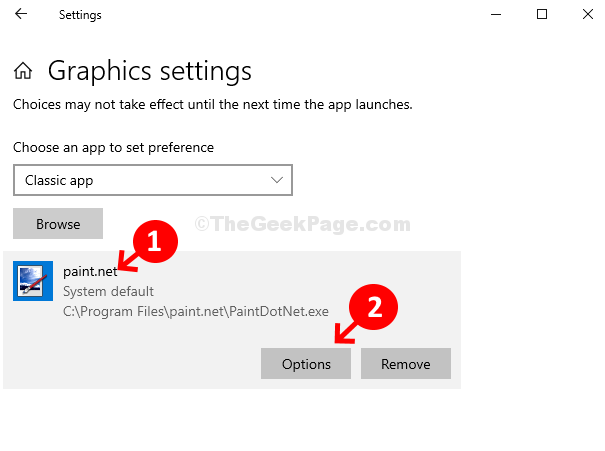
Étape 7: Maintenant, dans la liste des préférences graphiques> par défaut Défaillance du système (L'ordinateur décide quel GPU utiliser)> Sélectionner Haute performance > Il utilise les graphiques dédiés> Cliquez Sauvegarder.
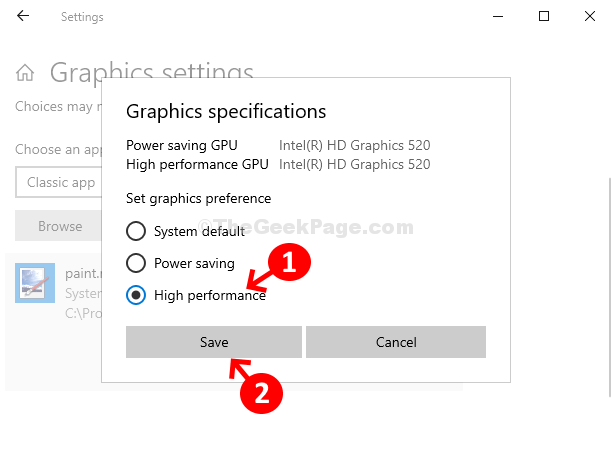
C'est à peu près ça! Vous avez maintenant changé avec succès la préférence du GPU permettant à votre application d'utiliser les graphiques dédiés.
- « Option pour modifier le profil du réseau du public à la manquante privée dans Windows 10
- Comment vérifier les spécifications de la carte graphique sur votre PC Windows 10 »

