Option pour modifier le profil du réseau du public à la manquante privée dans Windows 10
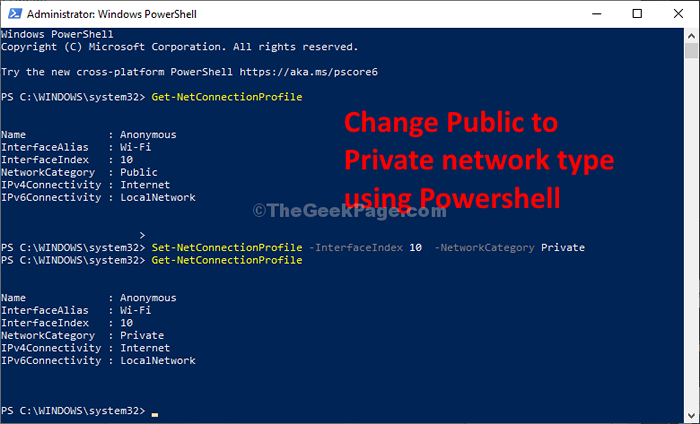
- 1538
- 12
- Noa Faure
Est la possibilité de modifier le profil du réseau WiFi du public à un manque privé sur votre ordinateur? Si c'est le cas, vous ne pourrez pas modifier le type de réseau WiFi sur votre ordinateur de manière traditionnelle. Suivez simplement ces étapes faciles pour modifier le type de votre réseau en utilisant Windows PowerShell.
Solution de contournement initiale-
Si vous utilisez un antivirus tiers qui gère le pare-feu, il est possible qu'il restreint le changement du réseau pour vous. Désactivez temporairement le pare-feu et essayez de modifier le profil du réseau.
Changer le réseau public en réseau privé à l'aide de PowerShell-
Vous pouvez facilement modifier le type de réseau WiFi à l'aide du Powershell fenêtre.
1. Presse 'Clé Windows + x'.
2. Ensuite, ce que vous devez faire est de simplement cliquer sur le "PowerShell (Admin)".
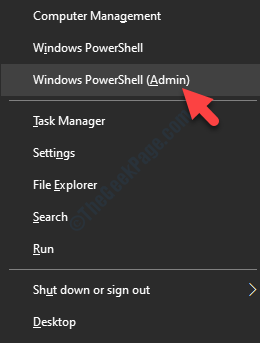
3. Pour connaître le profil réseau, exécutez cette commande en la collant dans le Powershell fenêtre et frappe Entrer.
Get-netconnectionprofile
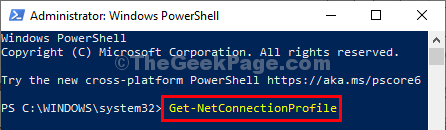
Vous remarquerez que tous les réseaux sur votre ordinateur ont accès à.
4. Noter la 'InterfaceIndex«Numéro pour le profil de réseau que vous souhaitez modifier (pour notre réseau, c'est«dix").
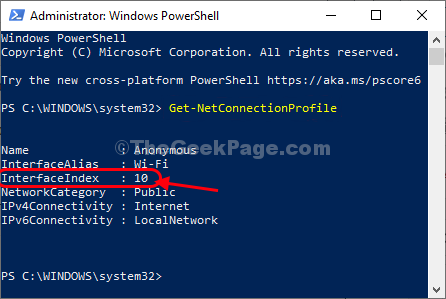
5. Maintenant, copier coller Cette commande dans Powershell fenêtre, modifiez-la, puis frappez Entrer Pour modifier le profil du réseau.
Set-netConnectionProfile -InterfaceIndex -NetWorkCategory Private
[NOTE- Remplacer "numéro d'index" avec le InterfaceIndex Numéro que vous avez remarqué avant. Tapez également public ou privé en fonction du profil que vous souhaitez]
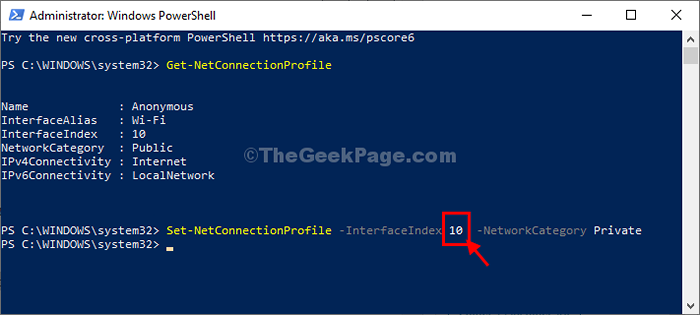
C'est ça! Vous avez réussi à changer le profil du réseau. Si vous voulez voir que cela fonctionne réellement ou ne pas suivre ces étapes-
6. Encore copier coller Cette commande dans Powershell fenêtre puis frapper Entrer.
Get-netconnectionprofile
Vous pourrez voir le 'NetworkCategory«Pour votre réseau et il sera informé comme«Privé".
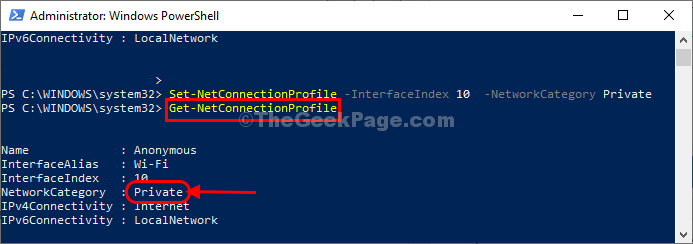
Fermer Powershell fenêtre sur votre ordinateur.
Vous avez réussi à modifier le profil réseau sur votre ordinateur.
Fix-2 Modifier l'éditeur de registre-
Si la première méthode n'a pas fonctionné pour vous, essayez de modifier la valeur du registre pour modifier le profil du réseau.
NOTE-
L'éditeur de registre est un emplacement très sensible. Votre seule erreur dans l'éditeur de registre peut brique votre système. Alors, créez une sauvegarde à l'avance. Après ouverture Éditeur de registre, cliquer sur "Déposer">"Exporter»Et enregistrez la sauvegarde dans un emplacement facilement accessible mais sécurisé.
Si quelque chose ne va pas, vous pouvez récupérer votre registre en important simplement la sauvegarde.
1. appuie sur le Clé Windows et le 'R'Clé pour lancer la fenêtre de course.
2. Ensuite, vous devez écrire "regedit»Et puis appuyez sur Entrer.
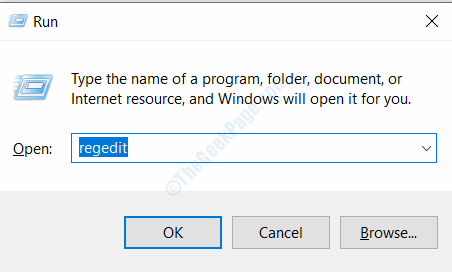
3. Dans Éditeur de registre fenêtre, sur le côté gauche, se développez de cette manière-
Hkey_local_machine \ logiciel \ Microsoft \ windows nt \ currentversion \ NetworkList \ Profils
4. Maintenant, sur le côté gauche, cliquez sur pour sélectionner l'un des sous-keys.
5. Ensuite, sur le côté droit, vérifiez le «Nom de profil«Pour connaître le SSID (nom) du réseau.
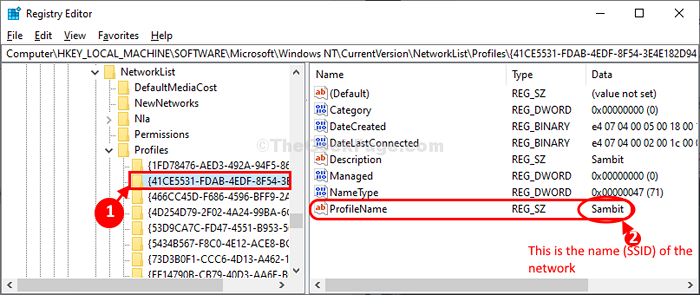
De cette façon, sélectionnez et vérifiez le nom des sous-clés un par un jusqu'à ce que vous détectez le réseau que vous souhaitez modifier.
6. Une fois, vous avez détecté le réseau, double cliquer sur le "Catégorie«Valeur pour le modifier.
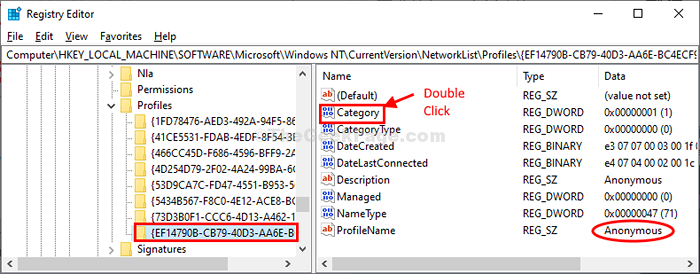
7. Réglez simplement le 'Données de valeur:' pour "1".
8. Cliquer sur "D'ACCORD".
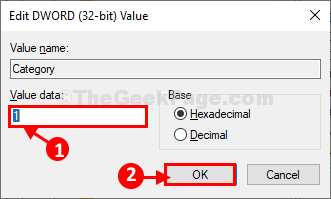
Une fois que vous avez fait cela, fermez Éditeur de registre sur ton ordinateur.
Redémarrage Votre ordinateur pour enregistrer les modifications sur votre ordinateur.
Après le redémarrage, le profil du réseau doit être changé en privé.
- « Comment sauvegarder les données sans démarrer dans Windows 10
- Comment forcer votre jeu ou votre application à utiliser le GPU dédié sur Windows 10 »

