Comment générer un rapport WLAN pour diagnostiquer les problèmes de réseau dans Windows 10
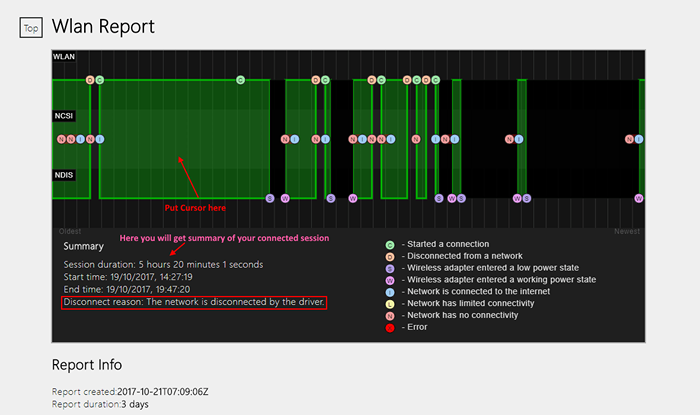
- 4577
- 817
- Mohamed Brunet
Si votre PC Windows 10 est confronté à des problèmes de connexion réseau, vous pouvez générer un rapport WLAN via l'invite de commande. Le rapport WLAN généré peut être visualisé via n'importe quel navigateur. Ce rapport vous donnera les dernières informations sur la session ces derniers jours et un rapport détaillé détaillé de toutes les erreurs et informations sur l'événement.
Voyons comment générer un rapport WLAN dans Windows 10
Étape 1 - Ouvrez l'invite de commande en tant qu'administrateur
Étape 2 - Écrivez maintenant la commande donnée ci-dessous .
show wlanreport netsh wlan
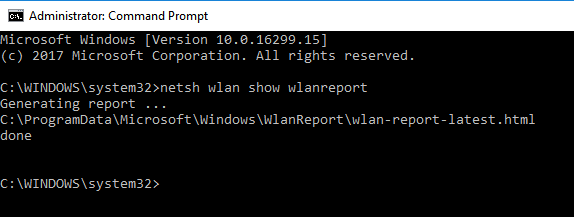
Étape 3 - Maintenant, ouvrez n'importe quel navigateur de votre choix comme Chrome ou Firefox et entrez l'URL suivante dans la barre d'adresse.
fichier: /// c: / programmedata / Microsoft / Windows / wlanReport /
Étape 4 - Maintenant, ouvrez Wlan-Report-Latest.html
Note: Vous pouvez également coller également C: / ProgramData / Microsoft / Windows / WlanReport / Dans votre barre d'adresse Explorer et ouvrir Wlan-Report-Latest.Fichier HTML de votre navigateur.
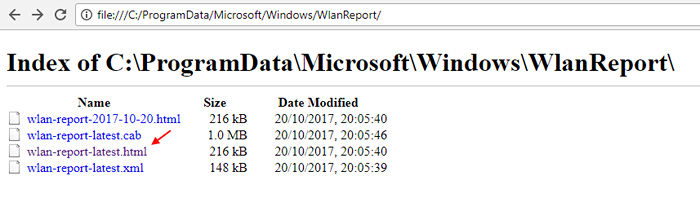
C'est ça. Vous signalez que c'est tout là ouverte dans votre navigateur.
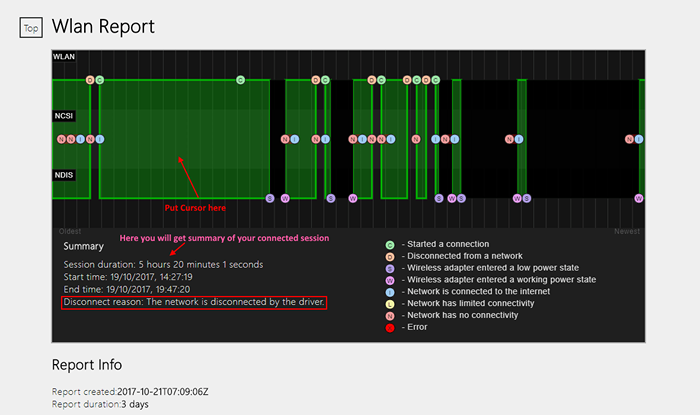
Maintenant, en haut, il y a une représentation graphique de vos séances connectées. Il suffit de mettre votre curseur là-bas sur l'un des graphiques de session de style bar et ci-dessous, vous obtiendrez la durée de la session, l'heure de début, l'heure de fin ainsi que la raison de la déconnexion.
Notez que, lorsque le champ de motif de déconnexion est vide, il montre simplement que lorsque votre PC est entré dans un état d'inactivité, le réseau sans fil vient d'entrer dans un état de faible puissance.
Parcourez simplement ci-dessous et il vous montrera tous les événements de connexion sans fil avec un message détaillé et EventID.
- « Ajouter manuellement un réseau wifi en entrant le nom dans Windows 10
- Comment modifier les paramètres de lumière nocturne dans Windows 10 »

