Comment modifier les paramètres de lumière nocturne dans Windows 10
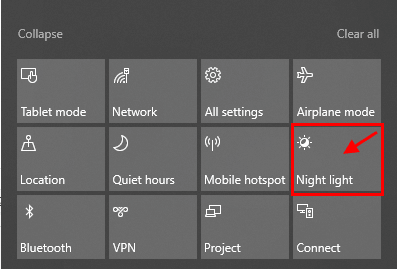
- 1563
- 247
- Anaïs Charles
L'utilisation de votre ordinateur la nuit mène à de graves risques pour la santé comme son ardu et à vos yeux ainsi qu'il affecte vos habitudes de sommeil. Des études ont suggéré que l'utilisation d'appareils émettant des lumières bleues la nuit peut conduire à l'insomnie. Nous ne pouvons pas nous empêcher d'utiliser PC, mais Microsoft a trouvé une solution pour cela. Connue sous le nom de lumière nocturne, cette caractéristique passe automatiquement en mode nuit la nuit et donc elle vous sauve de la lumière bleue nocive.
Voici un guide complet sur la façon d'utiliser Windows 10 Night Light
Table des matières
- Comment régler la fonction de lumière nocturne dans Windows 10
- Comment modifier les horaires par défaut de la lumière de Night Windows 10
- Comment configurer la température de la couleur dans les réglages de lumière nocturne
- Comment allumer instantanément / éteindre la lumière nocturne
Comment régler la fonction de lumière nocturne dans Windows 10
Étape 1 - Ouvert paramètres En cliquant sur le bouton Démarrer Windows dans le barre des tâches puis cliquer sur Icône de l'équipement.
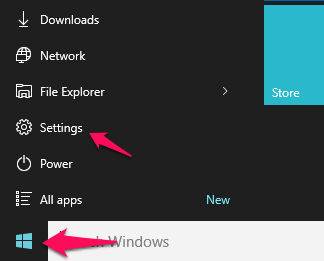
Étape 2 - Maintenant, cliquez sur système.
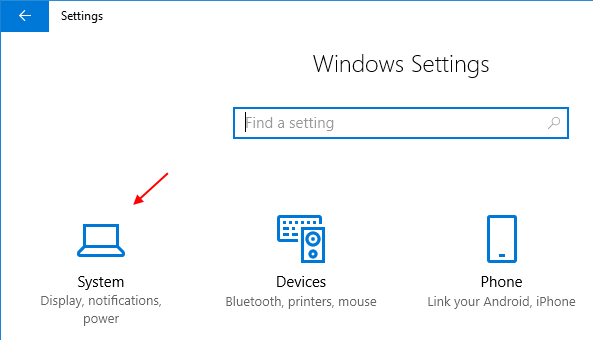
Étape 3 - Maintenant, cliquez sur afficher du côté gauche du menu puis Basculer sur les paramètres de lumière nocturne.
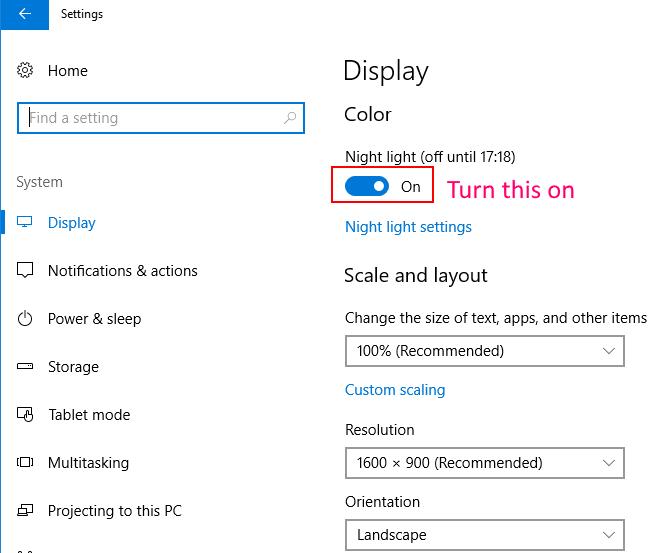
C'est ça. Vous avez activé les paramètres de lumière de nuit sur Windows 10 PC.
Comment modifier les horaires par défaut de la lumière de Night Windows 10
Il y a déjà un tir par défaut défini basé sur votre fuseau horaire et votre emplacement du soir au matin. Mais, si vous voulez tewak des horaires, voici comment le faire.
Étape 1 - Allez à Paramètres -> Système -> Affichage puis cliquez sur Paramètres de lumière nocturne.
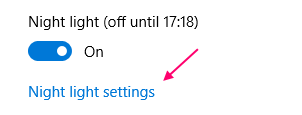
Étape 2 - Maintenant, tout d'abord, sélectionnez Régler les heures puis changer le Démarrage et fin des horaires des réglages de lumière nocturne.
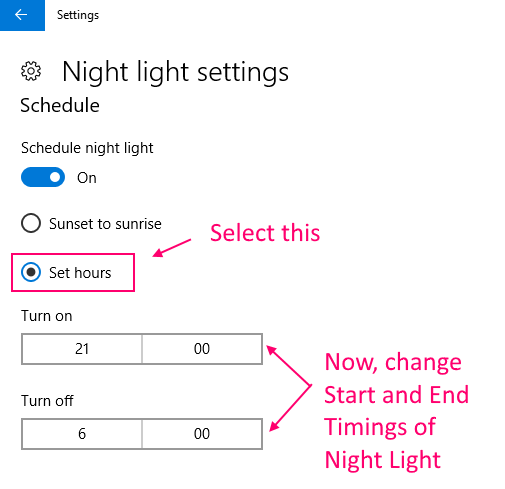
Comment configurer la température de la couleur dans les réglages de lumière nocturne
Étape 1 - Allez à Paramètres -> Système -> Affichage puis cliquez sur Paramètres de lumière nocturne.
Étape 2 - Maintenant, cliquez simplement sur le glissière et faites glisser le curseur de gauche à droite pour voir ce qui vous convient le mieux.
Notez que lorsque vous cliquerez et faites glisser le curseur, il vous montrera instantanément la température de couleur qui apparaîtra en gardant le curseur à cette position.
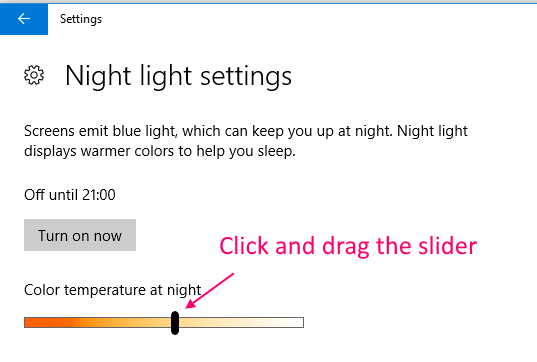
Comment allumer instantanément / éteindre la lumière nocturne
Ce tweak vous permet d'activer et d'éteindre la lumière de nuit instantanément indépendamment de l'heure définie.
Étape 1 - Ouvrez simplement le centre d'action en cliquant sur son icône sur la barre des tâches.
Étape 2 - Maintenant, cliquez simplement sur développer.
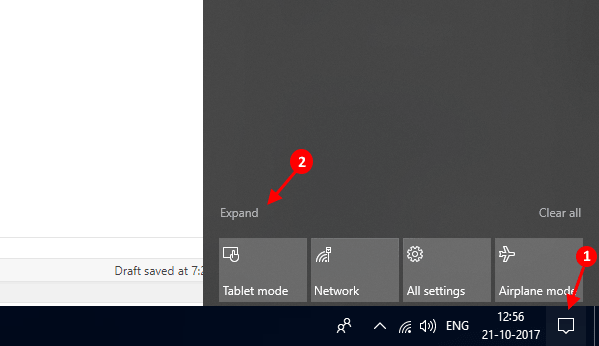
Étape 3 - Maintenant, cliquez simplement sur Veilleuse boîte et allumez-le. Similaire pour désactiver cela, cliquez dessus à nouveau dessus.
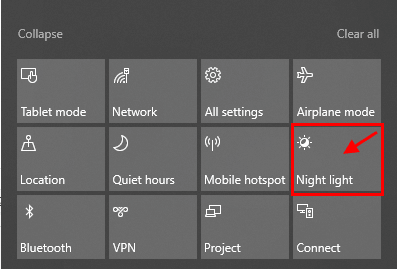
- « Comment générer un rapport WLAN pour diagnostiquer les problèmes de réseau dans Windows 10
- Comment activer le filtre de couleur dans Windows 10 »

