Comment obtenir des thèmes Windows 11 gratuits et cachés sur votre PC

- 786
- 99
- Mohamed Brunet
Si vous êtes un utilisateur de Windows 11, vous vous demandez peut-être pourquoi vous souhaitez installer des thèmes sur votre ordinateur. La réponse est simple: les thèmes vous aident à personnaliser votre bureau, à exprimer votre style et vos préférences et à rafraîchir l'expérience utilisateur.
En modifiant vos arrière-plans, couleurs et autres éléments visuels de votre bureau, vous créez un look unique et attrayant qui reflète votre humeur, vos goûts ou vos besoins de travail.
Table des matières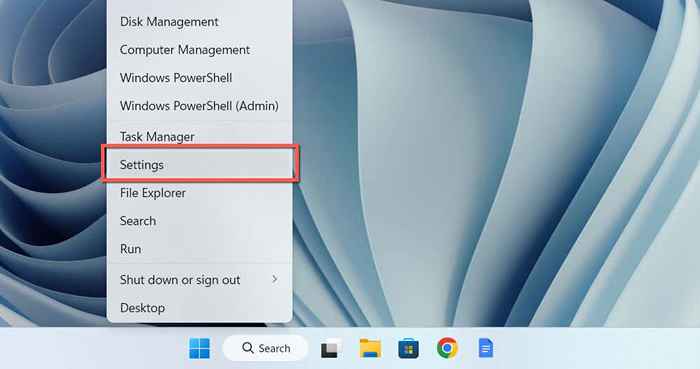
- Sélectionnez une personnalisation sur la barre latérale et entrez la catégorie des thèmes.
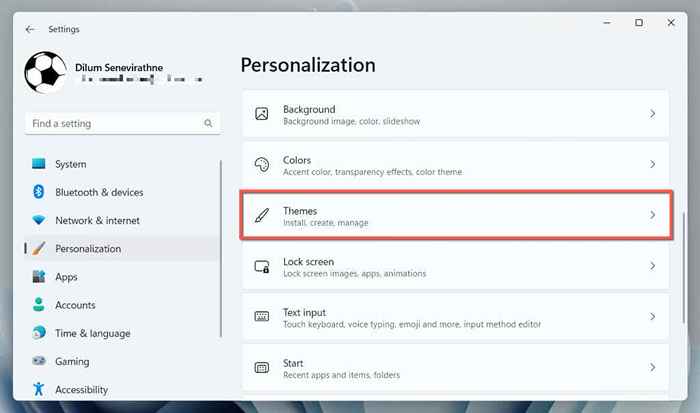
- Développez la section Thèmes actuelle pour afficher une liste des thèmes disponibles. Tous les thèmes que vous ajoutez à Windows 11 en utilisant les méthodes ci-dessous apparaîtront ici. Sélectionnez le thème souhaité; Windows 11 devrait l'appliquer.
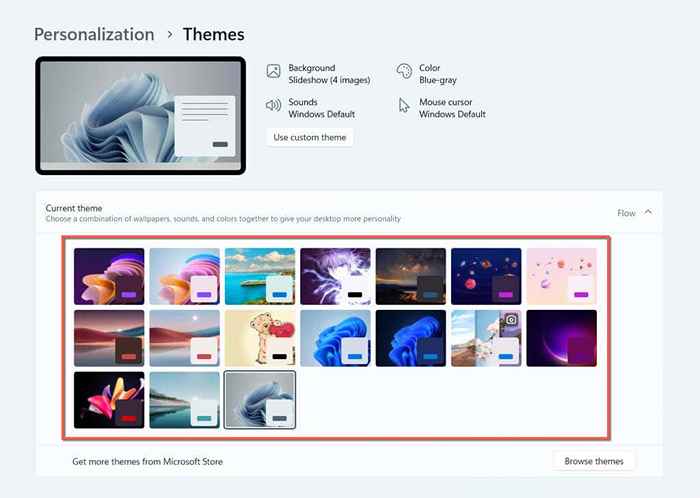
Vous devriez voir tous les détails pertinents liés au thème sélectionné en haut de la fenêtre, comme le nombre de fonds d'écran de bureau, les couleurs pour le curseur, la barre des tâches et les fenêtres, etc. Vous pouvez également modifier divers aspects d'un thème, tels que la façon dont les arrière-plans tournent et la couleur accent utilisée.
Comment installer des thèmes de Microsoft Store
La boutique Microsoft propose des charges de thèmes gratuits de Microsoft que vous pouvez facilement installer sur votre ordinateur. Pour afficher, télécharger et les appliquer:
- Visitez l'écran de gestion des thèmes sur votre ordinateur Windows 11 et sélectionnez le bouton Browse Thèmes.
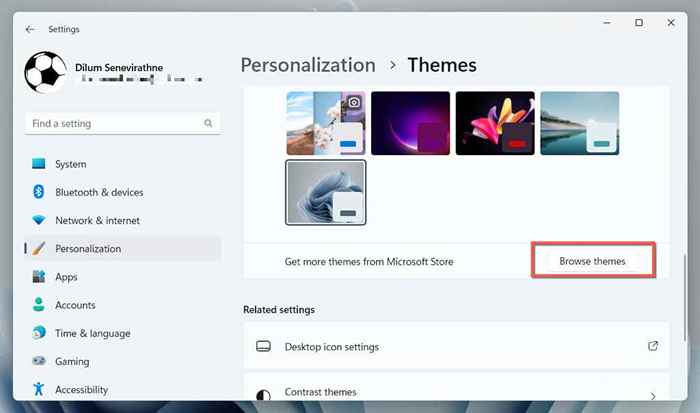
- Le Microsoft Store doit lancer et afficher automatiquement tous les thèmes installables de Microsoft. Faites défiler à travers eux et choisissez un thème que vous souhaitez ajouter.
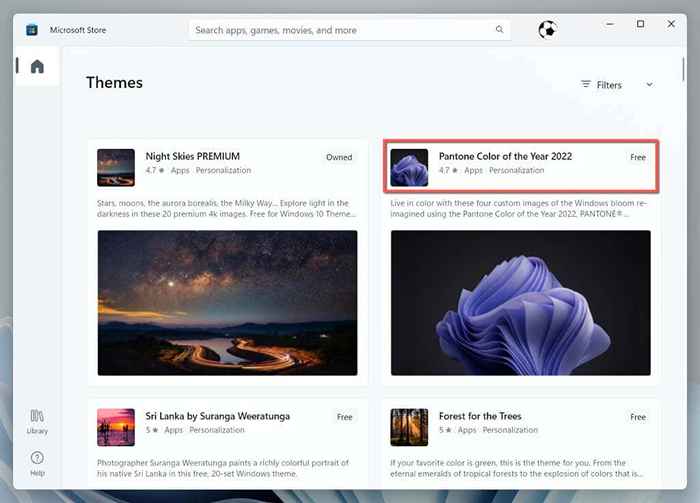
- Sélectionnez le bouton Get.
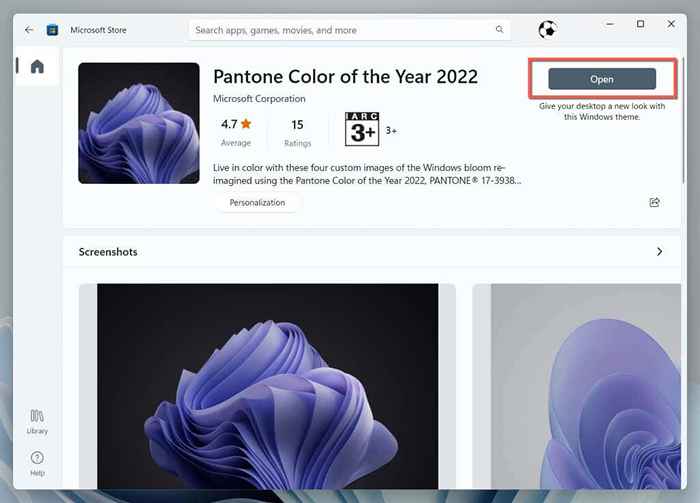
- Attendez que le Microsoft Store installe le thème de votre PC, puis sélectionnez le bouton Ouvrir pour revenir à l'écran de gestion des thèmes de Windows 11.
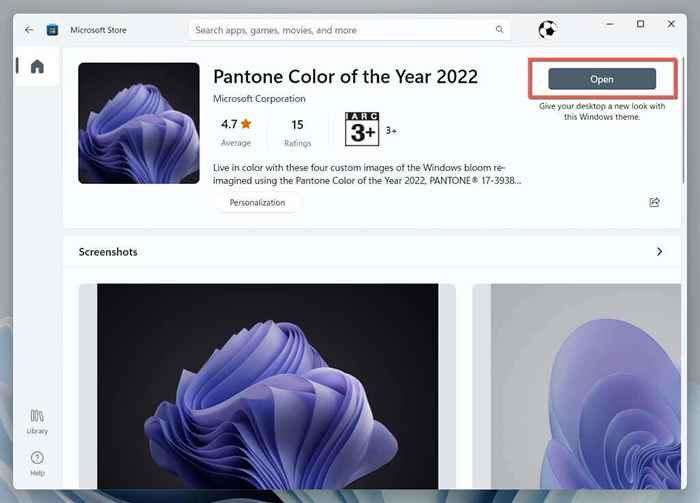
- Choisissez le thème dans la section de thème actuelle.
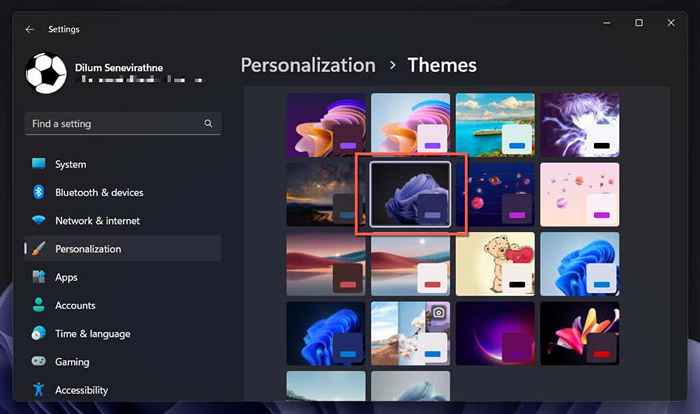
Comment télécharger et installer des thèmes de Microsoft
Si vous avez du mal à utiliser le Microsoft Store, vous pouvez télécharger et installer des thèmes Windows 11 directement via le site Web de Microsoft. Voici comment:
- Visitez la page officielle des thèmes de bureau de Microsoft via Microsoft Edge, Google Chrome ou un autre navigateur Web et assurez-vous que vous êtes dans l'onglet Windows 11.
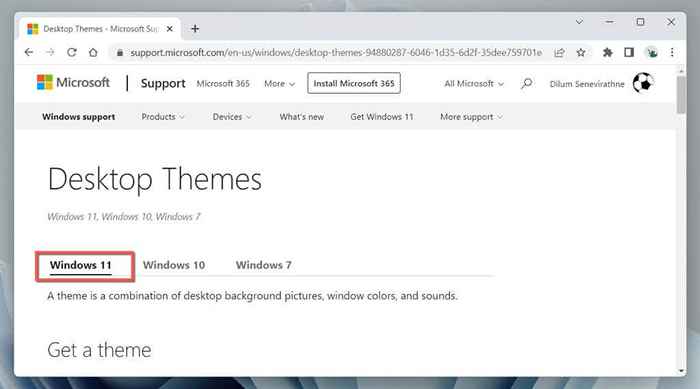
- Développez une catégorie Animaux, des merveilles naturelles, des lieux et des paysages, etc. Il existe également une catégorie de thèmes de marque qui présente des thèmes de fabricants d'appareils comme ASUS et Intel.
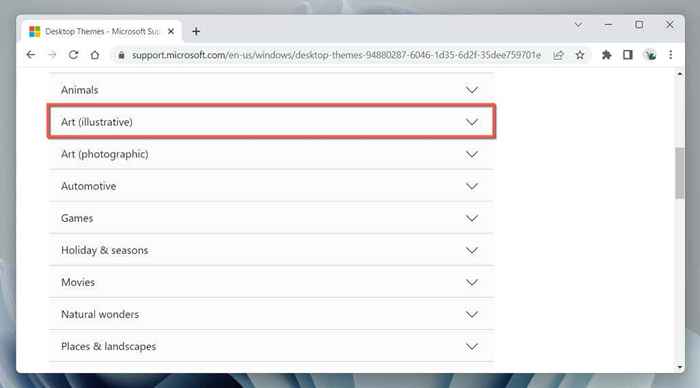
- Choisissez un thème et votre navigateur doit télécharger automatiquement un fichier de thèmes Windows Desktop sur votre ordinateur. Attendez-vous à un thème pour peser environ 10-25 mégaoctets.
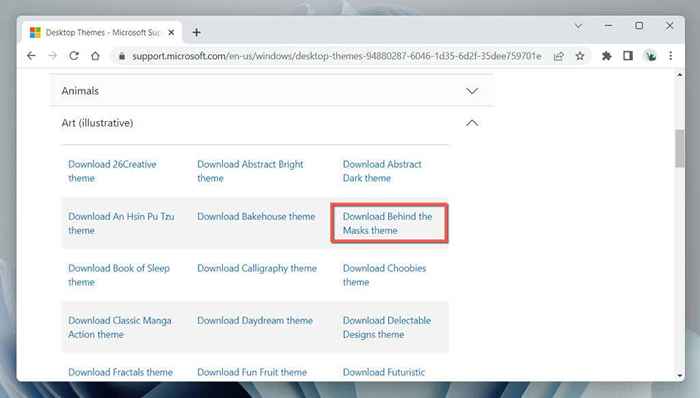
- Exécutez le fichier de pack de thème Windows de bureau Windows téléchargé et attendez que le système d'exploitation l'ajoute à sa bibliothèque de thèmes.
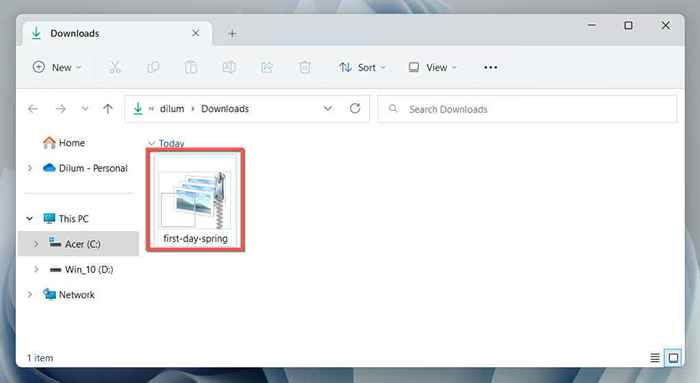
Windows 11 devrait appliquer automatiquement le thème. Si ce n'est pas le cas, dirigez-vous vers l'écran de gestion des thèmes et sélectionnez le thème dans la section Thème actuelle.
Comment télécharger des thèmes via des sites Web tiers
Mis à part la page Microsoft Store et les thèmes de bureau de Microsoft, vous pouvez obtenir des thèmes tiers gratuits à partir de sources de téléchargement partout sur Internet-E.g., Paquet.Moi, WindowsThemepack.com, et thèmes10.gagner.
Voici comment télécharger et installer un thème à partir d'un site Web tiers:
- Visitez un portail de téléchargement de thème tiers comme Themepack.Moi, passez à travers les catégories disponibles et choisissez un thème que vous aimeriez avoir.
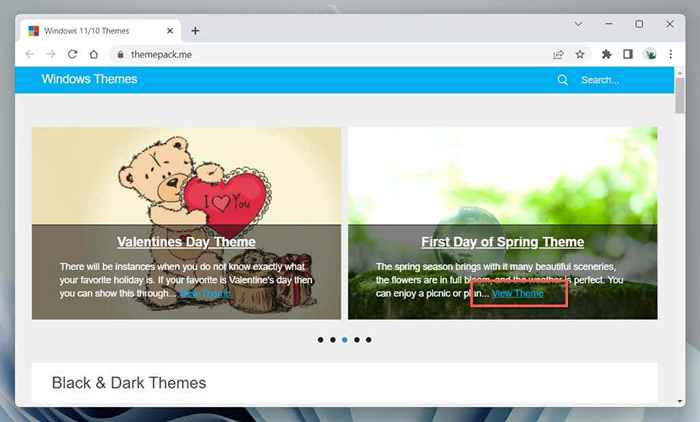
- Téléchargez la version Windows 11 du thème.
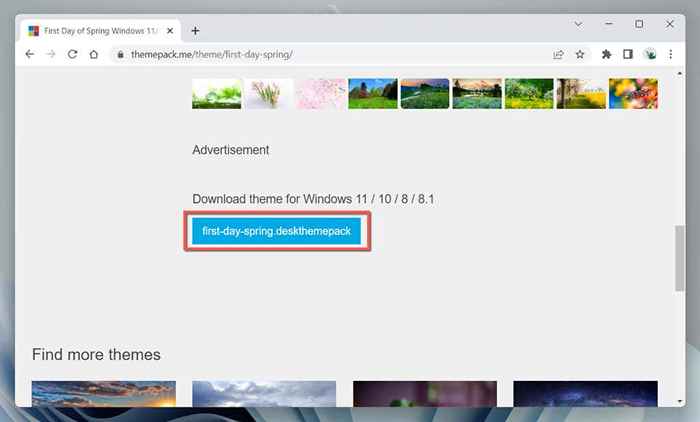
- Sélectionnez le fichier de pack de thème Windows de bureau Windows téléchargé pour l'ajouter à Windows 11.
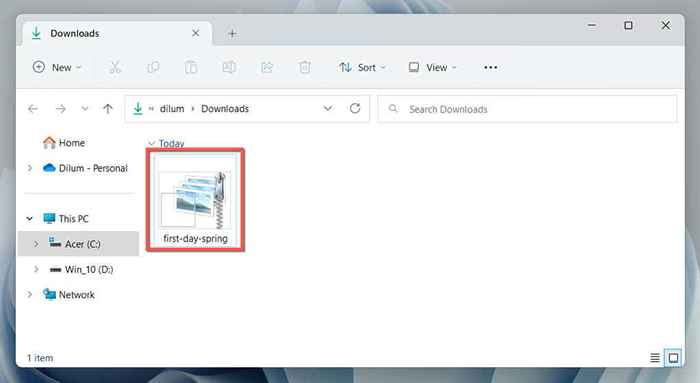
Si Windows 11 n'appliquera pas automatiquement le thème, passez manuellement au thème via l'écran de gestion des thèmes.
Comment activer les thèmes d'éducation Windows 11 cachés
Si vous utilisez Windows 11 22H2 ou version ultérieure, vous pouvez déverrouiller les thèmes Windows cachés - une nouvelle fonctionnalité exclusive à l'édition éducative du système d'exploitation-via un hack de registre.
Pour vérifier votre version de Windows 11, ouvrez le menu Démarrer, tapez Winver et sélectionnez OK. Si vous utilisez une ancienne version du système d'exploitation, accédez à Paramètres> Windows Update pour le mettre à jour.
Remarque: La modification incorrecte du registre Windows peut déstabiliser le système. Nous vous recommandons fortement de sauvegarder le registre du système avant d'aller de l'avant.
Pour permettre des thèmes d'éducation cachés dans Windows 11:
- Appuyez sur Win + R pour ouvrir une case d'exécution, tapez Regedit et sélectionnez OK.
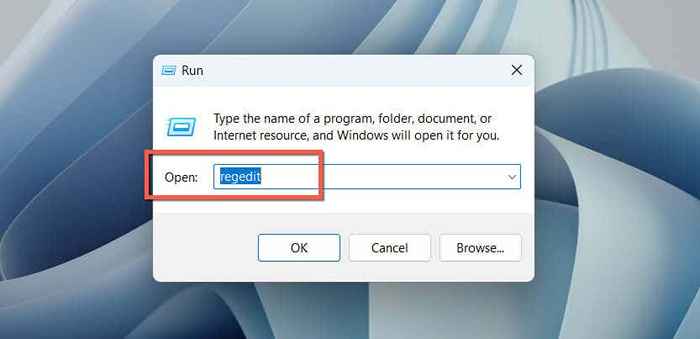
- Copiez et collez le chemin suivant dans la barre d'adresse en haut de l'éditeur de registre et appuyez sur ENTER;
Hkey_local_machine \ logiciel \ Microsoft \ PolicyManager \ Current \ Device

- Cliquez avec le bouton droit sur la touche de l'appareil à gauche et sélectionnez Nouveau> Clé.
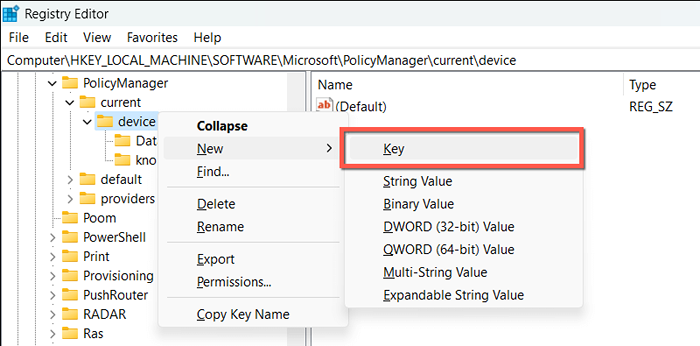
- Nommez la nouvelle clé comme éducation.
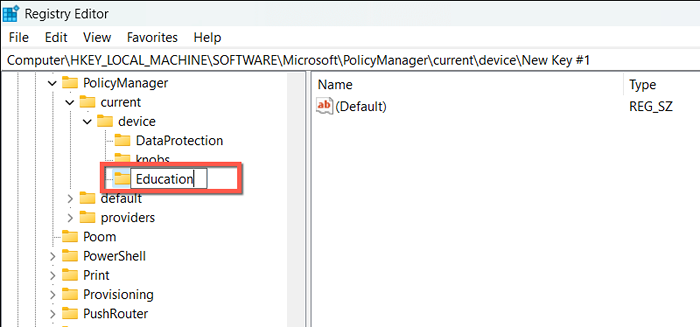
- Cliquez avec le bouton droit sur la clé d'éducation et sélectionnez NOUVEAU> DWORD (32 bits) Valeur.
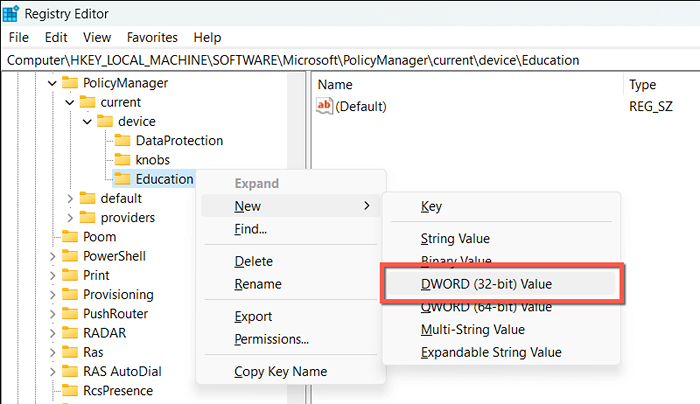
- Nommez la nouvelle valeur sur le côté droit de la fenêtre comme activez lesutumétmes et appuyez sur Entrée.
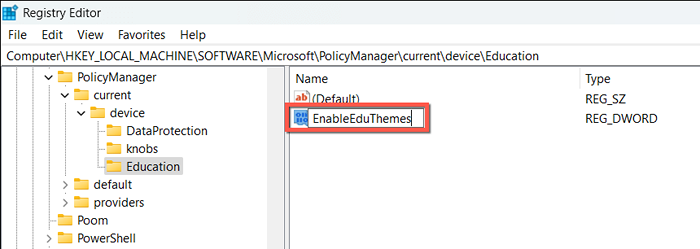
- Double-cliquez sur la touche ACTINEDUTHEMES, entrez 1 dans le champ de données de valeur et sélectionnez OK.
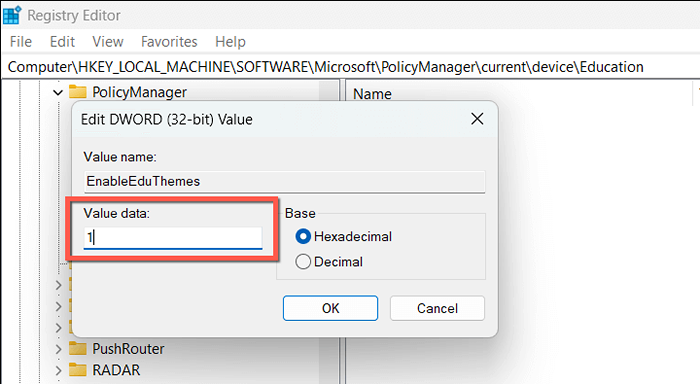
- Quittez le registre Windows et redémarrez votre ordinateur.
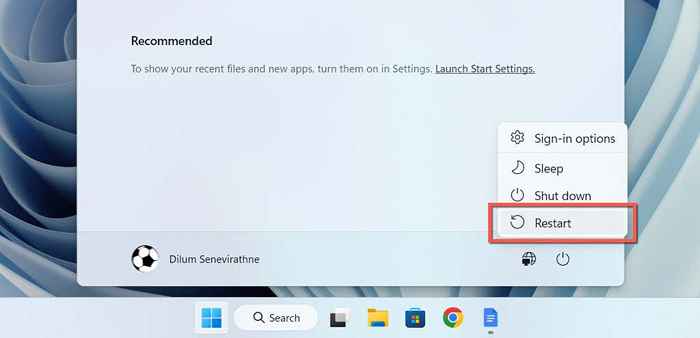
Visitez l'écran de gestion du thème dans Windows 11, et vous devriez pouvoir trouver les nouveaux thèmes dans la section Thèmes actuelle.
Utilisez des thèmes pour personnaliser votre expérience Windows 11
En suivant les méthodes que nous avons partagées, vous pouvez facilement accéder à une gamme de thèmes gratuits et cachés pour votre PC. Des scènes de la nature aux conceptions abstraites, vous pouvez choisir un thème qui vous convient juste. Essayez-les et profitez d'un nouveau niveau de créativité et de productivité sur Windows 11.
- « Comment calculer le taux de pourcentage annuel (APR) dans Microsoft Excel
- Les règles d'Outlook ne fonctionnent pas? 8 correctifs pour essayer »

