Les règles d'Outlook ne fonctionnent pas? 8 correctifs pour essayer

- 1128
- 18
- Rayan Lefebvre
Les règles Microsoft Outlook vous permettent d'automatiser bon nombre de vos tâches de gestion des e-mails. C'est extrêmement frustrant lorsque ces règles cessent de fonctionner, car cela peut gâcher votre boîte de réception et d'autres dossiers de messagerie. Nous vous montrerons quelques façons de réparer vos règles de sortie brisée.
Certaines raisons pour lesquelles vous ne pouvez pas utiliser vos règles par e-mail, c'est qu'ils sont désactivés, le fichier SRS d'Outlook est corrompu, vous avez dépassé l'espace autorisé pour vos règles, votre version de l'application Outlook est dépassée, et plus.
Table des matières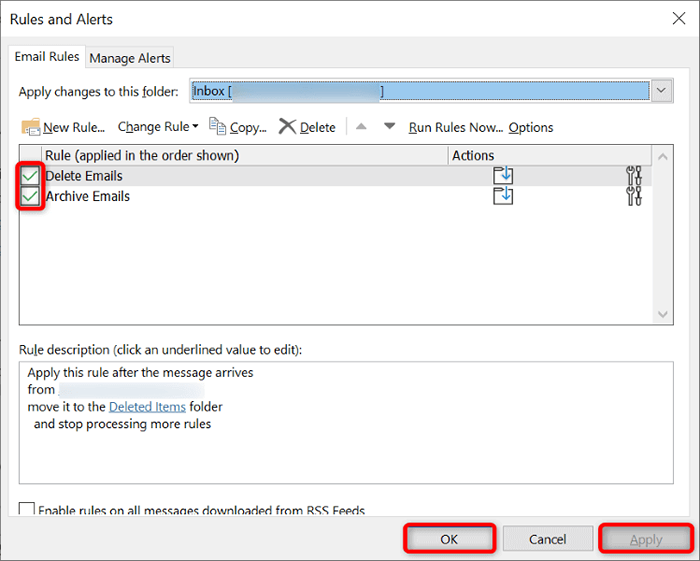
- Sélectionnez Appliquer suivi par OK pour enregistrer vos modifications.
2. Correction du fichier SRS corrompu d'Outlook
Outlook utilise un fichier SRS pour stocker vos paramètres d'envoi et de réception. Si ce fichier est corrompu, c'est peut-être pourquoi vous ne pouvez pas utiliser vos règles spécifiées. Une façon de résoudre ce problème est de laisser Outlook recréer votre fichier SRS.
- Fermez les perspectives si l'application s'exécute sur votre ordinateur.
- Ouvrez la boîte de dialogue d'exécution de Windows en appuyant sur Windows + R.
- Tapez ce qui suit dans la case et appuyez sur Entrée:
% AppData% \ Microsoft \ Outlook - Cliquez avec le bouton droit sur Outlook.Fichier SRS et choisir Renommer.
- Modifiez le nom du fichier en Outlook.SRS.vieux.
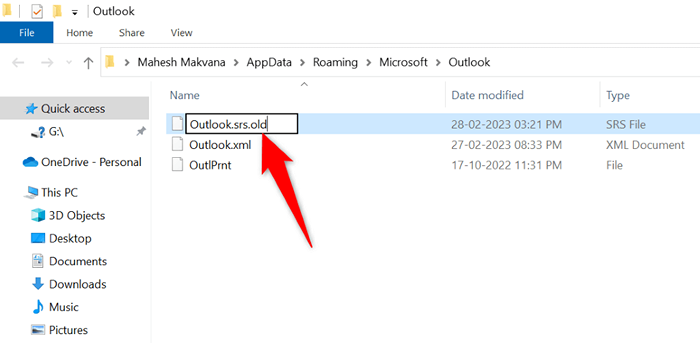
- Lancez Outlook et l'application recréera automatiquement le fichier SRS.
3. Réduisez l'espace utilisé par vos règles Outlook
Outlook restreint la quantité d'espace de stockage que vos règles peuvent utiliser. Vous n'êtes pas autorisé à créer des règles qui s'adaptent dans l'espace de 256 Ko. Si vos règles utilisent plus d'espace que cela, vous aurez du mal à les utiliser.
Dans ce cas, vous pouvez effectuer quelques actions pour réduire l'espace occupé par vos règles.
Raccourcir vos noms de règles
Plus vos noms de règles sont longs, plus ils utilisent l'espace de stockage. Cela signifie que vous pouvez raccourcir vos noms de règles pour s'adapter à plus de règles dans l'espace de stockage autorisé. Vous devriez pouvoir modifier les noms pour la plupart de vos règles.
Changer le nom d'une règle n'affecte pas les fonctionnalités de la règle.
- Ouvrez la fenêtre Règles et alertes dans Outlook.
- Cliquez avec le bouton droit sur une règle avec un long nom, sélectionnez Changer la règle en haut et choisissez Renommer la règle.
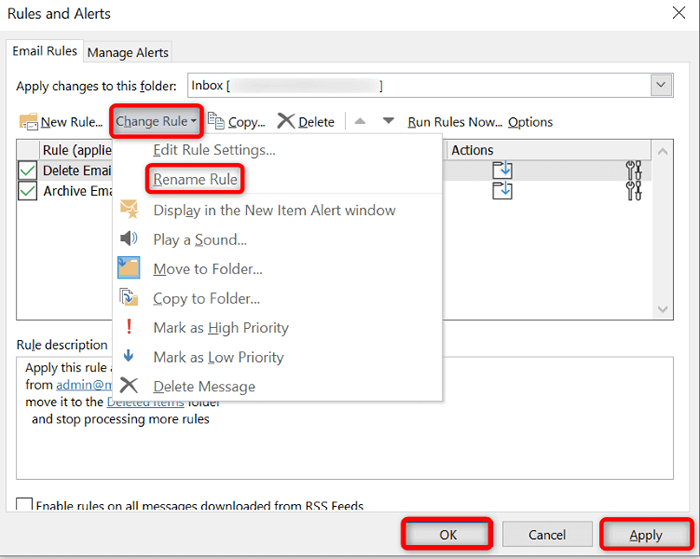
- Tapez un nom plus court pour la règle et choisissez OK.
- Sélectionnez Appliquer suivi par OK pour enregistrer vos modifications.
Supprimer les anciennes règles Outlook
Si vous avez des règles anciennes et indésirables stockées dans votre compte Outlook, débarrassez-vous de ces règles pour faire de la place pour ceux que vous utilisez réellement. C'est un moyen facile de libérer l'espace de stockage utilisé par vos règles.
- Sélectionnez les règles que vous êtes à l'aise de supprimer sur la fenêtre Règles et alertes.
- Choisissez de supprimer en haut des règles.
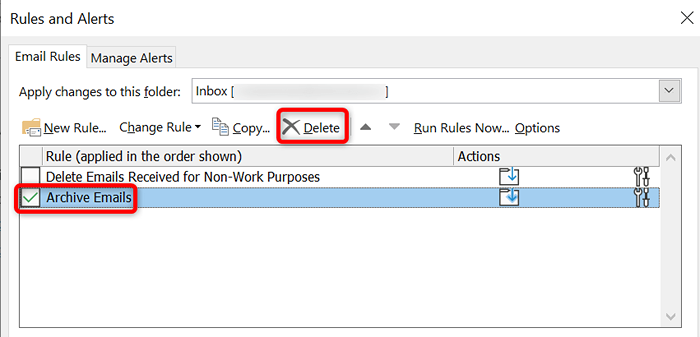
- Sélectionnez oui dans l'invite pour effacer les règles sélectionnées.
Combinez plusieurs règles Outlook
Si vous avez plusieurs règles d'Outlook qui, selon vous, peuvent être combinées en une seule règle, cela vaut la peine de le faire pour garder votre espace de stockage optimisé. Cela aide également à désencombrer votre interface de règles car vous aurez moins d'entrées pour travailler avec.
- Sélectionnez la règle à modifier dans la fenêtre Règles et alertes.
- Choisissez Modifier la règle> Modifier les paramètres de règle en haut.
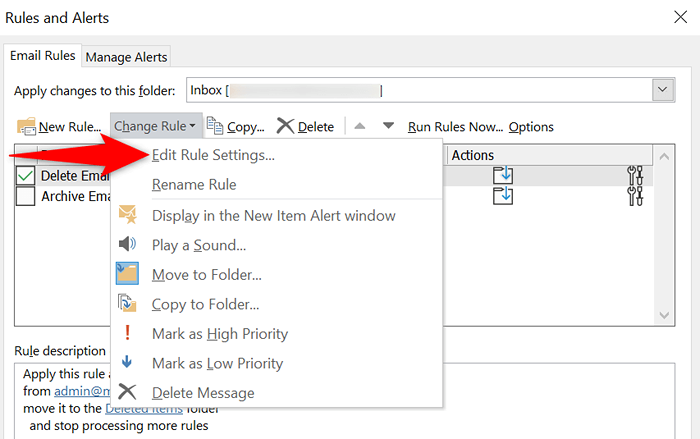
- Ajoutez les actions supplémentaires à votre règle afin que la règle ait les mêmes fonctionnalités de vos autres règles.
4. Éteignez l'option «Arrêtez de traiter plus de règles» d'Outlook
Outlook propose une option «Arrêter le traitement des règles» qui empêche d'autres règles d'exécuter une fois qu'une règle spécifique a exécuté. Vous devez désactiver cette option si vous souhaitez que vos règles supplémentaires fonctionnent.
- Ouvrir la fenêtre des règles et alertes d'Outlook.
- Choisissez votre règle sur la liste et sélectionnez Modifier la règle> Paramètres de règle en haut.
- Désactiver l'option d'arrêt de traitement des règles.
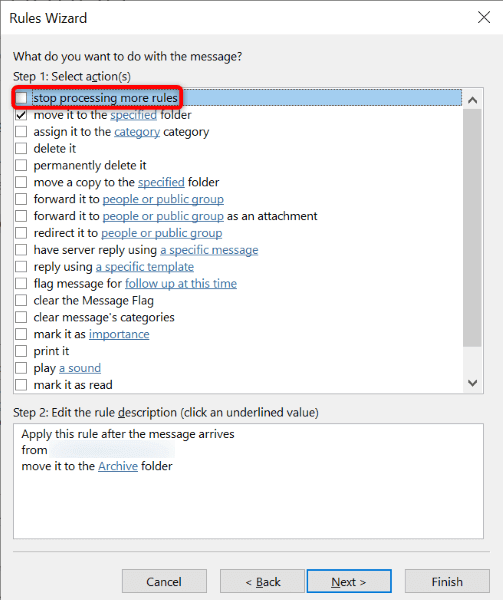
- Enregistrez votre règle.
5. Réparer le fichier OST ou PST d'Outlook
Outlook utilise des fichiers PST et OST pour stocker les données de votre compte. Si ces fichiers sont corrompus, vous pouvez rencontrer divers problèmes dans l'application, y compris vos règles de messagerie ne fonctionnent pas.
Dans ce cas, vous pouvez utiliser l'outil de réparation intégré d'Outlook pour corriger ces fichiers.
- Lancez une fenêtre d'explorateur de fichiers en appuyant sur Windows + E.
- Utilisez la zone de recherche dans le coin supérieur droit pour rechercher ScanPST.exe.
- Double-cliquez sur le scanpst.Fichier EXE dans les résultats de recherche.
- Choisissez Parcourir dans l'outil et sélectionnez votre fichier PST ou OST.
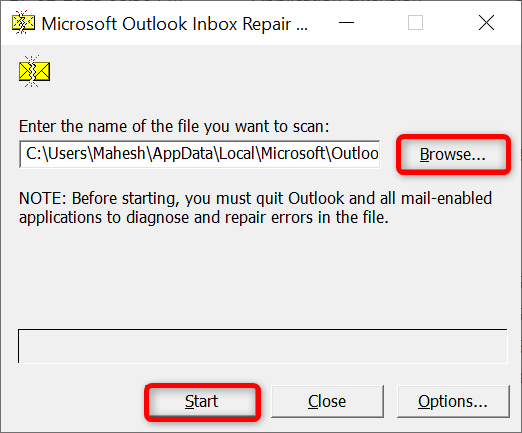
- Choisissez Démarrer dans l'outil pour commencer à scanner votre fichier pour les erreurs.
- Résolvez les problèmes avec votre fichier en choisissant la réparation.
- Ouvrez Outlook lorsque vous avez corrigé votre fichier PST ou OST.
6. Créer et utiliser un nouveau profil Outlook
Les problèmes de profil d'Outlook peuvent entraîner un dysfonctionnement des diverses fonctionnalités de l'application. Votre problème de fonctionnement des règles de messagerie peut avoir résulté d'un mauvais profil de messagerie. Dans ce cas, vous pouvez créer un nouveau profil, ajouter votre compte de messagerie à ce profil et utiliser le nouveau profil pour tous vos e-mails.
- Lancez Outlook et sélectionnez Fichier dans le coin supérieur gauche.
- Choisissez Paramètres du compte> Gérer les profils sur la page suivante.
- Sélectionnez Afficher les profils pour afficher vos profils.
- Choisissez Ajouter pour créer un nouveau profil.
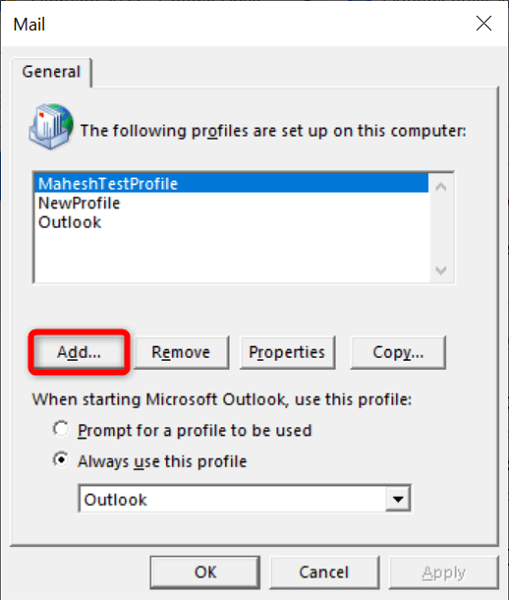
- Entrez le nom de votre profil dans le champ Nom du profil et sélectionnez OK.
- Ajoutez votre compte de messagerie à votre profil nouvellement créé.
- Sélectionnez le menu déroulant toujours Utilisez ce profil et choisissez votre profil nouvellement fait. Ensuite, sélectionnez Appliquer suivi par OK.
7. Mettre à jour Microsoft Outlook
Une raison possible pour laquelle vos règles de messagerie ne fonctionnent pas est que votre version de l'application Outlook est obsolète. Les versions d'applications obsolètes causent souvent de nombreux problèmes, et c'est pourquoi il est recommandé d'utiliser toujours les dernières versions d'applications.
Vous pouvez mettre à jour votre application Outlook pour résoudre vos règles et autres problèmes avec l'application.
- Ouvrez Outlook et sélectionnez Fichier dans le coin supérieur gauche.
- Choisissez le compte Office à gauche et mise à jour des options de mise à jour> MIS à jour maintenant à droite.
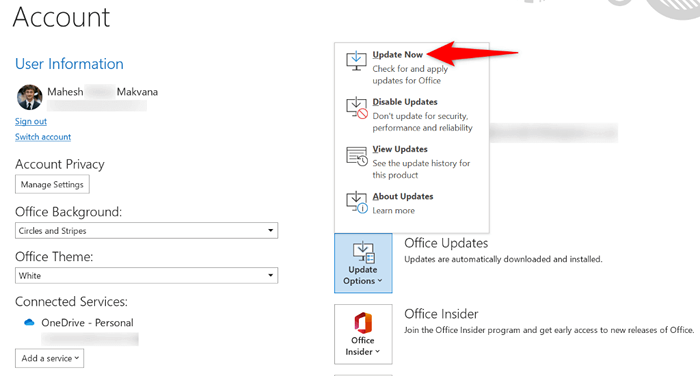
- Laissez Outlook vérifier et installer les mises à jour disponibles.
- Redémarrez votre ordinateur et lancez l'application Outlook.
8. Supprimer et recréer vos règles de perspective
Parfois, une raison pour laquelle vos règles de perspectives ne fonctionnent pas est que vos règles ont des problèmes mineurs. Une façon de contourner ces petits problèmes est de supprimer et de recréer vos règles.
Cela rafraîchit vos règles et leurs paramètres, résolvant vos problèmes avec l'application. Vous pouvez choisir de supprimer les règles individuelles ou toutes les règles à la fois.
Effacer toutes les règles Outlook
Vous pouvez utiliser la méthode ci-dessous pour supprimer toutes les règles de tous les comptes de messagerie dans Outlook sur votre ordinateur.
- Ouvrez la boîte d'exécution en appuyant sur Windows + R.
- Tapez ce qui suit dans la case et appuyez sur Entrée:
Perspectives.EXE / CLANDURULES
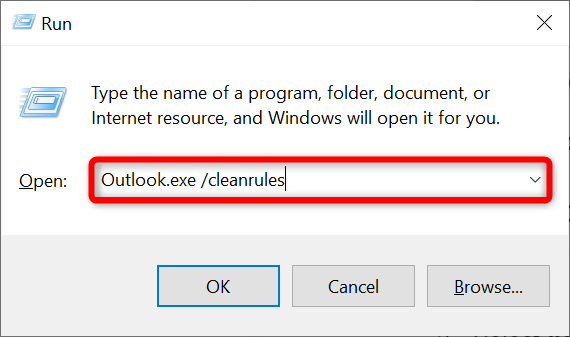
- Outlook lancera effacer toutes vos règles.
Supprimer les règles de perspectives individuelles
- Lancez Outlook, sélectionnez Fichier en haut à gauche et choisissez Gérer les règles et les alertes.
- Choisissez la règle pour supprimer et sélectionnez Supprimer en haut.
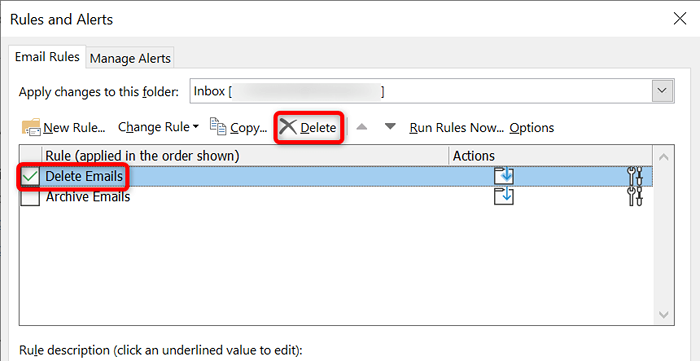
- Sélectionnez oui dans l'invite.
Recevez les règles par e-mail d'Outlook pour travailler sur votre ordinateur
Il y a de nombreuses raisons pour lesquelles les règles par e-mail d'Outlook cessent de fonctionner. Votre règle peut avoir un problème, votre application peut être défectueuse ou le fichier de données de votre compte peut être corrompu. Vous pouvez résoudre tous ces problèmes en utilisant les méthodes décrites ci-dessus.
Une fois cela, vos règles seront de retour en action, automatisant vos tâches spécifiées sur tous vos e-mails. Bonne e-mail avec Outlook!
- « Comment obtenir des thèmes Windows 11 gratuits et cachés sur votre PC
- Comment corriger l'erreur de tête d'impression manquante ou échouée sur les imprimantes HP »

