Comment sortir de la boucle de mode sans échec dans Windows 10
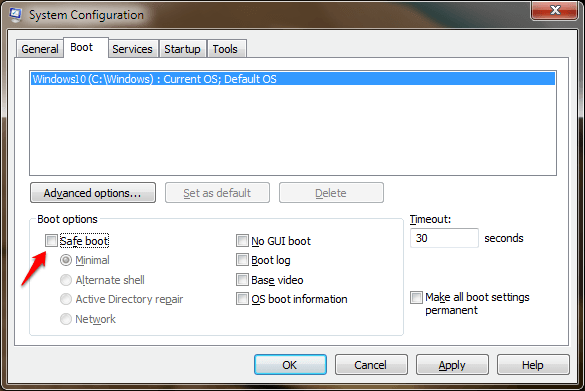
- 4161
- 694
- Mohamed Brunet
Comment sortir de la boucle de mode sûr dans Windows 10:- Votre système semble-t-il être coincé avec le mode sûr pour toujours? Le mode sûr est idéal pour les corrections de bogues et pour les commandes en cours d'exécution. Mais le mode sûr pour toujours? Non merci! Le mode sûr a des fonctionnalités très limitées et personne ne veut faire fonctionner un système en mode sans échec s'il n'y a rien de mal avec le système. Alors, que faire si votre système continue de saisir le mode sûr à chaque démarrage? Appelez les gars du service? Eh bien, attendez une seconde. Nous avons une méthode agréable et facile ici pour vous. Plongez plus pour résoudre le problème par vous-même sans l'aide de personne.
ÉTAPE 1
- Tout d'abord, appuyez sur le Win + R clés ensemble pour ouvrir le Courir boite de dialogue. Quand le Courir la boîte de dialogue s'ouvre, tape msconfig et frapper Entrer clé ou cliquez sur D'ACCORD bouton.
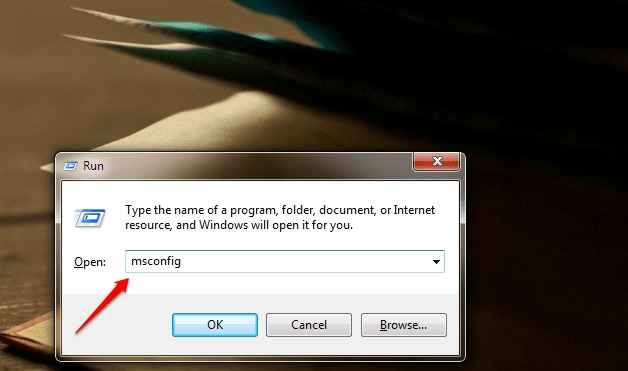
ÉTAPE 2
- Une nouvelle fenêtre nommée Configuration du système s'ouvre.
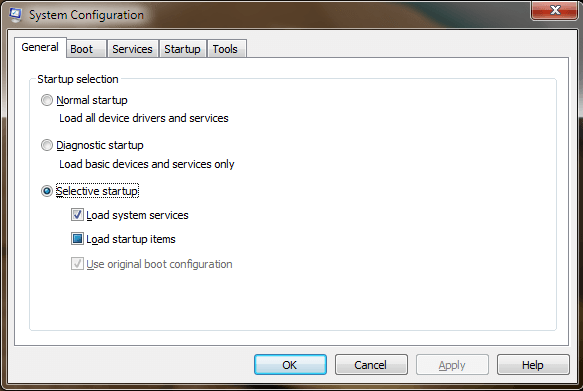
ÉTAPE 3
- Cliquez sur l'onglet nommé Botte. Maintenant, recherchez une section nommée Options de démarrage. Si votre système continue du mode sûr au moment du démarrage, la case correspondant à l'option Démarrage securisé sera vérifié.
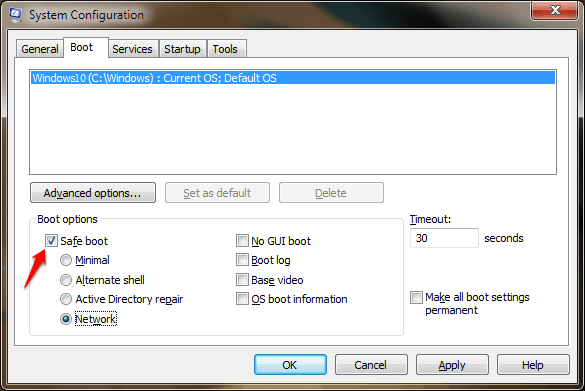
ÉTAPE 4
- Vous devez décocher la case correspondant à l'option Démarrage securisé comme indiqué dans la capture d'écran ci-dessous. Une fois que vous avez terminé, cliquez sur Appliquer bouton puis sur D'ACCORD bouton.
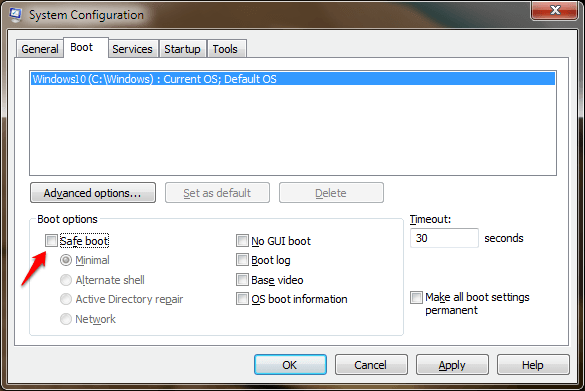
Étape 5
- Pour que les modifications prennent le relais, vous devez redémarrer votre système. Vous pouvez soit redémarrer le système lorsqu'on vous demande un redémarrage du système en cliquant sur le Redémarrage bouton ou vous pouvez le redémarrer plus tard en cliquant sur le Sortir sans redémarrage bouton.
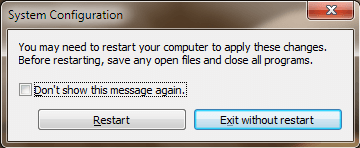
Essayez cette méthode simple pour empêcher votre système de passer en mode sans échec tout le temps. Si vous êtes coincé à l'une des étapes, n'hésitez pas à laisser des commentaires. Nous serions heureux de vous aider. J'espère que vous avez trouvé l'article utile.
- « Comment utiliser l'outil de nettoyage Chrome pour résoudre tout problème avec votre navigateur Chrome
- Correction - Éléments sélectionnés ne modifiant pas la couleur dans l'explorateur de fichiers Windows 10 »

