Correction - Éléments sélectionnés ne modifiant pas la couleur dans l'explorateur de fichiers Windows 10
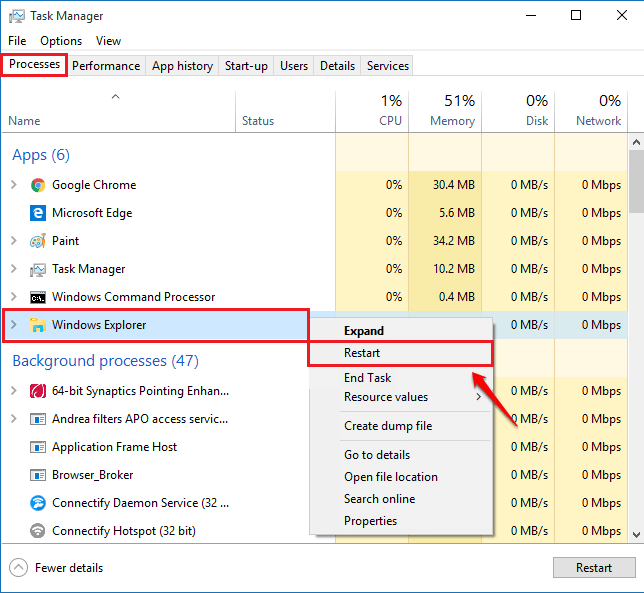
- 2258
- 585
- Thomas Richard
Correction - Éléments sélectionnés ne modifiant pas la couleur dans l'explorateur de fichiers Windows 10:- L'un des problèmes les plus rares lancés par Windows est l'explorateur de fichiers Windows ne mettant pas en surbrillance les fichiers sélectionnés. Même si c'est un problème rare, si vous faites partie de ces personnes très chanceuses qui obtiennent cette erreur, cela pourrait vous donner un mal de tête. Mais ne vous inquiétez pas, ici dans cet article, nous avons énuméré les méthodes les plus efficaces pour vous aider. Alors qu'est-ce que tu attends? Commençons, devons-nous?
Table des matières
- Méthode 1: effectuez un arrêt complet
- Méthode 2: Redémarrez l'explorateur Windows
- Méthode 3: Exécutez l'outil de vérification du fichier système
Méthode 1: effectuez un arrêt complet
Lorsque nous arrêtons généralement notre système, un arrêt rapide est en fait effectué. Cela prend moins de temps par rapport à un arrêt complet. Lorsque vous effectuez un arrêt complet, un arrêt plus nettoyant se produit et qu'il peut principalement résoudre le problème de Explorateur de fichiers Windows Ne pas mettre en surbrillance les fichiers sélectionnés dans Windows 10. Pour essayer cette méthode, suivez les étapes ci-dessous.ÉTAPE 1
- Tout d'abord, vous devez lancer le Invite de commande en mode administrateur. Pour cela, commencez à taper CMD à la zone de recherche Windows et lorsque les résultats de la recherche arrivent, cliquez avec le bouton droit sur Invite de commande et choisissez le Exécuter en tant qu'administrateur option.
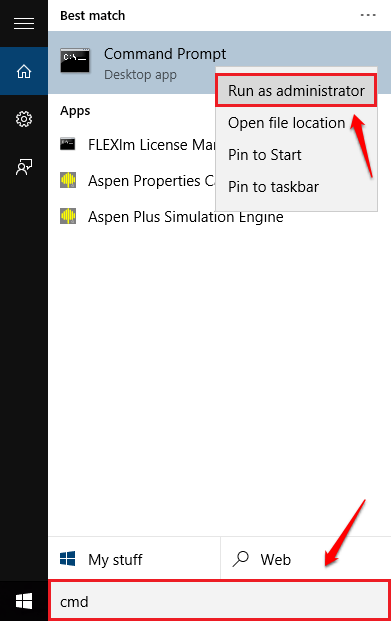
ÉTAPE 2
- Quand le Invite de commande s'ouvre en mode administrateur, entrez la commande Arrêt / S / F / T 0 et appuyez sur la touche Entrée. Lorsque l'ordinateur s'arrête complètement, redémarrez-le et voyez si votre problème est résolu.
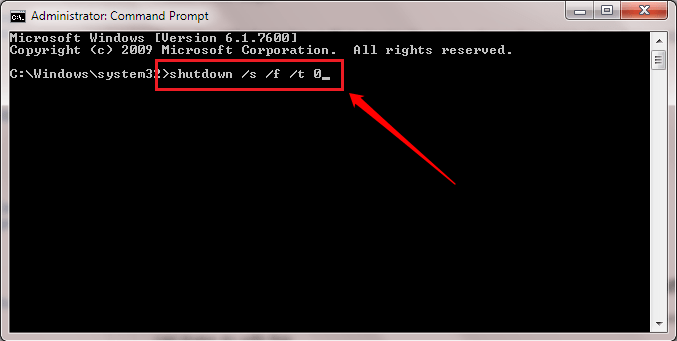
Méthode 2: Redémarrez l'explorateur Windows
La deuxième méthode consiste à redémarrer l'explorateur Windows. C'est une méthode très facile. Si la première méthode n'a pas fonctionné pour vous, essayez la seconde:ÉTAPE 1
- Lancez le gestionnaire de tâches. Pour cela, appuyez sur les touches Ctrl + Shift + Escape ensemble.
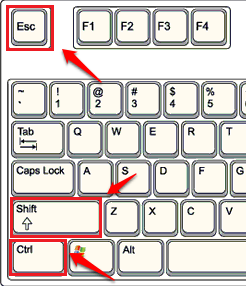
ÉTAPE 2
- Lorsque le gestionnaire de tâches s'ouvre, accédez au Processus onglet et trouvez le Windows Explorer de la liste. Une fois que vous l'avez trouvé, faites un clic droit dessus et choisissez le Redémarrage option. Voyez si votre problème est résolu.
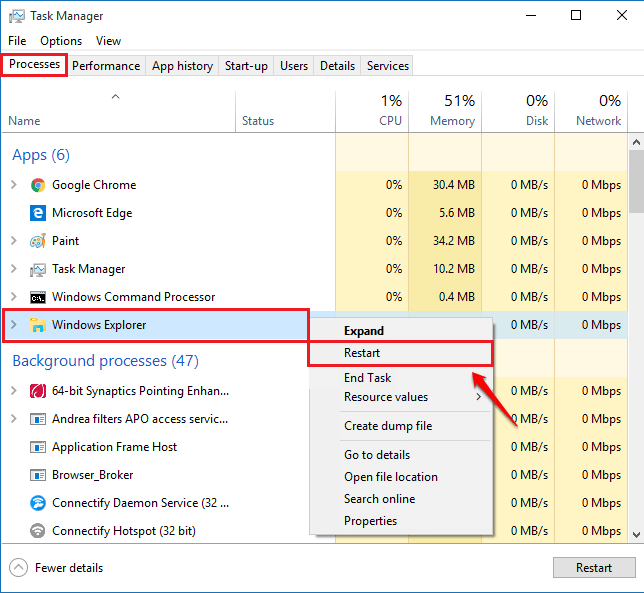
Méthode 3: Exécutez l'outil de vérification du fichier système
Si les deux méthodes ci-dessus ne fonctionnent pas pour vous, vous pouvez essayer le troisième. Le troisième consiste à vérifier les fichiers système corrompus et à les réparer. Pour cela, vous pouvez exécuter l'outil de vérification du fichier système.ÉTAPE 1
- Ouvrir le Invite de commande en mode administrateur. Pour cela, tout comme avant, commencez à taper CMD à la zone de recherche Windows et lorsque les résultats de recherche apparaissent, cliquez avec le bouton droit sur Invite de commande et frappe le Exécuter en tant qu'administrateur option.
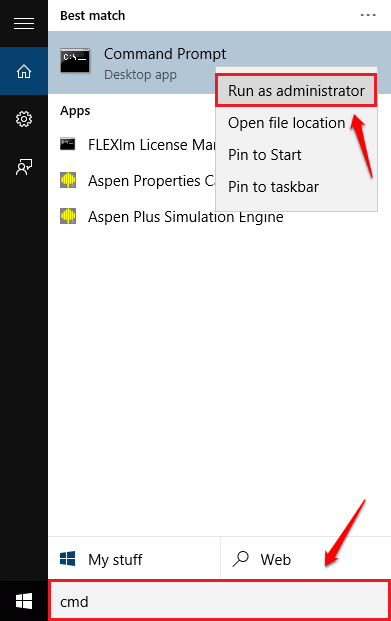
ÉTAPE 2
- Quand le Invite de commande s'ouvre en mode administrateur, saisissez la commande sfc / scanne et appuyez sur Entrée. Cela démarrerait la numérisation du système pour les fichiers corrompus. Ne fermez pas la fenêtre jusqu'à la fin du scan. Lorsque cela sera fait, s'il y a des fichiers corrompus, ceux-ci seront réparés. Redémarrez le système et voyez si votre problème est résolu.
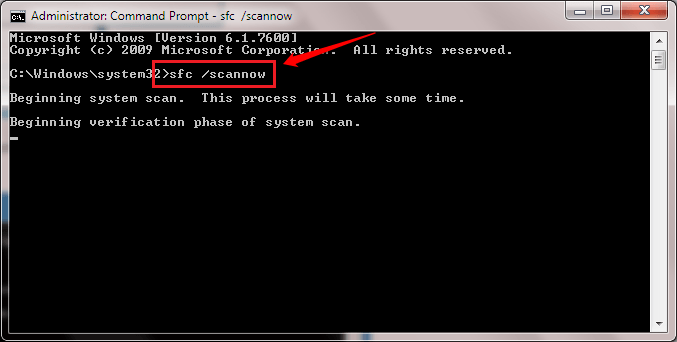
J'espère que l'une des méthodes ci-dessus a résolu votre problème. Sinon, n'hésitez pas à laisser des commentaires, nous serions heureux de vous aider. Revenez pour en savoir plus, car il y a toujours quelque chose de nouveau en attente ici pour vous.
- « Comment sortir de la boucle de mode sans échec dans Windows 10
- 6 lignes de commande de base de Windows que tout le monde devrait savoir »

