Comment obtenir des statistiques de performances sur la barre des tâches dans Windows 11
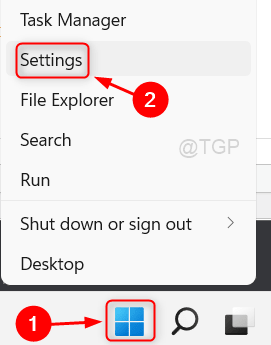
- 4612
- 1245
- Mohamed Brunet
Les utilisateurs de Windows sont de nos jours plus susceptibles d'installer et d'utiliser de nombreuses applications sur leurs ordinateurs afin de rendre leur travail plus productif et bénéfique. Lorsque les utilisateurs lancent de nombreuses applications en même temps, le CPU, la mémoire RAM et d'autres ressources sont utilisés.
N'est-ce pas génial si les utilisateurs pouvaient afficher les statistiques de performance sur leur barre des tâches? Avec l'introduction de Windows 11, Microsoft a introduit la barre de jeu Xbox, qui peut être utilisée à diverses fins. Les utilisateurs pourront ajouter des informations sur les performances à la barre des tâches à la suite de cela.
Si vous cherchez également un moyen pour y parvenir, cet article sera sans aucun doute d'aide.
Comment ajouter / obtenir des statistiques de performances sur la barre des tâches dans Windows 11
Voici quelques étapes ci-dessous sur la façon de le faire.
1. Clic-droit sur le Commencer bouton de la barre des tâches.
2. Pour ouvrir l'application Paramètres, cliquez Paramètres dans le menu contextuel comme indiqué ci-dessous.
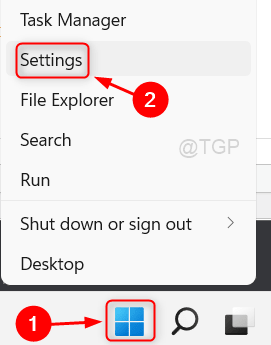
3. Ensuite aller à Jeu sur le panneau de gauche de la fenêtre Paramètres.
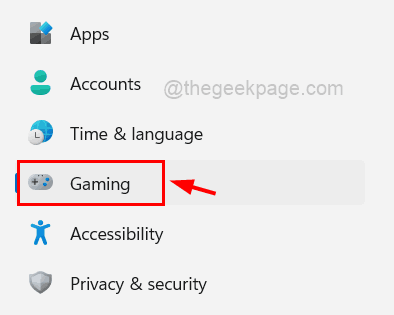
4. Clique le Bar de jeu Xbox Option sur la page de jeu sur le côté droit comme indiqué dans l'image ci-dessous.
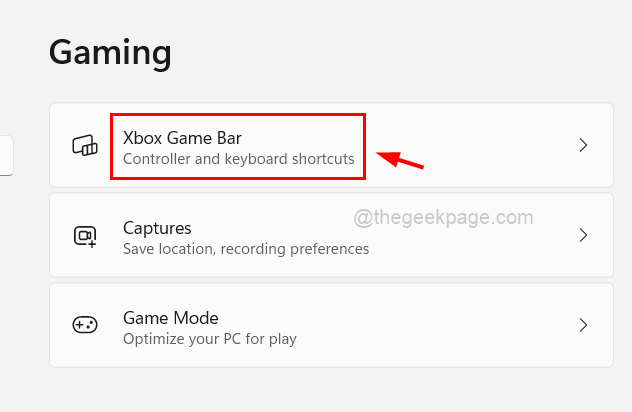
5. Après cela, cliquez sur le basculer bouton qui dit Ouvrez la barre de jeu Xbox en utilisant ce bouton Pour le tourner Sur comme indiqué ci-dessous.
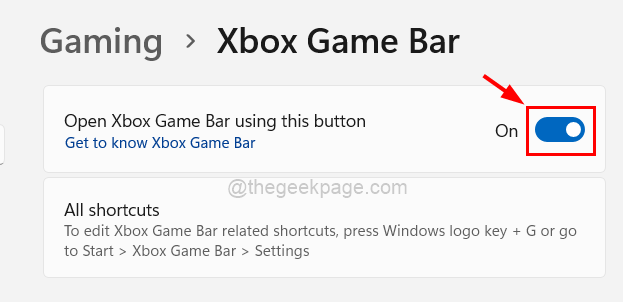
6. Une fois terminé, fermez la fenêtre.
7. Presse Windows + G touches ensemble sur le clavier pour ouvrir le Widget de barre de jeu xbox sur l'écran du système.
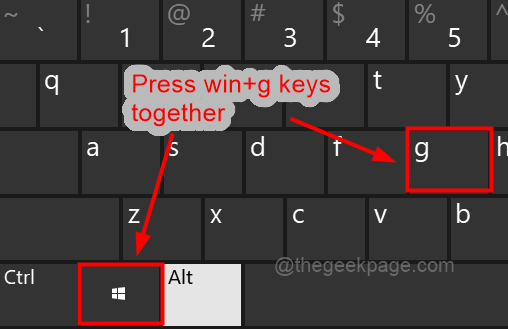
8. Ensuite, cliquez sur le Onglet Performance sur le dessus du Widget de barre de jeu xbox pour basculer sa fenêtre pour afficher à l'écran comme indiqué ci-dessous.
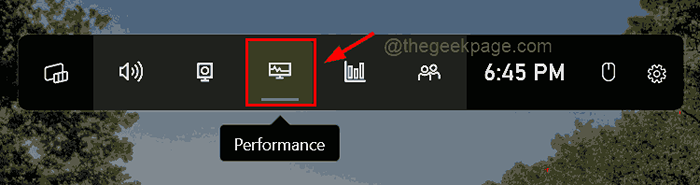
9. Une fois que la fenêtre de performance apparaît sur l'écran, cliquez sur le Icône des paramètres comme montré.

dix. Dans les paramètres de performances, sélectionnez Bas comme Position de graphique.
11. Décochez la case à cocher de transparence par défaut de remplacement si votre thème sur le système est léger comme indiqué ci-dessous. Sinon, cliquez sur la case à cocher pour la sélectionner.
12. Changez la couleur de l'accent par toute autre couleur ou laissez-la par défaut comme indiqué.
13. Enfin, sélectionnez toutes les mesures que vous souhaitez afficher sur les statistiques de performance de la barre des tâches en la vérifiant comme indiqué dans la capture d'écran ci-dessous.
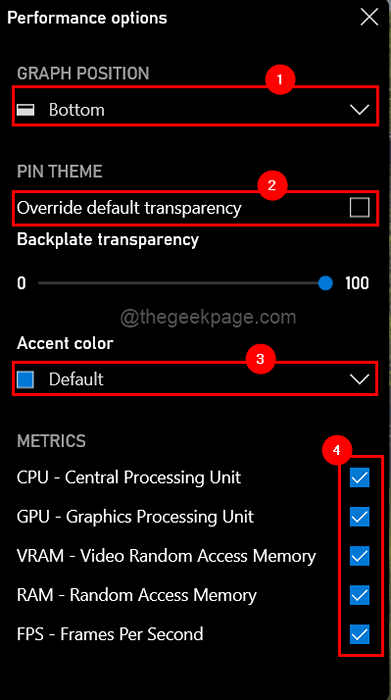
14. Une fois terminé, faites glisser la fenêtre de performance du widget de barre de jeu Xbox au bas de la barre des tâches comme indiqué ci-dessous.
15. Ensuite, cliquez sur le bouton Effondrement pour effondrer la fenêtre.
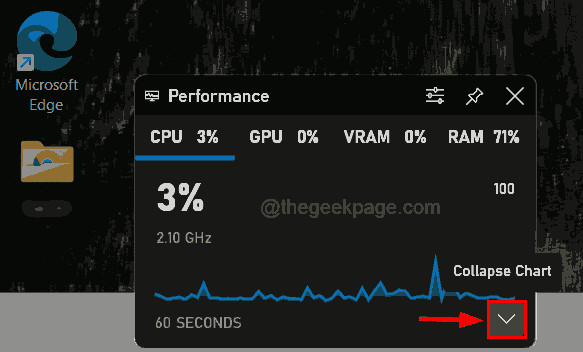
16. Une fois qu'il est effondré, cliquez sur le Broche bouton pour épingler les statistiques de performance à la barre des tâches.
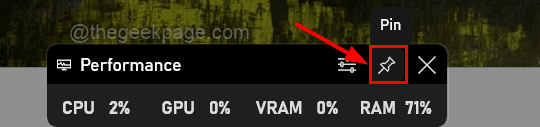
17. Une fois terminé, cliquez quelque part sur l'espace vide sur l'écran de bureau et vous pourrez afficher les statistiques de performances de la barre des tâches.

C'est ça. Faites-nous savoir dans la section des commentaires pour toutes les requêtes.
Merci!
- « Comment mettre rapidement des fonds d'écran en direct sur Windows 11
- Réparer votre jeu nécessite un redémarrage du système pour jouer dans un vaillor »

