Réparer votre jeu nécessite un redémarrage du système pour jouer dans un vaillor
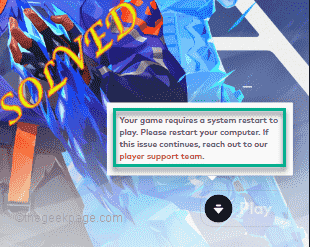
- 3525
- 924
- Noa Faure
La tricherie dans les jeux FPS en ligne a toujours été un gros problème, même lorsque le valorant n'était pas là. Il peut détruire l'expérience de jeu et réduire l'intérêt du joueur pour le jeu. Valorant, à partir de ses étapes naissants, a tenté de surmonter ce déficit avec son propre système de protection contre les avions d'émeute. Vous devez effectuer un redémarrage du système après l'installation du jeu une seule fois, ce qui est complètement normal, et le système Vanguard sera démarré automatiquement. Mais, que se passe-t-il si vous avez redémarré votre système et que vous voyez toujours le «Votre jeu nécessite un redémarrage du système pour jouer. Veuillez redémarrer votre ordinateur.”Message sur la première page? Ce problème est venu à propos de nombreux utilisateurs, il n'y a donc rien à craindre. Suivez ces correctifs pour obtenir une résolution rapide.
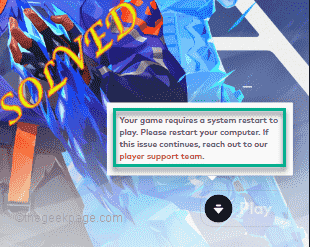
Table des matières
- Correction 1 - Ne sort pas Vanguard
- Correction 2 - Lancez le valorant en tant qu'administrateur
- Correction 3 - Automatiser le service Vanguard
- Fix 4 - Activer Vanguard
- Correction 5 - Éteignez le chèque d'intégrité
- Correction 6 - Désactiver la virtualisation
- Correction 7 - réinstaller le vaillorant
Correction 1 - Ne sort pas Vanguard
Après avoir redémarré votre ordinateur, appuyez sur la flèche-binage sur la barre des tâches pour afficher les icônes cachées.
Ici, vous remarquerez plusieurs icônes d'arrière-plan. Maintenant, assurez-vous de ne pas fermer l'avant-garde de l'émeute de votre système.
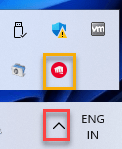
Une fois que vous êtes sûr que Vanguard fonctionne en arrière-plan, lancez le valorant et testez si cela fonctionne.
Correction 2 - Lancez le valorant en tant qu'administrateur
Parfois, certains anciens fichiers de crash peuvent causer ce problème.
1. Juste, cliquez avec le bouton droit sur le Icône valorante sur le bureau et appuyez sur "Exécuter en tant qu'administrateur"Pour exécuter le jeu en tant qu'administrateur.
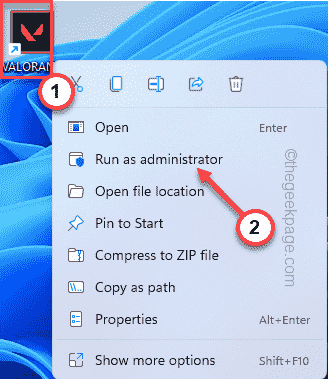
Vérifiez simplement si cela fonctionne pour vous. Si cela lance le jeu avec succès,
1. Recherchez l'icône valorante sur votre bureau.
2. Ensuite, cliquez avec le bouton droit sur le «Vaillard"App et appuyez sur"Propriétés".

3. Allez au «Compatibilité»Onglet sur la page Propriétés.
4. Maintenant tu dois vérifier le "Exécuter en tant qu'administrateur" boîte.

5. Une fois que vous avez fait cela, appuyez sur "Appliquer" et "D'ACCORD«Pour appliquer et enregistrer les modifications.
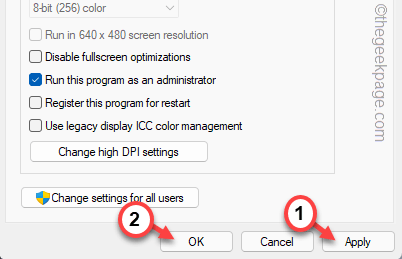
Maintenant, lancez le valorant et testez si cela fonctionne.
Correction 3 - Automatiser le service Vanguard
Si le service Vanguard n'est pas en cours d'exécution, vérifiez si cela fonctionne.
1. Vous devez rechercher "Prestations de service"Dans la zone de recherche.
2. Ensuite, appuyez sur "Prestations de service" procéder.
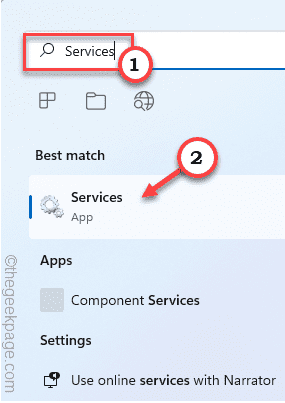
La fenêtre des services s'ouvrira rapidement.
3. Après avoir ouvert la page Utilitaire des services, recherchez le «VGC" service.
4. Juste, tapez deux fois le service pour y accéder.
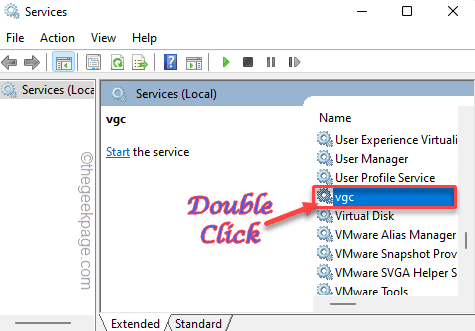
5. Lorsque les propriétés VGC s'ouvrent, cliquez simplement sur le «type de démarrage:» et choisissez «Automatique".
6. Ensuite, vérifiez si le service est en cours d'exécution ou non. Si ce n'est pas le cas, appuyez sur "Commencer«Pour démarrer immédiatement le service.
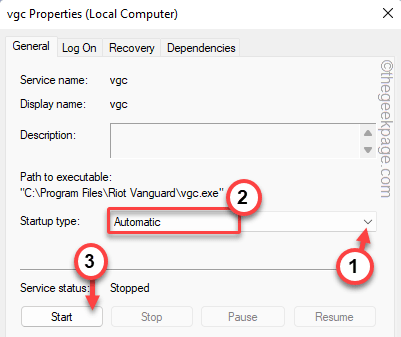
7. Enfin, tapez "Appliquer" et "D'ACCORD".
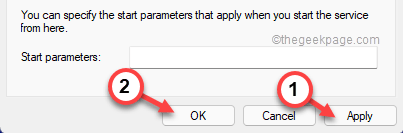
Services de fermeture fenêtre. Ensuite, lancez le jeu valorant et attendez qu'il se charge. Tester si cela fonctionne.
Fix 4 - Activer Vanguard
Vanguard Anti-Cheat Le logiciel doit être démarré automatiquement au démarrage Windows.
1. Dans un premier temps, le droit à droite le Icône Windows Et taper "Gestionnaire des tâches".
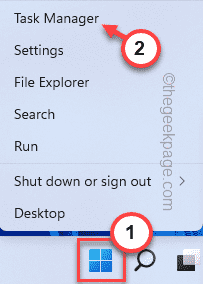
2. Maintenant, dirigez-vous vers le «Commencez”Section, où vous pouvez trouver tous les éléments destinés à Autostart pendant le démarrage.
3. Juste, cliquez avec le bouton droit sur le «Notification de plateau Vanguard."Et appuyez sur"Activer”Pour permettre la startup.
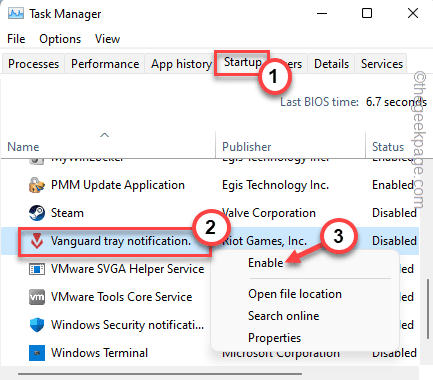
Après cela, fermez le gestionnaire de tâches. Redémarrer le système et vérifier si cela aide réellement.
Correction 5 - Éteignez le chèque d'intégrité
Vous pouvez essayer d'éteindre le contrôle de non-intégrité simplement en utilisant deux commandes.
1. Écrire "CMD"Dans la boîte de recherche.
2. Plus tard, cliquez avec le bouton droit sur le «Invite de commande«Résultat de recherche et appuyez sur et«Exécuter en tant qu'administrateur".
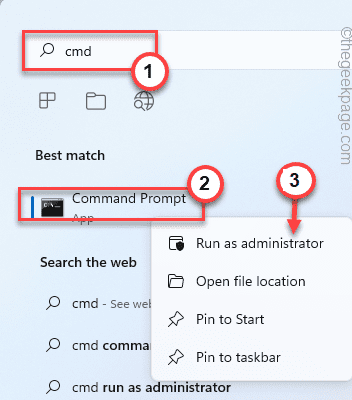
3. Une fois que l'invite de commande apparaît sur votre écran, saisissez ces codes un par un et appuyez sur Entrée pour exécuter les deux commandes.
BCDEDIT -Set Testsigning Off Bcdedit -Set NOINTEGRITYCHECKS OFF OFF OFF
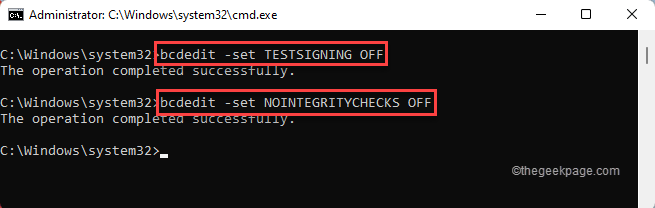
Une fois que vous avez passé les deux commandes, fermez le terminal. Après cela, redémarrage ton ordinateur.
Après le redémarrage, Riot Vanguard démarrera avec succès. Vous pouvez maintenant jouer facilement au jeu.
Correction 6 - Désactiver la virtualisation
Si la virtualisation est activée sur votre appareil, Riot Vanguard peut être confronté à des difficultés à démarrer.
1. Pressant le Clé Windows + R Les clés ensemble ouvriront le terminal de course.
2. Ensuite, tapez "CMD”Dans la boîte et appuyez sur Ctrl + Shift + ESC clés ensemble pour accéder au terminal avec les droits administratifs.
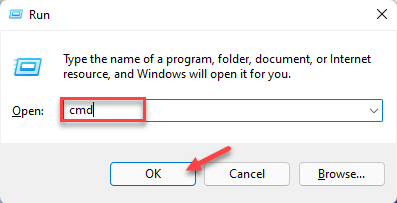
3. Juste écrire Ce code dans le terminal et frappe Entrer.
bcdedit / set hypervisorlaunchtype off

Après cela, fermez simplement l'écran de l'invite de commande. Redémarrage la machine pour ce changement à prendre effet.
Lancez le valorant et testez si cela fonctionne.
NOTE -
Si en tout cas, cela fonctionne, vous pouvez facilement remettre les paramètres de l'hyperviseur en mode normal.
1. Ouvrez l'invite de commande avec les droits administratifs.
2. Après cela, exécutez simplement cette commande pour définir le type de lancement de l'hyperviseur sur Désactivé.
BCDEdit / Set HyperVisorlaunchType Auto
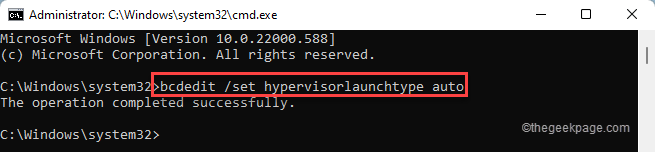
Fermez l'invite de commande et vérifiez si cela fonctionne.
Correction 7 - réinstaller le vaillorant
Si rien ne fonctionne, vous devez réinstaller le valorant sur votre système.
1. Vous devez ouvrir la page Paramètres.
2. Appuyez sur le "applications”Sur le volet gauche.
3. Après cela, cliquez sur "Applications et fonctionnalités".
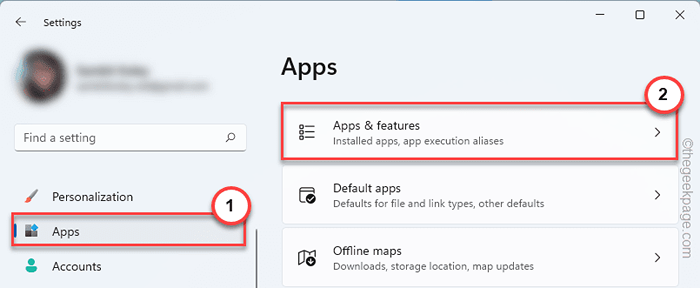
4. Maintenant, juste taper "Vaillard”Sur le boîtier de recherche à gauche.
5. Appuyez sur le à trois points menu et appuyez sur "Désinstaller".
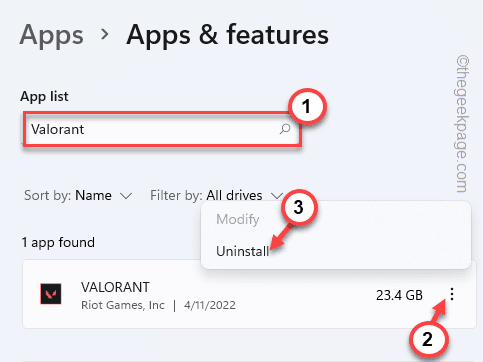
6. Ensuite, cliquez sur "Désinstaller"Pour confirmer à nouveau l'action.
De cette façon, vous avez réussi à désinstaller l'application valorante.
7. Ensuite, il suffit de télécharger la dernière version du programme d'installation vailorant.
8. Juste, double tape "Installer Valorant«Pour télécharger et installer un vaillor sur votre système.
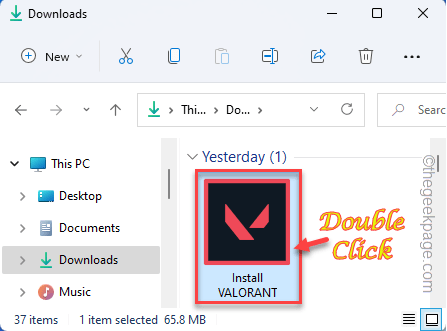
Après avoir fait cette installation propre, redémarrez l'ordinateur une seule fois. Ensuite, vous pouvez facilement profiter du vaillor comme avant.
- « Comment obtenir des statistiques de performances sur la barre des tâches dans Windows 11
- Comment trier et déplacer des fichiers en fonction de leurs extensions sur Windows »

