Comment obtenir l'ID de processus de l'application dans Windows 11
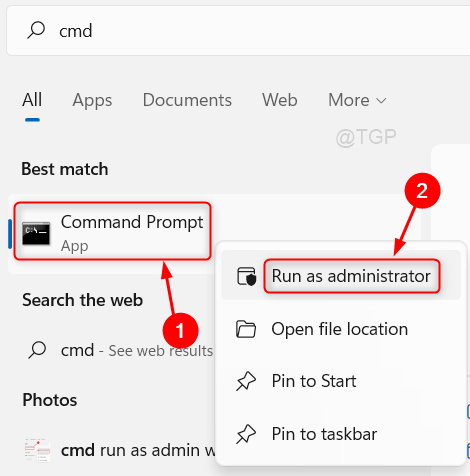
- 3463
- 216
- Lucas Bernard
Il y a un sujet intéressant à comprendre dans les ordinateurs appelés Process Identifier. L'identifiant de processus est une identification unique donnée à chaque processus qui s'exécute sur un système. Cela signifie également que chaque instance de toute application a un identifiant unique qui s'avère bénéfique. Imaginez que vous modifiez de nombreux fichiers en utilisant la même application d'éditeur, puis le processus ID est créé et affecté à chaque instance (processus) de l'application Editor. Lors de la modification d'un fichier si le programme est pendu, vous n'avez pas besoin de fermer tous les cas de cette application, mais ne peut fermer ce processus particulier que. Donc, pour identifier le processus coincé, nous devons connaître son identifiant de processus. Nous vous guiderons dans cet article comment nous pouvons connaître l'ID de processus de toute application dans Windows 11 PC.
Table des matières
- Méthode 1: Utilisation de l'invite de commande
- Méthode 2: Utilisation du gestionnaire de tâches
- Méthode 3: Utilisation du script PowerShell
- Méthode 4: Utilisation de l'application de moniteur de ressources
Méthode 1: Utilisation de l'invite de commande
Étape 1: Ouvrez l'invite de commande en tant qu'administrateur.
Presse Gagner Clé de votre clavier et tapez CMD.
Ensuite, cliquez avec le bouton droit sur le invite de commande à partir des résultats de recherche comme indiqué ci-dessous.
Cliquer sur Exécuter en tant qu'administrateur.
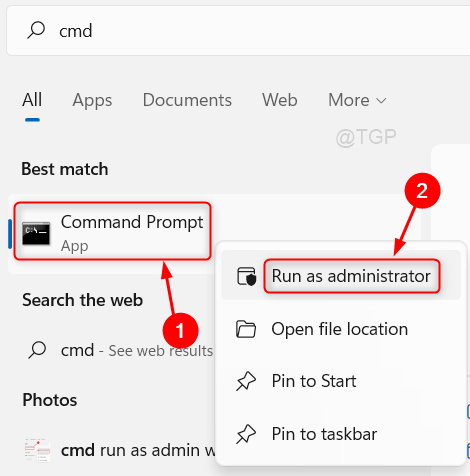
Étape 2: Dans la fenêtre de l'invite de commande.
Taper liste de tâches et frapper Entrer clé.
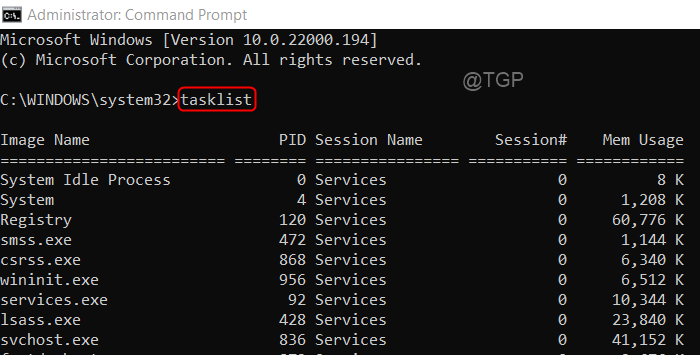
Étape 3: Maintenant, vous pouvez remarquer que tous les processus en cours d'exécution sont répertoriés dans la fenêtre comme indiqué dans l'image ci-dessus.
J'espère que cette méthode vous a aidé.
Méthode 2: Utilisation du gestionnaire de tâches
Étape 1: Open Task Manager en tant qu'administrateur.
Presse Gagner Clé de votre clavier et tapez Gestionnaire des tâches.
Cliquez avec le bouton droit sur le Gestionnaire des tâches application à partir des résultats de recherche.
Cliquer sur Exécuter en tant qu'administrateur comme indiqué ci-dessous.
Ou presser Ctrl + Shift + ESC Clés ensemble pour ouvrir le gestionnaire de tâches directement.
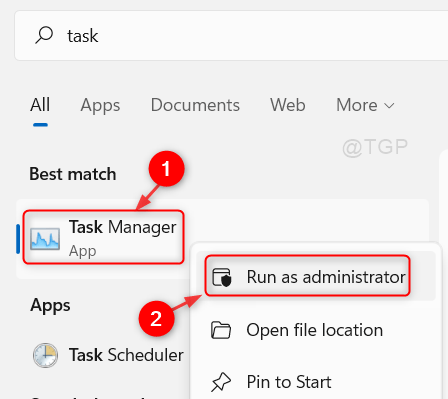
Étape 2: Dans la fenêtre du gestionnaire de tâches
Cliquer sur Détails onglet comme indiqué dans l'image ci-dessous.
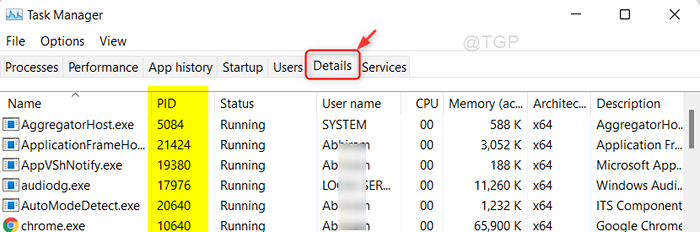
Ensuite, vous pouvez trouver l'ID de processus ( Piquer colonne) de tous les processus d'application en cours d'exécution.
De cette façon, vous pouvez connaître l'ID de processus de l'application.
Méthode 3: Utilisation du script PowerShell
Étape 1: Application Open PowerShell.
Presse Gagner clé et type powershell.
Frapper Entrer clé de votre clavier.
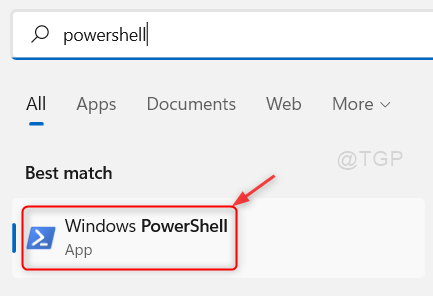
Étape 2: Dans la fenêtre PowerShell
Taper Faire un processus et presser Entrer clé de votre clavier.
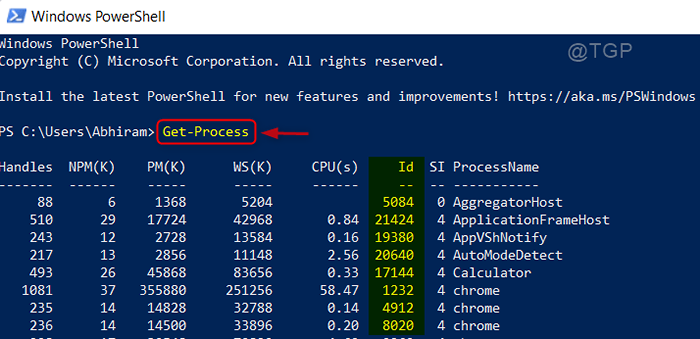
Après avoir exécuté la commande get-process dans PowerShell, il affichera l'ID de processus dans la colonne ID comme indiqué dans l'image ci-dessus.
J'espère que vous trouverez cette méthode utile.
Méthode 4: Utilisation de l'application de moniteur de ressources
Étape 1: Open Resource Monitor Application
Presse Gagner clé et type Ressource moniteur.
Cliquez avec le bouton droit sur le Moniteur de ressources à partir des résultats de recherche.
Puis clique Exécuter en tant qu'administrateur dans le menu contextuel comme indiqué ci-dessous.
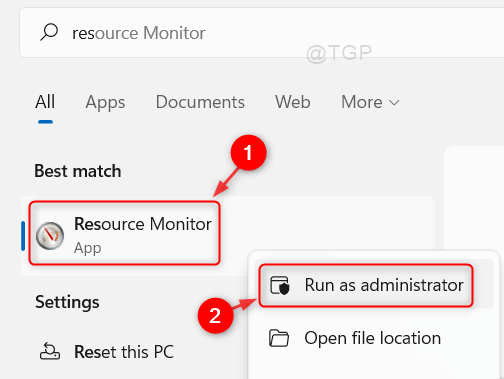
Étape 2: Dans la fenêtre du moniteur de ressources
Cliquer sur CPU languette.
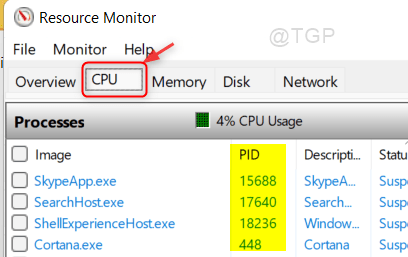
Vous pouvez voir l'ID de processus dans la colonne PID pour toutes les applications en cours d'exécution.
J'espère que vous avez trouvé cet article utile.
Veuillez nous laisser les commentaires ci-dessous pour toutes les questions.
Merci pour la lecture!
- « Comment enregistrer / exporter l'historique du chat dans les équipes Microsoft
- Correction d'une erreur de lecteur 0x80049d61 dans Windows 11 »

