Comment obtenir la liste de toutes les imprimantes installées dans Windows 10/11
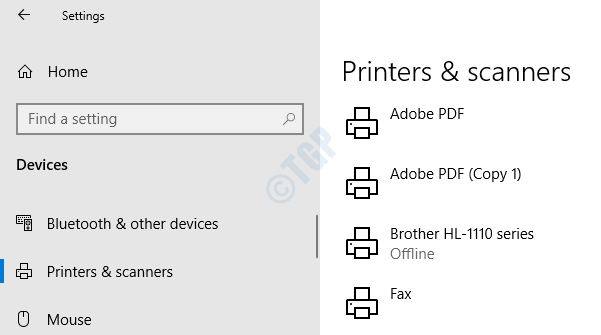
- 3185
- 417
- Victor Charpentier
Nous pourrions avoir installé ou supprimé de nombreuses imprimantes dans notre système sur une période de temps. De plus, il y a des situations, lorsque nous devons ajouter un pilote d'imprimante comme l'imprimante Adobe, Microsoft Print à PDF, imprimante OneNote à notre système. Parfois, nous pourrions vouloir connaître la liste des imprimantes qui sont actuellement présentes dans le système. Dans cet article, nous vous montrerons différentes façons de répertorier toutes les imprimantes de Windows 10.
Table des matières
- Méthode 1: à partir des paramètres
- Méthode 2: à partir du panneau de commande
- Méthode 3: de l'invite de commande
- Méthode 4: De PowerShell
- Méthode 5: des dossiers des imprimantes
- MÉTHODE 6: DU GESTION DE DÉPICAL
Méthode 1: à partir des paramètres
Étape 1: De votre clavier, maintenez les touches , Windows + R en même temps pour ouvrir la fenêtre de course.
Étape 2: Type MS-Settings: Imprimantes et presser D'ACCORD
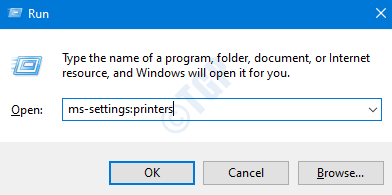
Étape 3: Dans la fenêtre d'apparence, à droite, vous pouvez voir la liste des imprimantes installées dans le système.
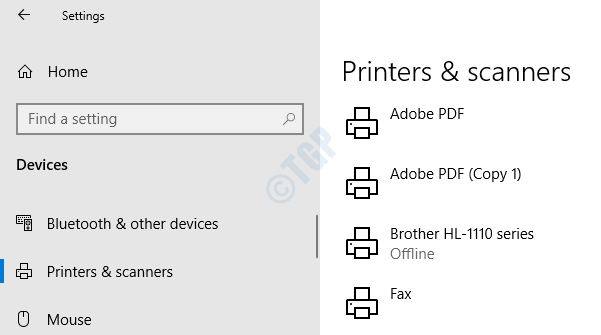
Méthode 2: à partir du panneau de commande
Étape 1: Tenez les clés Windows + R ensemble pour ouvrir la fenêtre de course.
Étape 2: Type contrôle / nom Microsoft.Appareils et imprimantes et presser D'ACCORD

Étape 3: Dans la fenêtre d'apparence, sous le Imprimantes Section, vous pouvez voir toutes les imprimantes répertoriées.

Si vous ne voyez pas les imprimantes, développez la section des imprimantes en cliquant sur la flèche juste avant que les imprimantes ne se dirigent.
Méthode 3: de l'invite de commande
Étape 1: Appuyez sur les touches Windows + R en même temps pour ouvrir la fenêtre de course.
Étape 2: Type CMD et cliquez sur D'ACCORD

Étape 3: Dans la fenêtre d'invite de commande qui s'ouvre, tapez la commande suivante et appuyez sur Entrée:
Brief de la liste des imprimantes WMIC
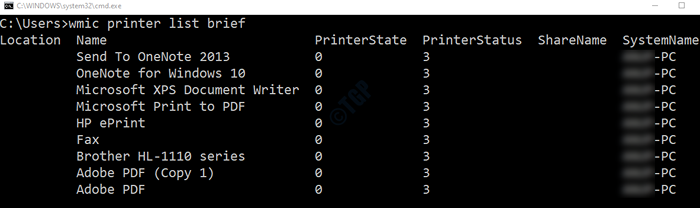
Méthode 4: De PowerShell
Étape 1: Appuyez sur les touches Windows + R ensemble pour ouvrir la fenêtre de course.
Étape 2: Type powershell et cliquez sur D'ACCORD
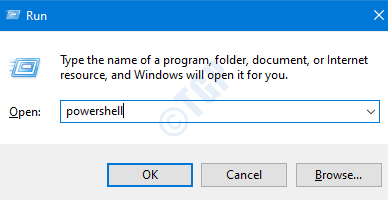
Étape 3: Dans la fenêtre du shell d'alimentation, tapez l'une des commandes suivantes et appuyez sur Entrée:
Pour répertorier les noms de l'imprimante, exécutez la commande ci-dessous
Get Imprimante | Nom de liste de format
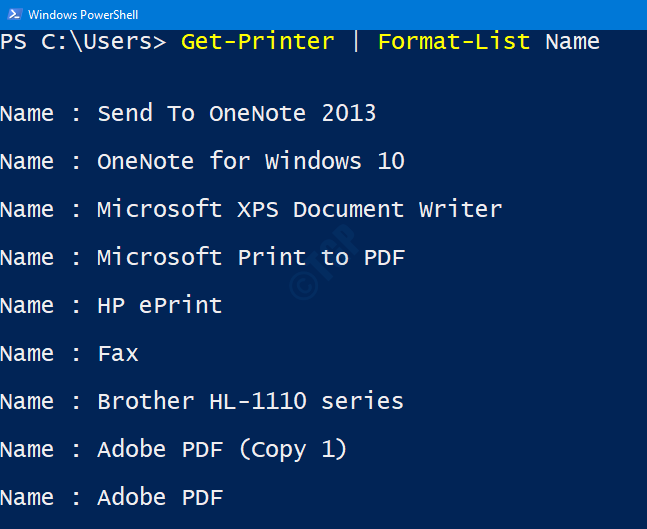
Pour répertorier les détails de l'imprimante, exécutez la commande ci-dessous
Get Imprimante | Liste de format
Méthode 5: des dossiers des imprimantes
Étape 1: Ouvrez la fenêtre de course en maintenant Windows + R Clés ensemble.
Étape 2: Dans la fenêtre, tapez Shell Explorer: imprimantes et presser D'ACCORD
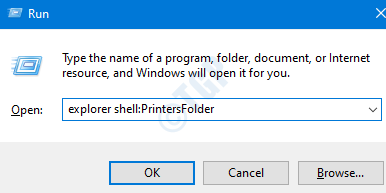
Étape 3: Dans le dossier des imprimantes, nous pouvons voir toutes les imprimantes répertoriées comme indiqué ci-dessous
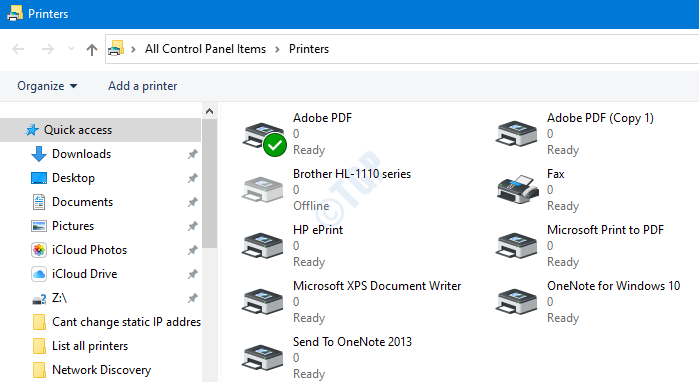
MÉTHODE 6: DU GESTION DE DÉPICAL
Étape 1: Ouvrez la fenêtre de course en maintenant Windows + R boutons en même temps.
Étape 2: Dans la fenêtre de course qui apparaît, tapez Shell Explorer: imprimantes et presser D'ACCORD
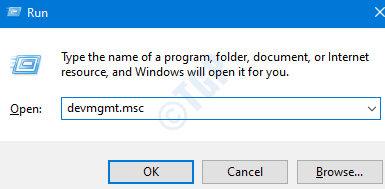
Étape 3: Dans la fenêtre de gestion des périphériques qui apparaît, développez la section des files d'attente d'impression en cliquant sur la flèche à côté de lui. Nous pouvons voir les imprimantes répertoriées

C'est tout. J'espère que c'était utile. Veuillez commenter et nous faire part de celui que vous utilisez le plus.
- « Comment bloquer Microsoft Edge en fonctionnant en arrière-plan sur Windows 10
- Comment limiter le téléchargement et le taux de téléchargement pour OneDrive dans Windows 10 »

