Comment obtenir la nouvelle conception visuelle sur le bord sur Windows 11/10
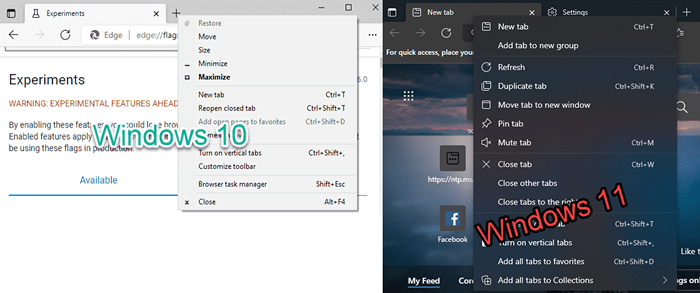
- 1733
- 15
- Noa Faure
Microsoft a ouvert les aperçus des canaux du développeur pour le programme Microsoft Insider pour obtenir un aperçu des versions de prévisualisation de la nouvelle Windows 11 Windows 11. Avec le processus de déploiement imminent de Windows 11, Microsoft a déjà commencé à fournir de nouvelles mises à jour de ses applications, qui intègre le nouveau design visuel, des looks et de l'esthétique du système d'exploitation. De la même manière, Microsoft Edge Canary est présenté à une nouvelle mise à jour qui présente les mêmes effets de transparence, des animations uniques vues partout sur Windows 11. Si vous voulez le voir vous-même, suivez simplement ces instructions.
Quelle est ce nouveau design visuel?
Ce nouveau design de Microsoft Edge présente toutes les touches esthétiques que nous avons vues sur Windows 11. La barre de titre Edge a un effet transparent brillant, tandis que la nouvelle fenêtre de bord et le menu latéral, les panneaux ont des bords arrondis qui sont la conception universelle dans Windows 11. Le menu contextuel a un effet acrylique, tandis qu'une surface plus grande utilise l'effet mica.
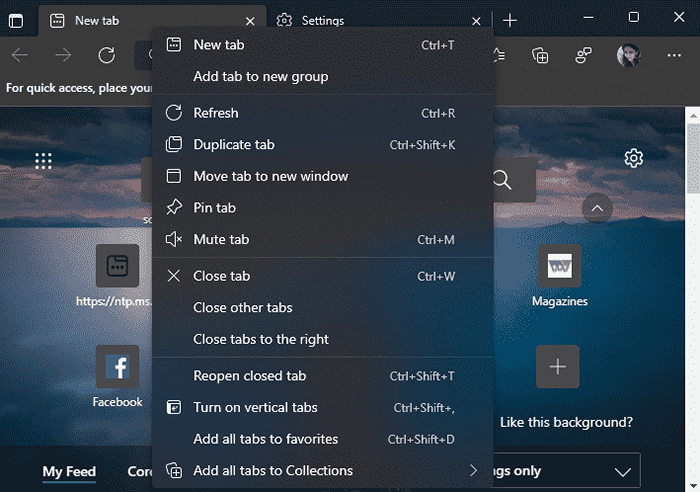
Comment obtenir la nouvelle conception visuelle sur Microsoft Edge Canary sur Windows 11
Vous devez activer un drapeau spécifique sur Microsoft Edge. Mais, si vous souhaitez tester cette fonctionnalité sur Microsoft Edge Canary, vous devez faire installer la dernière version.
Étape 1 - Mettez à jour le bord vers la dernière version
Vous devez mettre à jour le canari de bord vers la dernière version.
1. Ouvrez le canary Microsoft Edge.
2. Ensuite, cliquez sur le à trois bar menu dans le coin droit et cliquez sur "Aide et commentaires".
3. Après cela, cliquez sur le "À propos de Microsoft Edge".
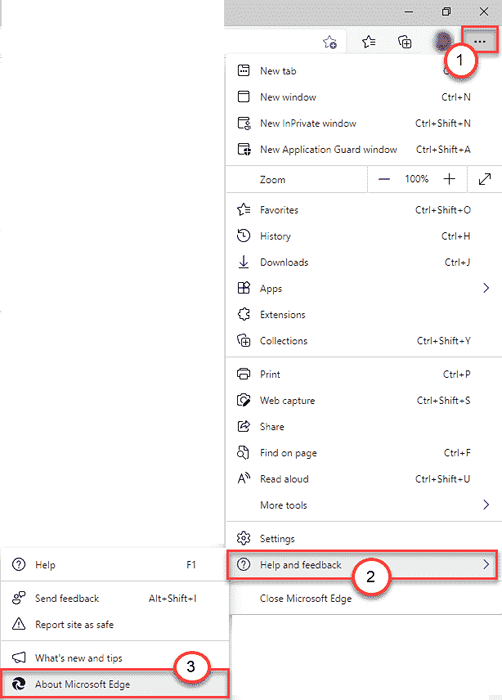
4. Dans le volet à droite, vous remarquerez que la nouvelle version télécharge automatiquement la dernière version.
6. Une fois la mise à jour installée, cliquez simplement sur le «Redémarrage".
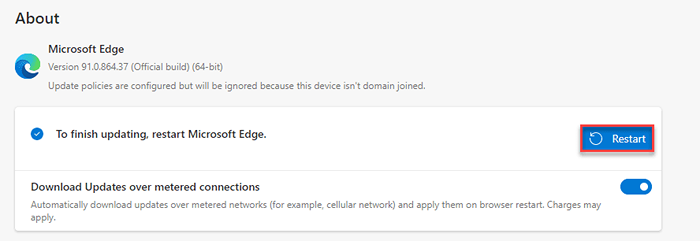
Une fois que Microsoft Edge Canary a redémarré, vous pouvez passer à l'étape suivante.
Étape 2 - Activer les mises à jour visuelles de Windows 11
Maintenant, vous devez simplement activer le drapeau particulier.
1. Ouvrez le Microsoft Edge Canary, s'il n'est pas encore ouvert.
2. Ensuite, type "Edge: // Flags”Dans la barre d'adresse et frappez Entrer.
3. Une fois que la page des drapeaux s'ouvre, tapez simplement "Activer les mises à jour visuelles de Windows 11"Dans la barre de recherche.
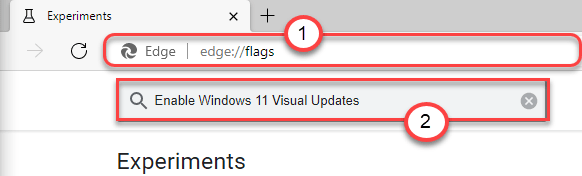
4. Sur la page Flags particulière, cliquez sur la liste déroulante et définissez les paramètres du drapeau sur «Activé«De la liste déroulante.
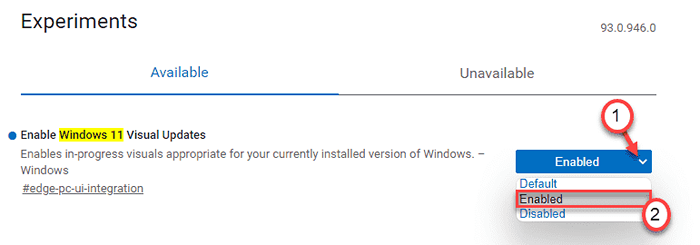
5. Vous remarquerez une invite pour redémarrer le navigateur de bord. Appuyez sur le "Redémarrage”Pour redémarrer le navigateur.

Une fois le bord redémarré, vous remarquerez les effets visuels de Windows 11 sur le bord Microsoft.
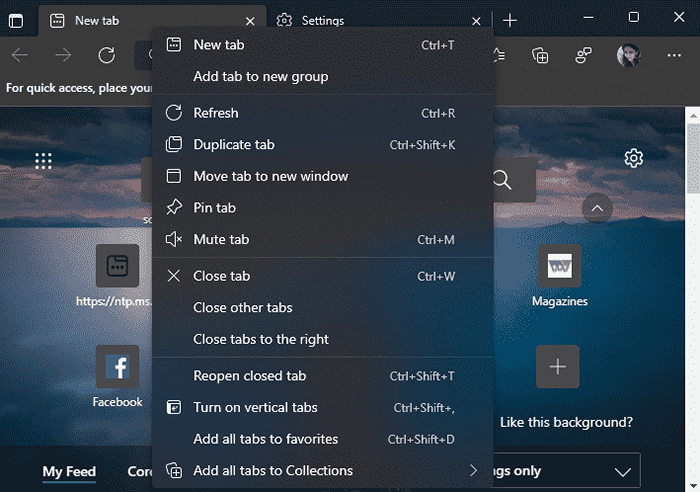
De cette façon, vous pouvez assister à de nouveaux changements visuels dans Microsoft Edge.
NOTE -
Ceci est une fonctionnalité expérimentale du nouveau Microsoft Edge. Dans de nombreux cas, cela peut ne pas fonctionner ou écraser le navigateur plusieurs fois. Dans de nombreux cas, cela ne fonctionnera pas du tout. Nous avons essayé et testé cela sur plusieurs appareils Windows 11 et sur certains appareils Windows 10. Sur certains appareils, cette nouvelle fonctionnalité fonctionne, et sur d'autres, ce n'est pas.
Vous pouvez également essayer ce drapeau dans Microsoft Edge Canary sur Windows 10. Mais, dans certains cas, cela peut ne pas fonctionner.
Comment désactiver le nouvel effet visuel dans Edge
Comme nous l'avons dit précédemment, il peut écraser le bord Microsoft. Donc, vous pouvez désactiver le drapeau si vous voulez.
1. Ouvrez le Microsoft Edge Canary, s'il n'est pas encore ouvert.
2. Ensuite, type "Edge: // Flags”Dans la barre d'adresse et frappez Entrer.
3. Après l'ouverture de la page Flags, tapez simplement "Activer les mises à jour visuelles de Windows 11"Dans la barre de recherche sur la main gauche.
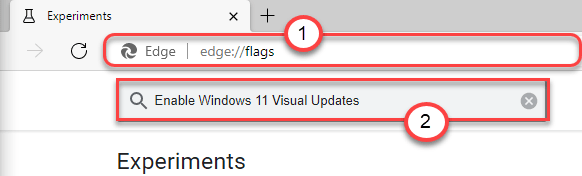
4. Sur la page Flags particulière, cliquez sur la liste déroulante et définissez les paramètres du drapeau sur «Désactivé«De la liste déroulante.
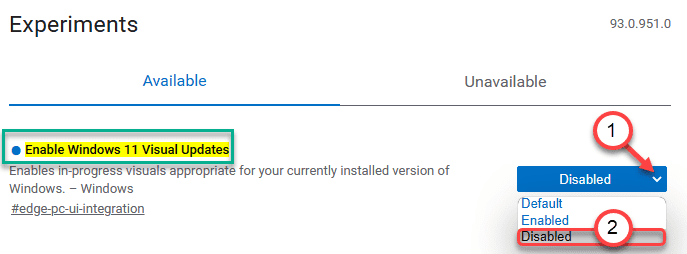
5. Vous remarquerez une invite pour redémarrer le canari de bord. Appuyez sur le "Redémarrage”Pour redémarrer le navigateur.

Si cela ne fonctionne pas, suivez ces guides de dépannage -
Fix - 1 Assurez-vous que l'effet de transparence est activé
Il y a une chance que l'effet de transparence soit désactivé sur votre système.
1. appuie sur le Key Windows + i touches ensemble pour accéder à la fenêtre des paramètres.
2. Ensuite, appuyez sur le "Personnalisation”Paramètres sur le côté gauche.
3.Maintenant, sur le côté droit, cliquez sur le "Couleurs".
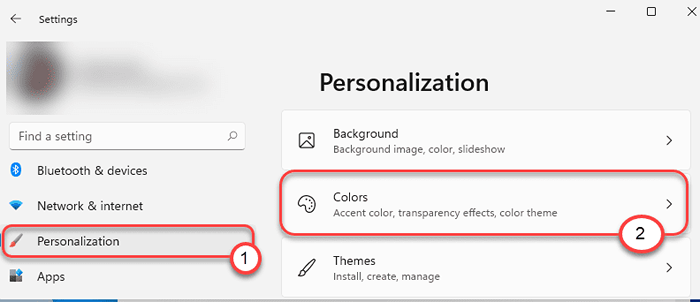
4. Après cela, faites défiler vers le bas à droite et changez le "Effet de transparence" pour "Sur".
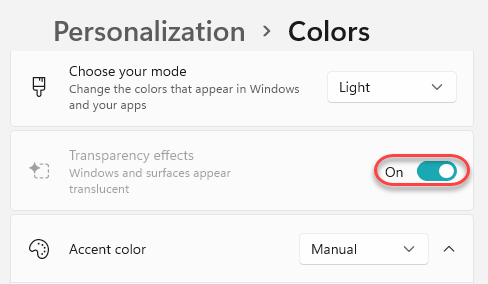
Fermez la fenêtre Paramètres. De plus, désactivez le drapeau et réactivez-le à nouveau pour vérifier si cela fonctionne réellement.
Correction 2 - Modifier les paramètres d'alimentation avancés
Vous devez ajuster les paramètres de puissance avancés pour permettre les animations et les effets de transparence.
1. Au début, appuyez sur le Clé Windows + R Clés ensemble.
2. Ensuite, écrivez "sysdm.cpl"Et frappez Entrer.
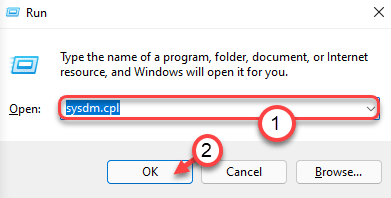
3. Lorsque la fenêtre Propriétés du système s'ouvre, accédez au «Avancé»Onglet.
4. Maintenant, dans les paramètres des «performances», cliquez sur «Paramètres… "Pour l'ajuster.
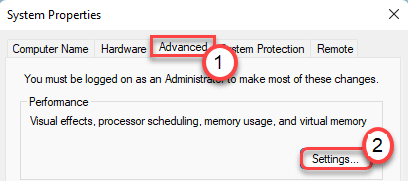
5. De plus, cliquez sur le «Effets visuels»Onglet.
6. Ensuite, cliquez sur le bouton radio à côté du "Ajuster pour la meilleure apparence".
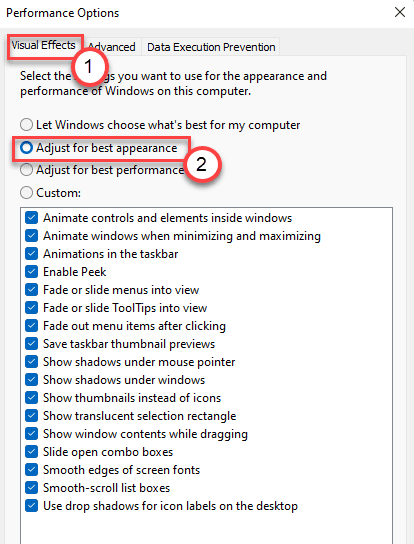
7. Enfin, cliquez sur "Appliquer" et "D'ACCORD”Au bas du même écran pour enregistrer les modifications.

8. Après la même manière, appuyez sur le "Appliquer" et "D'ACCORD" encore.

Maintenant, il suffit de désactiver et de réactiver le drapeau suivant le processus que nous avons mentionné précédemment pour activer les changements visuels dans le bord Microsoft.
Ces correctifs devraient dépanner le problème. Si vous ne pouvez toujours pas activer l'indicateur, passez au 'Haute performance' paramètres. Windows désactive ces animations, les modifications visuelles si votre appareil s'exécute sur un plan d'alimentation d'économie de batterie.
- « Comment modifier et utiliser votre propre thème de contraste dans Windows 11
- Comment télécharger ou modifier le papier peint dans Windows 11 »

