Comment modifier et utiliser votre propre thème de contraste dans Windows 11
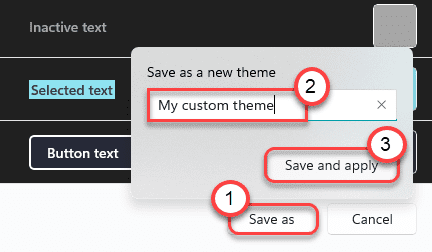
- 2075
- 83
- Thomas Richard
Windows 11 a un nouveau type de thème conçu spécialement pour les utilisateurs sensibles aux couleurs. Ceci est le nouveau «thème de contraste» (il a été nommé «contraste élevé» dans Windows 10), ce qui peut donner à votre machine un nouveau look. Il y a quatre thèmes de contraste prédéfinis distincts sur Windows 11, mais vous pouvez modifier et créer votre propre thème de contraste.
Qu'est-ce qu'un thème de contraste?
Les thèmes de contraste, comme son nom l'indique, montre des couleurs contrastées élevées qui éclairent la visibilité de toutes les lignes, textes, images. Les thèmes de contraste utilisent en fait une couleur plus distincte et pointue sur un fond sombre et noir pour présenter les choses davantage.
Il y a un total de quatre thèmes distincts appelés -
AquatiqueDésertCrépusculeCiel de nuit
Comment allumer le thème du contraste
Vous pouvez activer le thème du contraste très facilement.
1. Ouvrez la fenêtre Paramètres.
2. Ensuite, cliquez sur le "Accessibilité”Paramètres sur le volet gauche.
2. Dans les paramètres de «l'accessibilité», cliquez sur «Thèmes de contraste"Sur le volet droit.
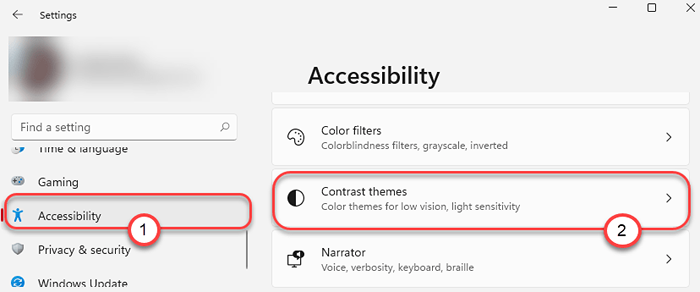
2. Vous verrez ici des aperçus des quatre thèmes de contraste.
3. Il suffit de cliquer sur l'icône déroulante et de sélectionner les thèmes de contraste.
4. Ensuite, cliquez sur "Appliquer".
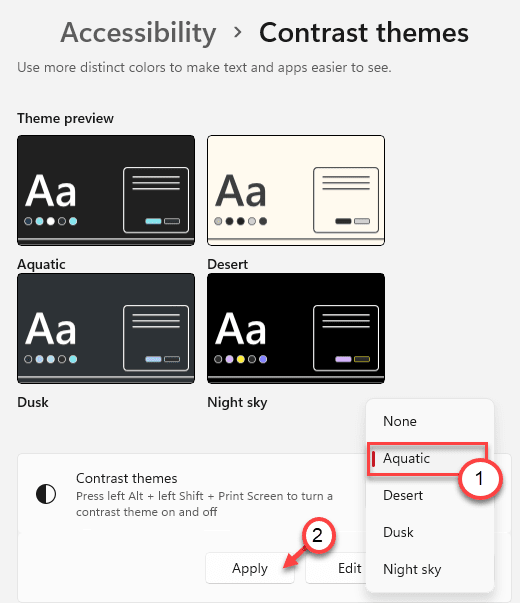
Vous verrez le thème du contraste sur votre ordinateur. Aussi, si vous appuyez sur le ALT + Left Shift + Écran d'impression Clés ensemble pour allumer ou désactiver les thèmes de contraste.
Modifier et créer votre propre thème de contraste
Vous pouvez modifier et créer votre propre thème de contraste comme vous préférez.
1. Faire de cette façon -
Paramètres> Accessibilité> Thèmes de contrat
2. Sur le côté gauche, cliquez sur l'icône déroulante et choisissez n'importe quel thème dans la liste.
3. Ensuite, cliquez sur "Modifier«Pour créer votre propre thème de contraste personnalisé.
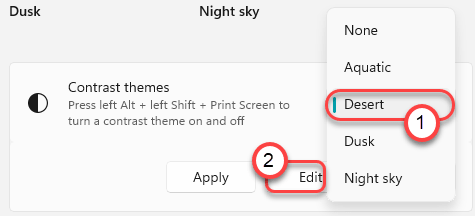
4. Maintenant, vous serez six paramètres distincts (ainsi que leurs couleurs) que vous pouvez personnaliser. Ceux-ci sont - "Arrière-plan","Texte","Lien hypertexte","Texte inactif","Texte sélectionné"Et enfin le"Texte du bouton".
5. Cliquez simplement sur la couleur du paramètre que vous souhaitez modifier.
6. Ensuite, sélectionnez soigneusement la couleur de votre choix et cliquez sur "Fait".*
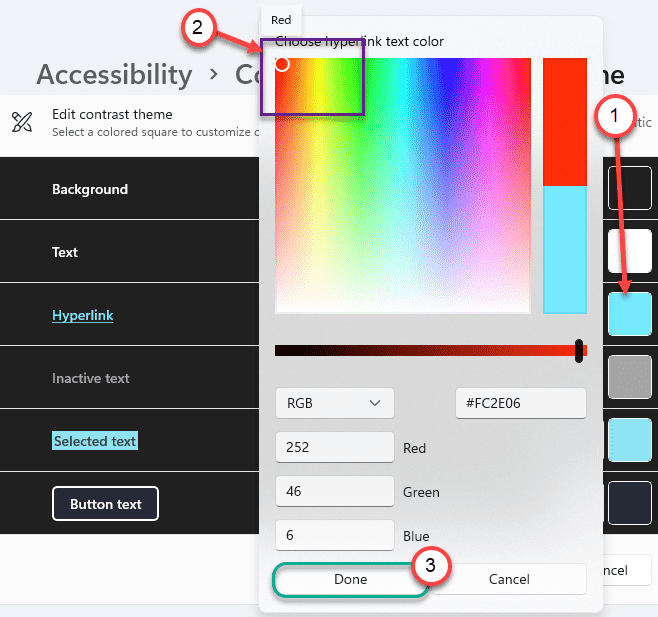
7. De cette façon, modifiez la couleur du paramètre particulier comme vous le souhaitez.
8. Une fois que vous êtes satisfait des couleurs, cliquez sur "Enregistrer sous" au fond.
9. Définissez simplement n'importe quel nom pour votre nouveau thème de contraste personnalisé et cliquez sur "Économisez et appliquez".
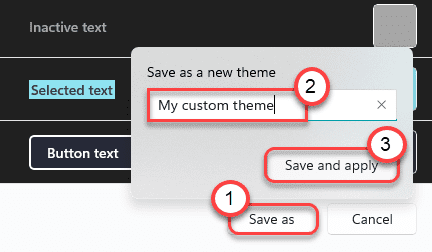
Attendez quelques secondes, Windows appliquera votre thème personnalisé.
C'est ça! De cette façon, vous pouvez créer vos propres thèmes de contraste personnalisés sur Windows 11.
[
*NOTE -
Choisissez soigneusement l'arrière-plan et la couleur du texte. Si vous choisissez des couleurs aléatoires, les polices et les textes n'auront pas de visibilité plus élevée. Nous vous recommandons de choisir des couleurs vives et contrastées pour créer votre propre thème de contraste unique.
]]
- « Comment gérer les paramètres de stockage du disque et des entraînements dans Windows 11
- Comment obtenir la nouvelle conception visuelle sur le bord sur Windows 11/10 »

