Comment donner à vos photos l'effet de peinture à l'huile dans Adobe Photoshop [Aucune compétence de dessin requise]
![Comment donner à vos photos l'effet de peinture à l'huile dans Adobe Photoshop [Aucune compétence de dessin requise]](https://ilinuxgeek.com/storage/img/images_1/how-to-give-your-photos-oil-painting-effect-in-adobe-photoshop-[no-drawing-skills-required].png)
- 1552
- 369
- Thomas Richard
Donnez une touche de peinture à l'huile sur la toile, et tout est juste magnifique. Vos photos préférées ne sont pas non plus une exception. Vous pouvez penser que l'ajout d'un effet de peinture à l'huile aux photos n'est pas une tâche pour une recrue sans expérience précédente Photoshop. Mais ce n'est pas! Dans cet article, nous avons montré des instructions étape par étape sur la façon d'ajouter l'effet de peinture à l'huile à vos images cliquées et leur donner un look complètement nouveau.

Table des matières
- Comment peindre vos photos dans la peinture à l'huile à l'aide d'Adobe Photoshop
- Étape 1 - Importez la photo
- Étape 2 - Créez l'effet
- Étape 3 - Utilisez d'autres coups de pinceau [Facultatif]
- Étape 4 - Ajout de superposition de texture
Comment peindre vos photos dans la peinture à l'huile à l'aide d'Adobe Photoshop
Il y a plusieurs étapes impliquées dans le processus. Alors, suivez simplement ces instructions faciles. Parallèlement à deux étapes principales, il y a des tonnes d'étapes facultatives que vous pouvez ou non utiliser pour améliorer la photo.
Téléchargement -
Avant de continuer, il y a des choses que vous devez télécharger.
Brosses de peinture -
Télécharger les pinceaux de peinture numérique. Vous aurez besoin de ces pinceaux plus tard.
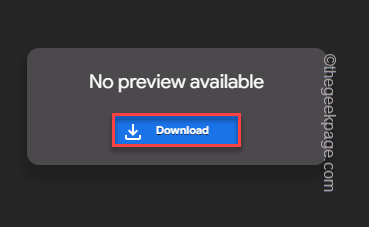
Textures -
Vous devez également télécharger des textures.
1. Il y a trois textures différentes. Téléchargez tous un par un
Tex 1
Tex 2
Tex 3
Tex 4
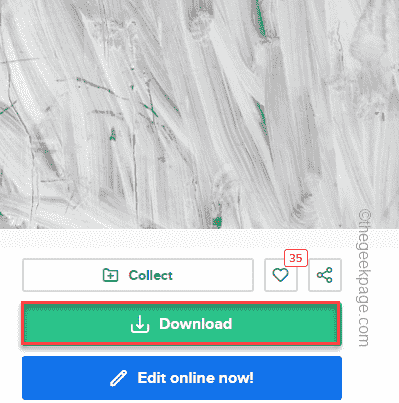
Une fois que vous avez téléchargé ces outils, accédez au processus principal.
Étape 1 - Importez la photo
Vous devez importer la photo principale sur laquelle vous travaillez, le redimensionner (si nécessaire) et le brosser à huile.
1. Une fois que vous avez ouvert Adobe Photoshop, appuyez sur le Ctrl + o Clés ensemble.
2. Dans l'onglet ouvert, accédez à la photo que vous souhaitez. Sélectionnez-le et appuyez sur "Ouvrir".
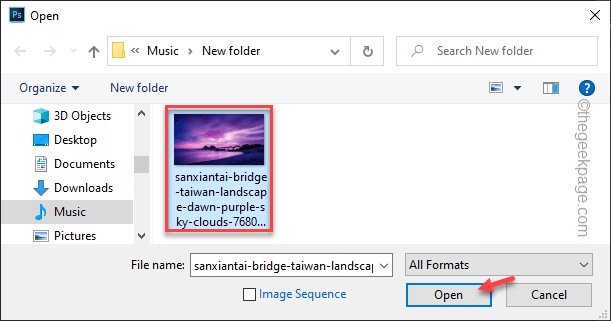
3. Vous devez vous assurer que la taille de l'image est supérieure à 2000 px, je.e. Les images doivent être de meilleure qualité.
Vous pouvez vérifier si l'image est de la catégorie prescrite ou non.
4. Pour ce faire, appuyez sur le «Image"Sur la barre de menu et appuyez sur"Taille de l'image”Pour vérifier la taille de l'image.
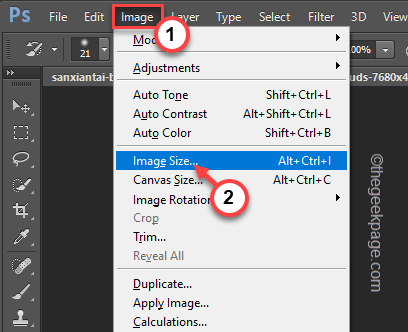
5. Vous devez vérifier si les deux «Largeur:" et le "Hauteur:»Sont plus de 2000 px ou non. Sinon, alors vous devez l'ajuster sur n'importe quelle valeur de 2000 px.
6. Maintenant, appuyez sur "D'ACCORD"Pour le sauver.
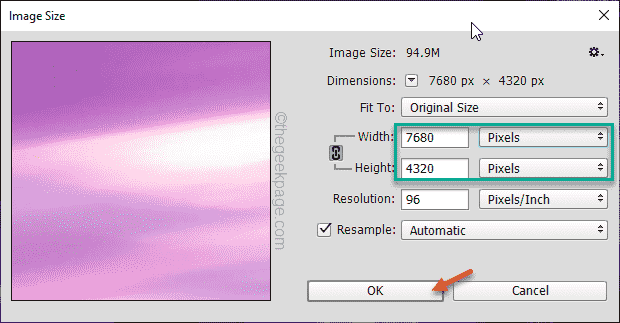
Maintenant, vous pouvez utiliser l'effet de peinture à l'huile sur votre image.
Étape 2 - Créez l'effet
Maintenant, vous pouvez créer le principal effet de peinture à l'huile.
1. Revenant sur la page principale, appuyez sur l'icône de pinceau dans le volet gauche et cliquez sur "Outil de pinceau d'histoire de l'art"Pour le sélectionner.
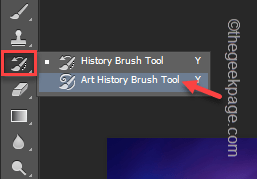
2. Maintenant, cliquez sur le cueilleur de pinceau déroulant.
3. Ensuite, appuyez sur l'icône en forme d'engrenage et appuyez sur le "Brosses de chargement" ou "Brosses d'importation" option.
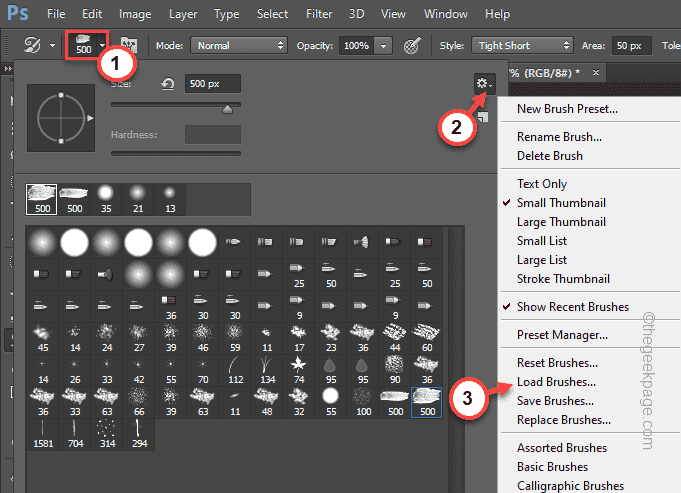
4. Maintenant, allez à l'emplacement du package de pinceau que vous avez téléchargé. Sélectionnez-le.
5. Ensuite, appuyez sur "Charger" pour l'utiliser.
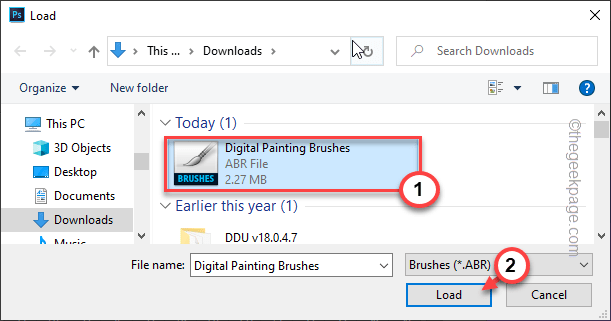
De cette façon, vous avez importé les pinceaux.
6. Sélectionnez le première brosse («Brosse de peinture 1») à partir des pinceaux importés.
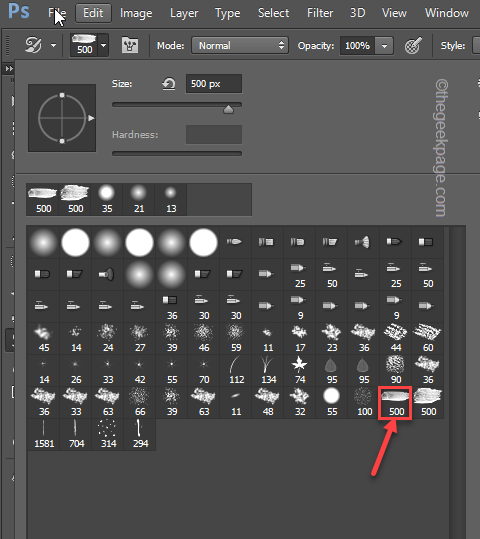
7. Ensuite, appuyez sur "Couche"Dans la barre de menu et appuyez sur"Nouvelle Couche". Vous pouvez également simplement appuyer Ctrl + shift + n clés ensemble pour élever une nouvelle couche.
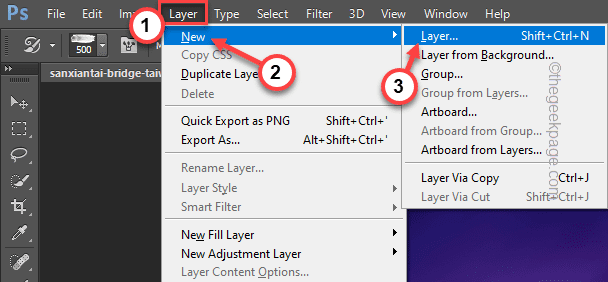
8. Avant d'appliquer le pinceau principal, assurez-vous que le «mode» est réglé sur «Normal", Et l'opacité de"100%".
9. Il est très important que vous régliez le pinceau "Style" pour "Touche«De la liste déroulante.
Laissez tous les autres paramètres de pinceau à «0".

dix. Maintenant, utilisez simplement ce pinceau sur toute l'image pour créer l'effet de peinture à l'huile *.
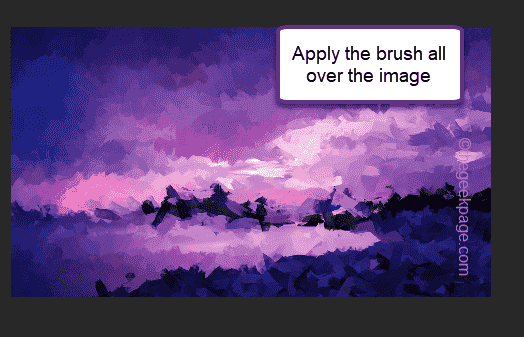
Ajout de détails Couche - 1
11. Une fois que vous avez fait ça, appuyez sur Ctrl + shift + n Clés ensemble.
12. Ensuite, appuyez sur Click "D'ACCORD«Pour créer une nouvelle couche.
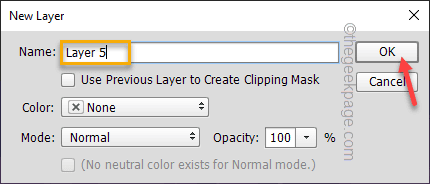
13. Maintenant, cliquez sur le même pinceau et réduisez la taille du pinceau à approximativement «150px".
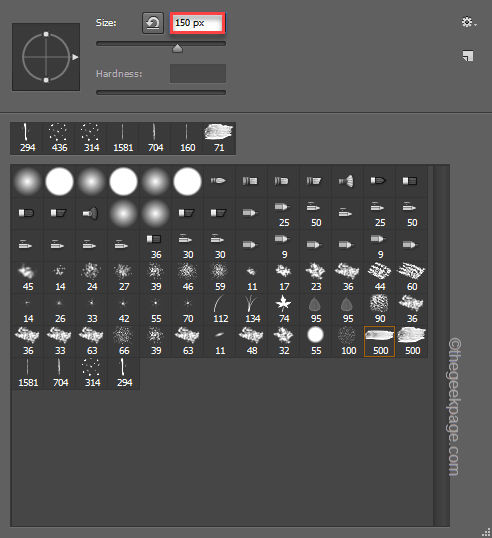
14. Maintenant, revenez à l'image et appliquez le pinceau sur SEUL Les zones où vous souhaitez ajouter des détails complexes (comme les chiffres et les structures).
Vous devez être très patient à ce sujet.
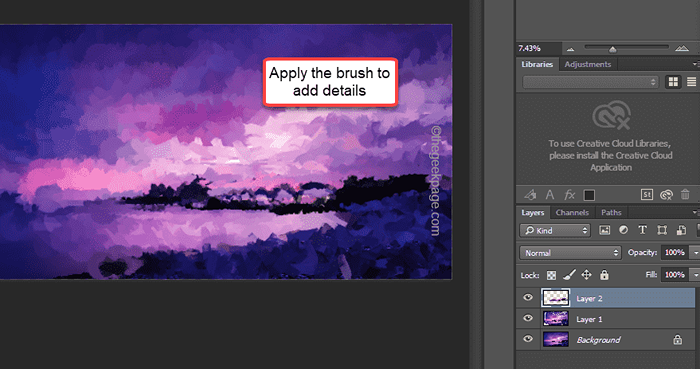
Ajout de détails Couche 2 -
15. Maintenant, si vous souhaitez représenter des détails plus fins de certaines figures, vous devez créer une autre couche.
16. Une fois que vous avez créé ce calque, cliquez à nouveau sur la brosse d'historique et réglez la taille du pinceau sur «50 px".
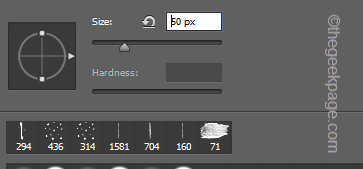
17. Maintenant, utilisez simplement ce pinceau sur les chiffres où vous souhaitez ajouter plus de détails.

De cette façon, une fois que vous êtes satisfait de vos œuvres, vous pouvez passer à l'étape suivante.
[
*NOTE - Si vous avez modifié la taille de l'image dans Photoshop ou supprimé tout effet de l'historique, vous recevrez un message d'erreur sur votre écran "Impossible d'utiliser le pinceau d'histoire de l'art parce que la taille actuelle de la toile ne correspond pas à celle de l'état de l'histoire".
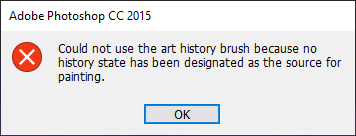
Suivez ces étapes -
1. Juste, appuyez sur le "Fenêtre'Et cliquez "Histoire".
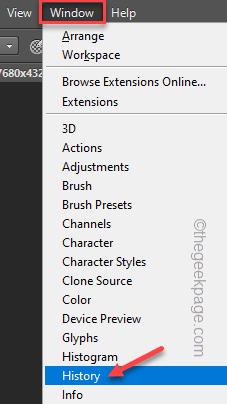
2. Maintenant, vous devez définir le pinceau historique sur l'image réelle. Alors, tapez "Image"Pour le sélectionner dans la liste.
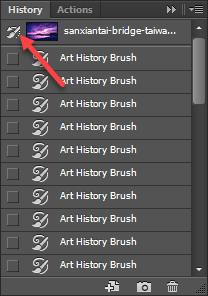
Maintenant, vous pouvez facilement utiliser le pinceau historique sur votre photo.
]]
Étape 3 - Utilisez d'autres coups de pinceau [Facultatif]
Comme vous l'avez peut-être remarqué après l'importation du paquet de pinceaux, il y a plusieurs pinceaux là-dedans. Vous pouvez utiliser ces pinceaux pour rafraîchir l'image davantage et le rendre plus réaliste. C'est facultatif et vous pouvez le sauter.
Ajout d'effets d'éclaboussure -
1. Maintenant, appuyez sur le Ctrl + shift + n Clés ensemble pour créer une nouvelle couche.
2. Alors, tapez "D'ACCORD" procéder.
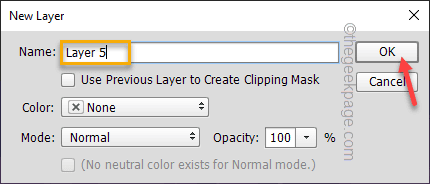
3. Vous devez à nouveau sélectionner le pinceau d'histoire de l'art.
4. Maintenant, sélectionnez le "Éclaboussure 1”Brosse de la liste des pinceaux.
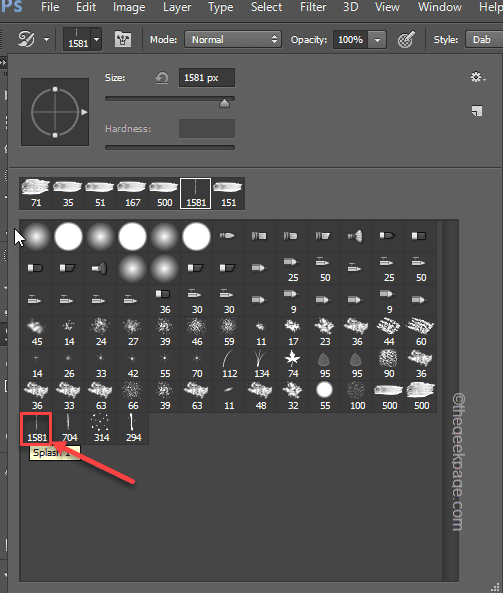
Maintenant, vous pouvez ajouter des brosses à éclaboussures sur la photo pour ajouter l'effet des coups de pinceau horizontaux sur toute l'image.

Ajout d'effets de goutte -
Vous pouvez également ajouter de petits effets de goutte pour simuler la chute de couleur partout sur l'image.
1. Vous devez recommencer une nouvelle couche.
2. Alors, appuyez sur "Couche"Sur la barre de menu et appuyez sur"Nouveau"Et cliquez sur"Couche«Pour créer une nouvelle couche.
3. Robinet "D'ACCORD«Pour terminer la création de couches.
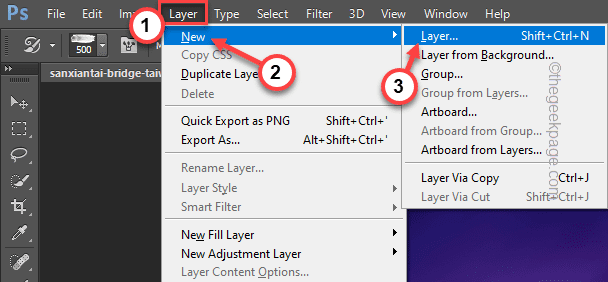
4. Maintenant, cliquez sur le sélectionneur de préréglage de la brosse dans le coin supérieur et sélectionnez le "Goutte" effet.
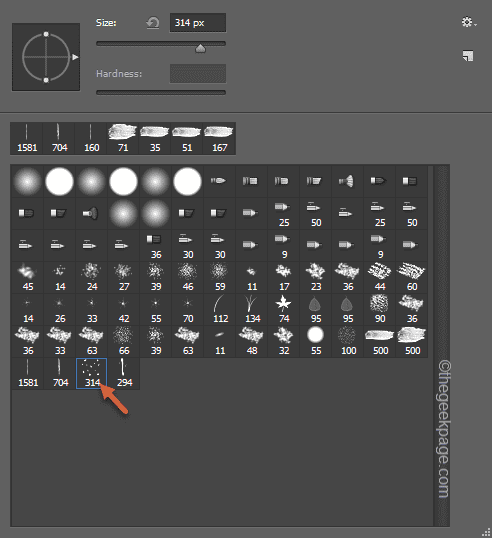
5. Maintenant, vous pouvez ajouter l'effet de goutte sur l'image comme vous le souhaitez. Vous pouvez également régler la taille du pinceau pour prendre le contrôle de l'effet.
L'image finale ressemblera à ça -

Étape 4 - Ajout de superposition de texture
C'est la dernière étape du processus. Vous pouvez ajouter une nouvelle superposition de texture pour terminer le processus.
1. Au début, sélectionnez "Effet"De la section droite.
[Dans l'ancien Photoshop, vous devez cliquer sur la liste déroulante et sélectionner «l'effet» à partir de là.]]
2. Maintenant, cliquez sur le "Déposer"Et appuyez sur le"Place intégrée" option.
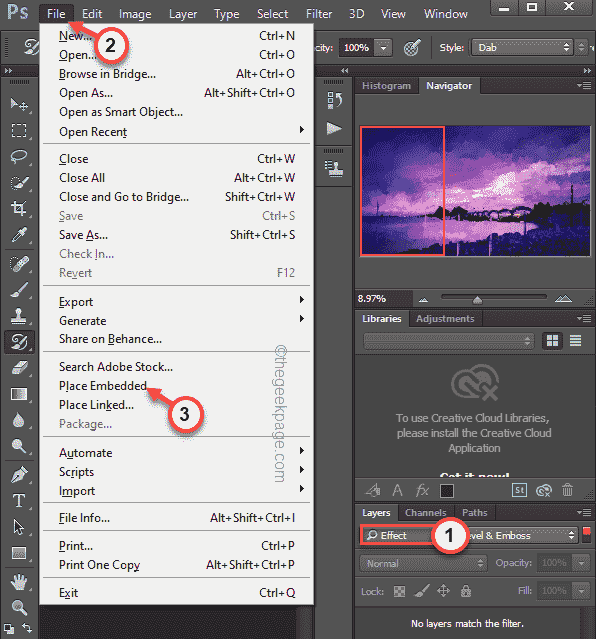
3. Après cela, sélectionnez l'une de ces textures téléchargées et appuyez sur "Lieu«Pour les placer sur votre image.
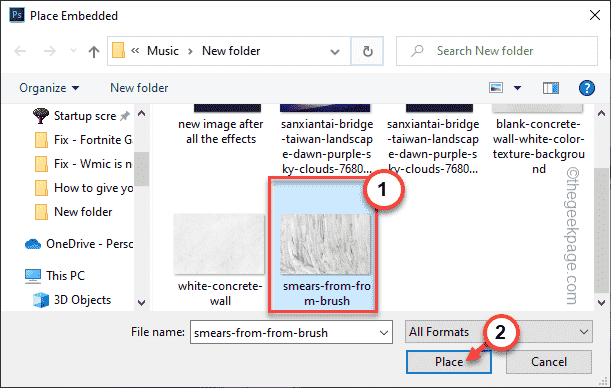
4. Maintenant, faites simplement glisser l'image vers le coin de l'image complète afin que cette image intégrée la couvre complètement.
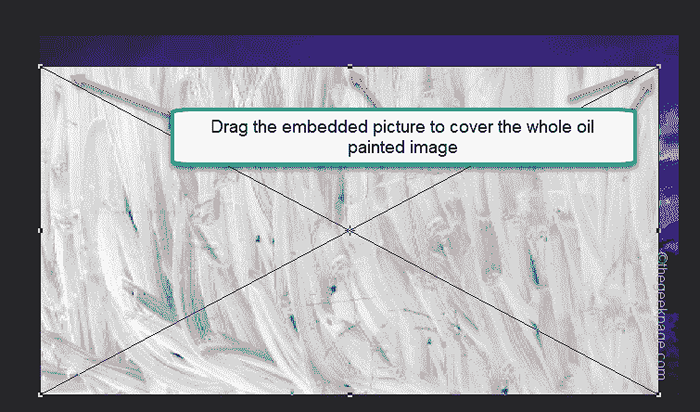
5. Une fois que vous avez correctement placé l'image, tapez à droite l'image et appuyez sur "Lieu"Pour le placer là-bas.
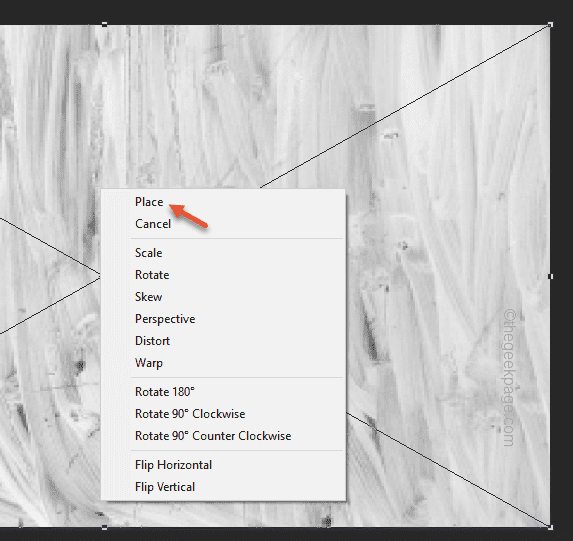
6. Maintenant, pendant que la couche est sélectionnée, appuyez sur le "Filtre"Option de la barre de menu et cliquez"Styliser>" et "Gaufrer"Pour utiliser cet effet.
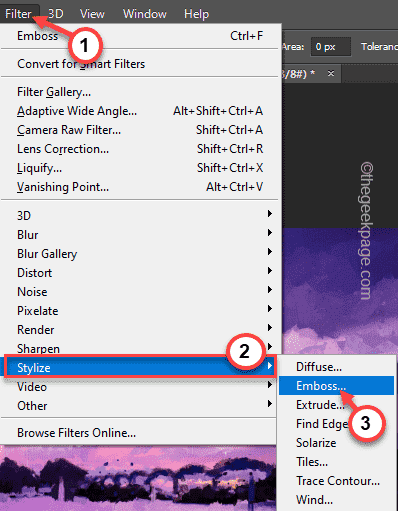
7. Vous pouvez régler l'angle sur le clos. Réglez l'angle sur "145 °"Et cliquez"D'ACCORD".
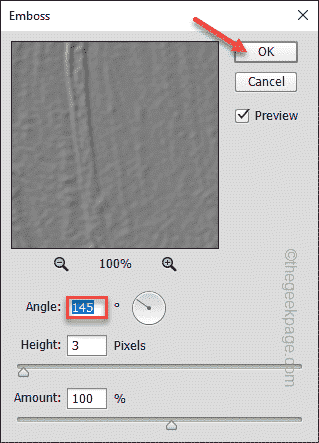
Cela va envelopper l'image sur votre peinture à l'huile.
8. Enfin, appuyez sur le mode de mélange et sélectionnez "Recouvrir”Du menu déroulant.
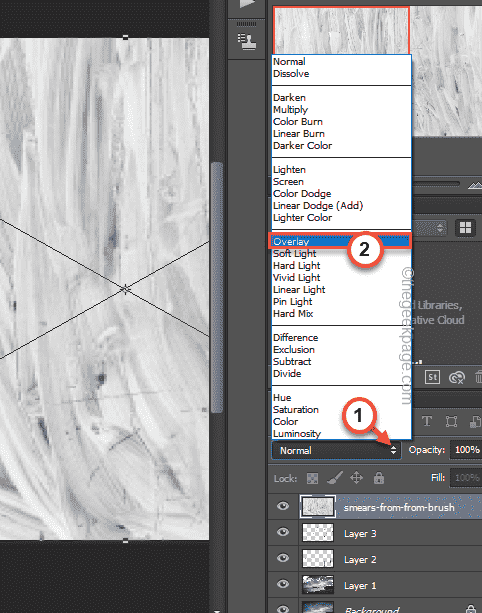
9. De plus, vous pouvez utiliser toutes les autres images de texture téléchargées pour créer de nouvelles superpositions, se coiffer et utiliser l'effet de superposition, comme nous l'avons mentionné aux étapes 1 à 7, pour ajouter des effets plus réalistes.
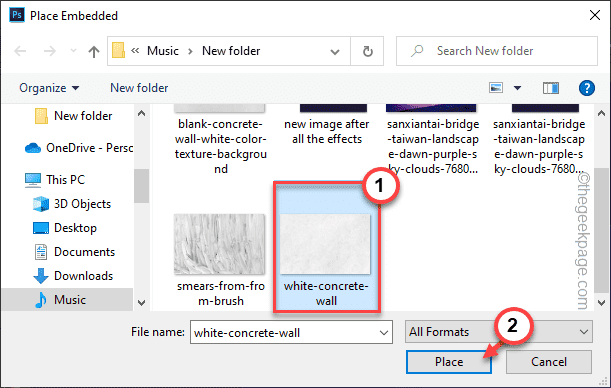
Ce sera le résultat final -

C'est ça! Il y a votre peinture à l'huile ultra-réaliste! Vous pouvez même zoomer et vérifier les coups de pinceau dessus ou vous pouvez trouver des résidus de pinceau si vous regardez de près. De cette façon, vous pouvez transformer n'importe quelle image en une peinture d'huile réaliste à l'aide d'Adobe Photoshop.
- « Comment extraire les noms de famille des noms complets dans des documents Excel
- Comment résoudre le problème de la barre des tâches de Windows 11 qui ne fonctionne pas »

