Comment regrouper différents éléments graphiques en un seul objet en mot
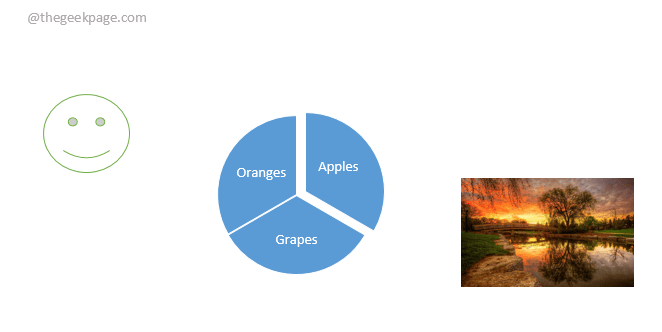
- 4874
- 210
- Maxence Arnaud
Disons que vous avez un document Word qui a de nombreux types d'éléments graphiques comme des images, des formes, des textes, des diagrammes, etc. Étant donné que ces éléments graphiques pourraient être dans des ensembles, ils devront être déplacés ensemble, formatés ensemble et redimensionnés ensemble. Si vous ne les faites pas regrouper, vous devrez appliquer de telles opérations à chacun des éléments graphiques individuellement. Mais si vous les avez regroupés en un seul objet, alors ils peuvent être facilement gérés.
Alors, comment regrouper tous les éléments graphiques afin qu'ils puissent être redimensionnés, formatés et déplacés ensemble? Y a-t-il un moyen de le faire? Bien sûr, il y en a, et nous sommes ici pour parler de cette manière simple aujourd'hui! J'espère que vous aimez lire!
Table des matières
- Prérequis
- Section 1: comment regrouper différents éléments graphiques en un seul objet
- Section 2: Comment redimensionner tous les éléments graphiques ensemble
- Section 3: Comment déplacer tous les éléments à l'intérieur d'un objet graphique ensemble
- Section 4: Comment supprimer tous les éléments à l'intérieur d'un objet groupé en un seul
- Section 5: Comment modifier les éléments à l'intérieur d'un groupe individuellement
- Section 6: Comment déshabiller les éléments dans un objet graphique
Prérequis
L'article suppose que vous avez déjà les éléments graphiques, que vous souhaitez être regroupé, prêt dans votre document Word. Dans l'exemple de capture d'écran ci-dessous, j'ai un document Word qui a des éléments graphiques comme les formes, les images et SmartArt. Si je les déplace maintenant, ils se déplaceraient tous individuellement, ce qui rend très difficile de les organiser correctement. Mais si je les regroupe, il est certainement plus facile de les déplacer dans son ensemble, de les redimensionner et de les formater.
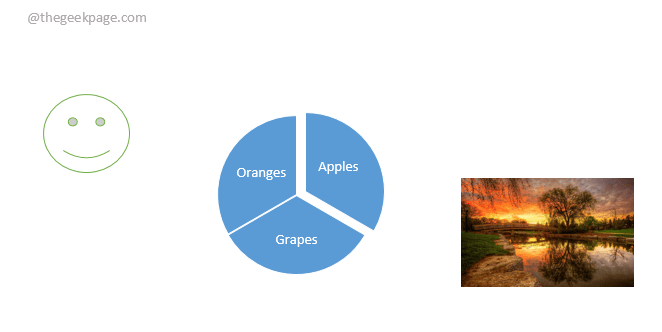
Section 1: comment regrouper différents éléments graphiques en un seul objet
Étape 1: Premièrement, nous devons définir le envelopper propriété de chaque élément graphique que nous prévoyons d'ajouter au groupe comme Devant le texte.
Pour ça Cliquez sur sur l'élément graphique, puis cliquez sur le FORMAT Onglet en haut.
Maintenant sous le FORMAT Options, cliquez sur le Envelopper du texte bouton déroulant et choisissez l'option Devant le texte.
Vous devez répéter les mêmes étapes pour tous les objets que vous prévoyez de regrouper.
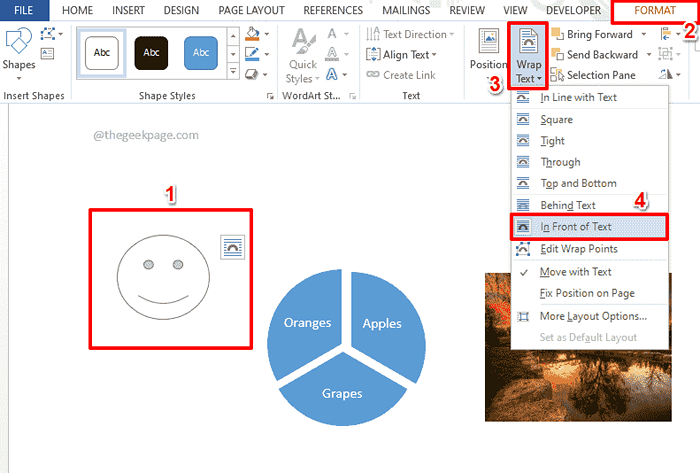
Étape 2: Maintenant, maintenez le Ctrl Clé de votre clavier et cliquez sur chaque élément graphique que vous souhaitez ajouter au groupe.
Une fois tous les éléments sélectionnés, clique sur le Format Onglet en haut.
Recherchez la section nommée Organiser. Sous le Organiser Section, cliquez sur le bouton déroulant nommé Groupe. Puis cliquez sur Groupe à partir des options de menu déroulant.
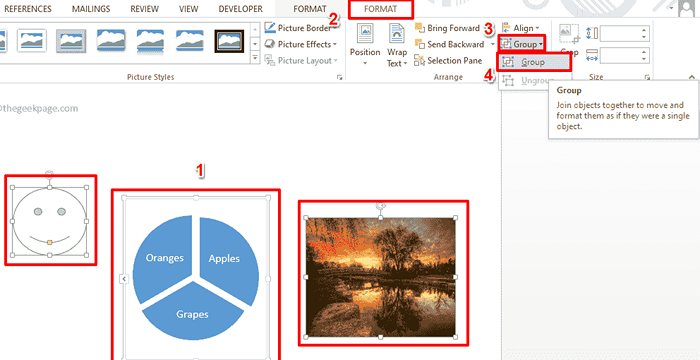
Étape 3: C'est ça. Vous pouvez maintenant voir une bordure autour des éléments graphiques que vous avez choisis. Oui, ils sont regroupés maintenant!
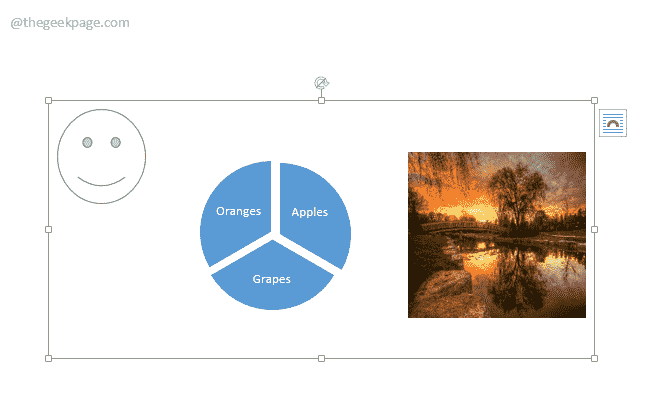
Section 2: Comment redimensionner tous les éléments graphiques ensemble
Premièrement, vous devez regrouper les éléments que vous souhaitez redimensionner ensemble, en suivant les étapes mentionnées dans Section 1. Une fois que vous avez regroupé les éléments, vous pouvez facilement les redimensionner ensemble en suivant les étapes ci-dessous.
Étape 1: Cliquez quelque part à l'intérieur du groupe pour Voir les frontières du groupe. Comme ensuite, cliquez sur l'un des petites icônes carrées creuses présent aux coins de la frontière du groupe. Faites-le glisser pour augmenter la taille des éléments et le faire glisser pour diminuer la taille.
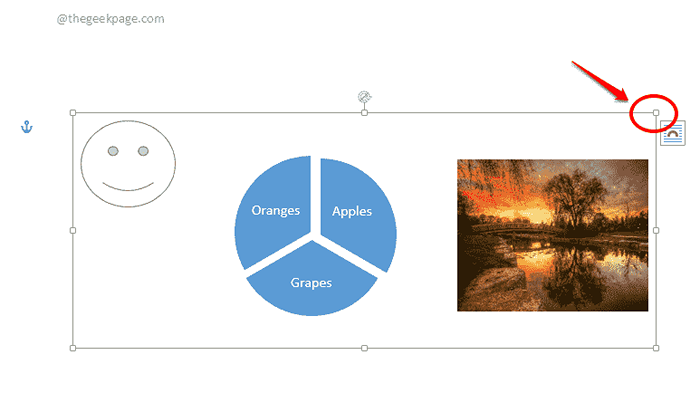
Étape 2: Vous pouvez maintenant voir que les tailles des éléments à l'intérieur du groupe.
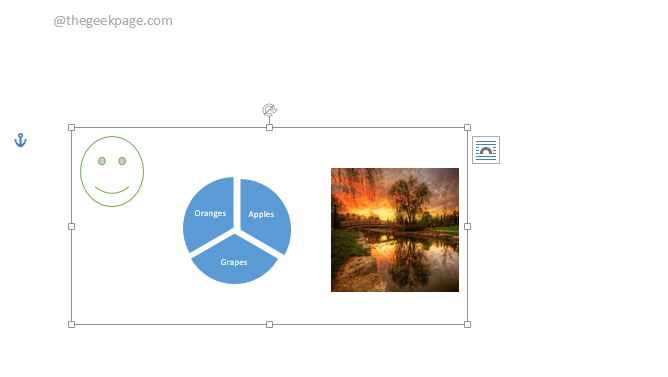
Section 3: Comment déplacer tous les éléments à l'intérieur d'un objet graphique ensemble
Pour déplacer tous les objets à l'intérieur du groupe, cliquez simplement sur le groupe, puis déplacez votre curseur vers les bordures. Votre souris se tourne maintenant vers le pointeur affiché dans la capture d'écran ci-dessous. Vous pouvez ensuite cliquer et faire glisser le groupe pour déplacer tous les éléments à l'intérieur.
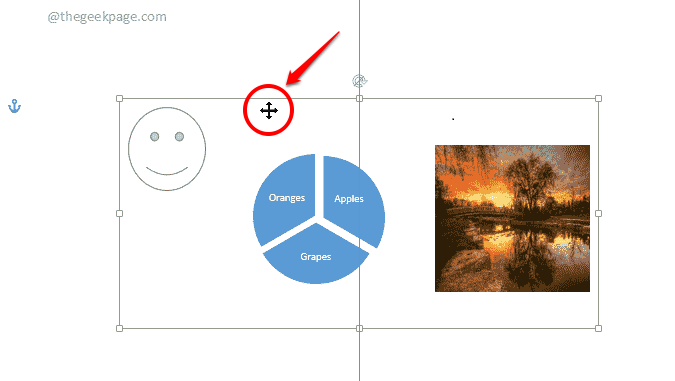
Section 4: Comment supprimer tous les éléments à l'intérieur d'un objet groupé en un seul
Cliquez simplement sur le groupe une fois, puis appuyez sur le SUPPRIMER clé. Cela supprimera le groupe, y compris tous les éléments à l'intérieur.
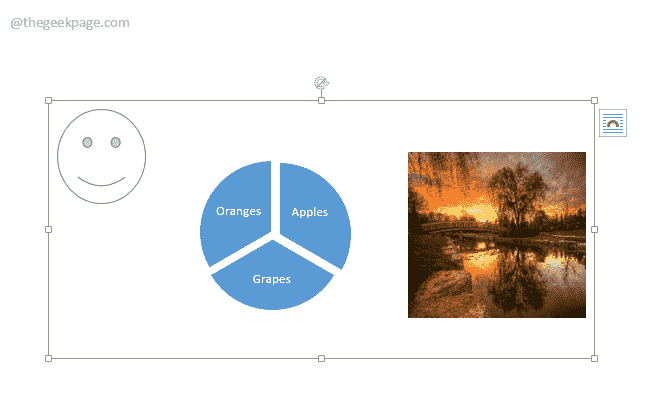
Section 5: Comment modifier les éléments à l'intérieur d'un groupe individuellement
Si vous souhaitez redimensionner ou déplacer des éléments individuellement dans un groupe, vous cliquez d'abord sur le groupe et affichez ses bordures. Comme suivant, simplement Cliquez sur l'élément à l'intérieur. Maintenant, vous pouvez facilement déplacer, redimensionner ou effectuer toute autre opération sur eux.
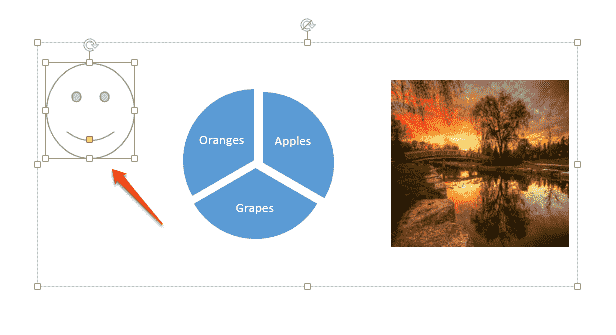
Section 6: Comment déshabiller les éléments dans un objet graphique
Tout comme vous voudrez peut-être regrouper les éléments en groupe, une fois que vous avez terminé vos besoins, vous voudrez peut-être déshabiller les éléments pour les libérer. Voyons maintenant comment cela peut être fait.
Cliquez sur sur le groupe d'abord. Puis cliquez sur le FORMAT Onglet en haut. Maintenant sous le Organiser Section, cliquez sur le Groupe bouton déroulant, puis choisissez le Déboucher option. C'est ça. Vos éléments graphiques ne sont désormais pas groupés.
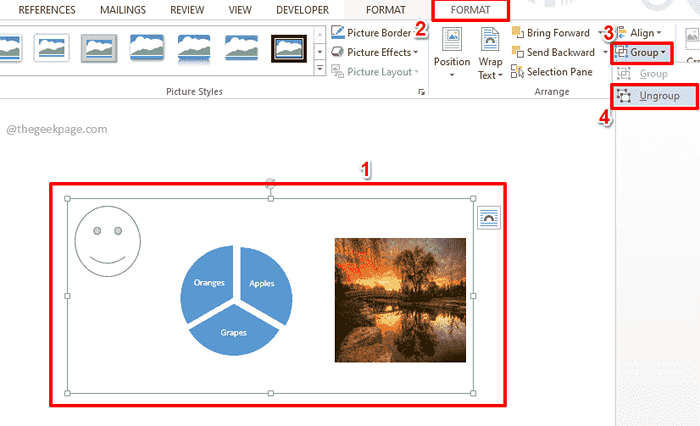
Veuillez nous dire dans la section des commentaires si vous avez trouvé l'article utile.
Continuez à revenir pour plus d'astuces, de conseils et d'articles pratiques.
- « Comment réparer une utilisation élevée par RDRCEF.problème d'EXE
- Le pilote de port série PCI n'installe pas le problème dans Windows 11/10 »

