Comment réparer une utilisation élevée par RDRCEF.problème d'EXE
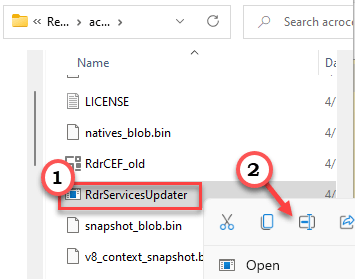
- 683
- 90
- Rayan Lefebvre
Rdrcef.EXE est une partie essentielle du lecteur Adobe Acrobat ou AcroCEF.processus exe. Habituellement, ce processus s'exécute dans l'arrière-cour, en maintenant une connexion régulière avec les services Adobe Cloud, tandis que vous êtes occupé à documenter votre PDF à l'avant-garde. Normalement, ce thread RDRCEF consomme une quantité insignifiante de ressources client. Mais, certains utilisateurs ont signalé un problème où ce RDRCEF.EXE montre une utilisation anormale sur le disque sur leurs machines.
Table des matières
- Correction 1 - Vérifiez si le RDRCEF est un logiciel malveillant
- Correction 2 - Renommer le fichier
- Correction 3 - Mettez à jour l'Adobe Acrobat
- Correction 4 - Réparer Adobe Acrobat Reader DC
- Fix 5 - Désinstaller Adobe Reader et réinstaller
- Correction 6 - Utilisez Windows Security
Correction 1 - Vérifiez si le RDRCEF est un logiciel malveillant
Vous devez tester si ce RDRCEF est en fait des logiciels malveillants ou non.
1. Vous devez accéder à l'utilitaire du gestionnaire de tâches.
2. Alors, appuyez sur le Gagner et le X Clés ensemble.
3. Ensuite, vous pouvez taper "Gestionnaire des tâches«Pour y accéder.
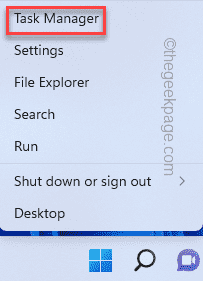
4. Une fois que l'utilitaire du gestionnaire de tâches est apparu sur votre écran, faites défiler vers le bas vers la section «Applications d'arrière-plan».
5. Ici, vous trouverez le «Rdrcef" processus. Just, cliquez avec le bouton droit sur le processus et appuyez sur "Lieu de fichier ouvert".
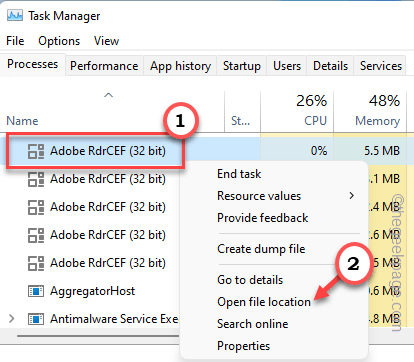
Cela vous mènera directement à l'emplacement réel du RDRCEF.fichier exe.
6. Vérifiez simplement si c'est l'emplacement ou non -
C: \ Program Files (x86) \ Adobe \ Acrobat Reader DC \ Reader \ Acrocef
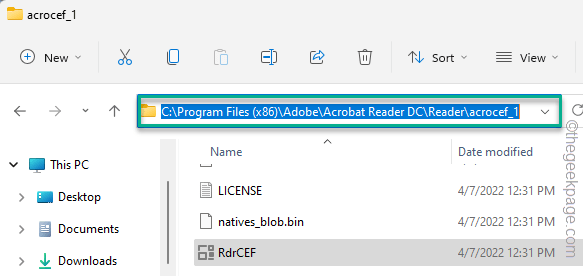
Si ce n'est pas le cas, ce RDRCEF.EXE peut être un logiciel malveillant ou un virus. Vous devez le mettre en quarantaine / l'exterminer. Si vous ne pouvez pas le supprimer directement, sautez pour corriger 6 pour exécuter une analyse de sécurité Windows à l'échelle du système.
Correction 2 - Renommer le fichier
Vous pouvez résoudre ce problème en renommant l'exécutable RDRCEF.exe et rdlservicesupdater.Application EXE.
1. Avant de continuer, assurez-vous que l'application Adobe Acrobat Reader est fermée.
2. Dans un premier temps, Open File Explorer.
3. Ensuite, allez à cette adresse -
C: \ Program Files (x86) \ Adobe \ Acrobat Reader DC \ Reader \ Acrocef
4. Lorsque vous atteignez le dossier acrocef, vous trouverez plusieurs fichiers.
5. Localisez le "Rdrcef" application. Maintenant, cliquez avec le bouton droit sur le fichier et appuyez sur "Renommer".
6. Maintenant, renommez le fichier à «RDRCEF_OLD.exe".
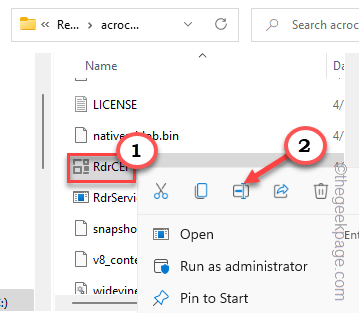
7. Après cela, en suivant la même manière, trouvez et cliquez avec le bouton droit sur le «Rdlservicesupdater«Nom de l'application et appuyez sur»Renommer".
8. Renommez-le à "Rdlservicesupdater_old".
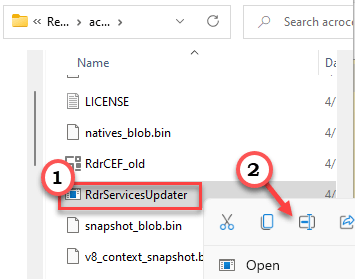
9. Si vous voyez une invite d'avertissement, appuyez sur "Continuer" procéder.
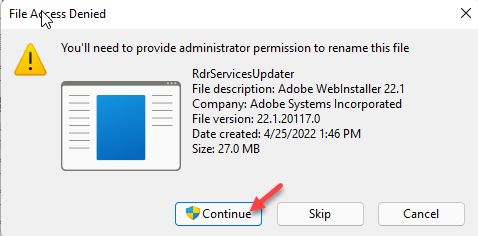
Une fois que vous avez terminé, fermez l'application Adobe Reader et relancez-la une fois de plus. Rendez-vous sur le gestionnaire de tâches et vérifiez si RDRCEF affiche toujours une utilisation élevée du disque ou non.
Correction 3 - Mettez à jour l'Adobe Acrobat
Essayez de mettre à jour le lecteur Adobe Acrobat dans la dernière version.
1. Lancez le lecteur Adobe Acrobat, s'il n'est pas encore ouvert.
2. Lorsque l'application s'ouvre, appuyez sur la dernière option "Aider"Et puis, à partir du robinet déroulant"Vérifiez les mises à jour… ".
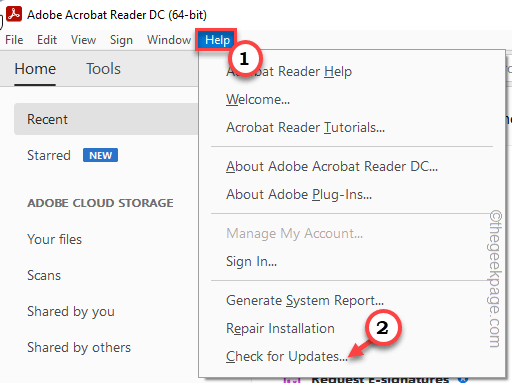
3. Adobe Reader Updater recherchera désormais la dernière version de l'application.
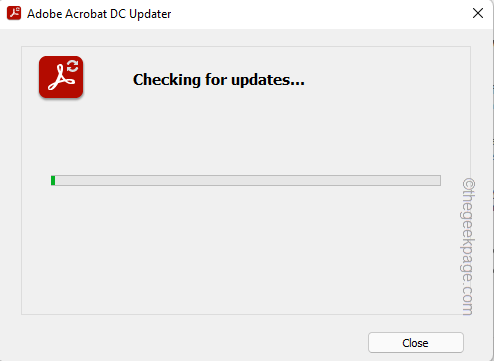
Une fois le package de mise à jour téléchargé, il sera téléchargé et installé.
Correction 4 - Réparer Adobe Acrobat Reader DC
La réparation des fichiers Core Adobe Reader devrait être utile s'il y a des fichiers d'application corrompus.
1. Vous devez appuyer sur le Gagner la clé + r Clés ensemble.
2. Ensuite, notez ceci et cliquez sur "D'ACCORD«Pour accéder au
appwiz.cpl
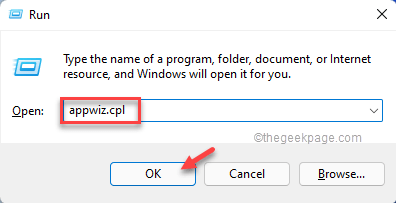
Cela doit ouvrir la page des programmes et des fonctionnalités du panneau de configuration.
3. Vous devriez voir le «Adobe Acrobat Reader DC«Application.
4. Maintenant, sélectionnez-le et appuyez sur "Changement”Pour modifier l'application.
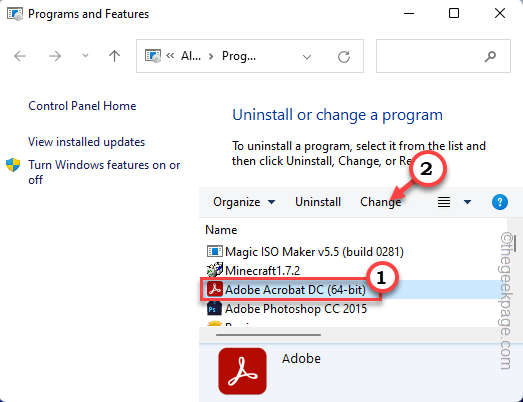
5. Dans la fenêtre Adobe Acrobat Reader DC, cliquez sur "sur"Réparation" option.
6. Ensuite, cliquez sur "Suivant".
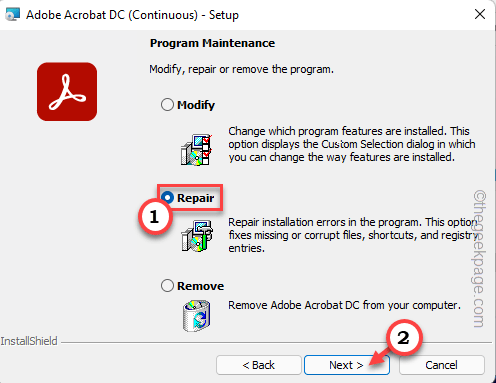
Adobe Acrobat Reader réparera désormais les fichiers de lecteur Adobe de base existants. Tu n'as que d'attendre.
7. Une fois cela fait, vous pouvez taper "Finir"Pour terminer le processus.
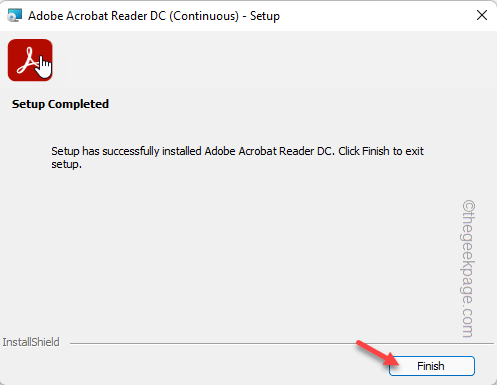
Une fois l'ensemble du processus terminé, lancez l'application Adobe Acrobat Reader. Vérifiez l'utilisation du disque du RDRCEF.processus exe.
Fix 5 - Désinstaller Adobe Reader et réinstaller
Si RDRCEF mange toujours beaucoup de traitement du disque, il suffit de désinstaller
1. Appuyez sur l'icône des paramètres de votre barre de tâches ou vous pouvez simplement appuyer sur le Win Key + I Clés ensemble.
2. Vous trouverez le "applications”Paramètres sur le volet gauche. Sélectionnez-le.
3. Après cela, cliquez sur "Applications et fonctionnalités”Paramètres du côté opposé.
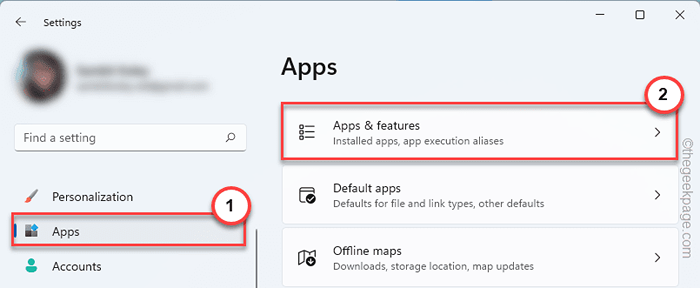
4. Vous trouverez la liste complète des applications installées sur votre système.
5. Si vous faites défiler lentement, vous trouverez le «Adobe Acrobat Reader CC«Application.
6. Maintenant, appuyez sur l'icône à trois points et cliquez sur "Désinstaller".
7. Vous verrez une invite supplémentaire pour affirmer votre action. Robinet "Désinstaller"Dans l'invite.
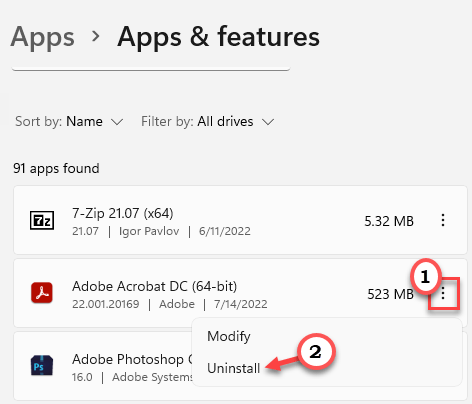
8. Sur la page de configuration du lecteur Adobe, sélectionnez "Retirer" option.
9. Après cela, cliquez sur "Suivant" procéder.
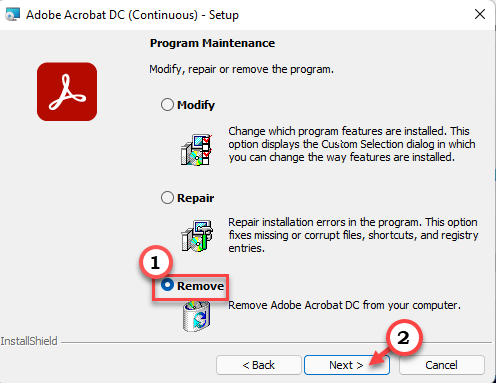
Adobe Acrobat Reader sera désinstallé de votre système. Maintenant, réinstallez à nouveau le lecteur Adobe. Cela arrêtera le problème à coup sûr.
Correction 6 - Utilisez Windows Security
Vous pouvez utiliser l'application Windows Security pour trouver des logiciels malveillants et le supprimer du système.
1. Vous devez ouvrir l'application Windows Security.
2. Alors, appuyez sur le Clé Windows+R Keys ensemble.
3. Ensuite, juste écrire en bas et frappez Entrer.
Windows Defender:
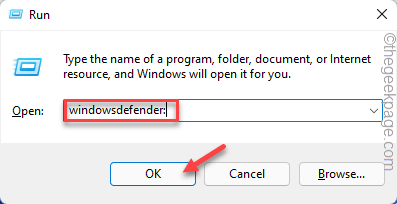
4. Lorsque vous atterrissez sur la page de sécurité Windows, appuyez sur "Virus et protection des menaces" paramètres.
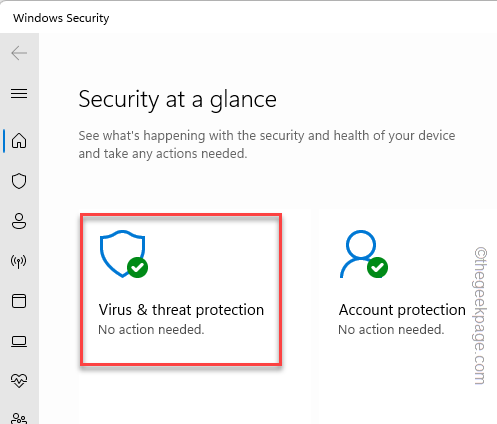
5. Sur la page suivante, vous verrez les résultats des analyses précédentes et bien d'autres options.
6. Ici, appuyez sur "Options de numérisation«Pour y accéder.
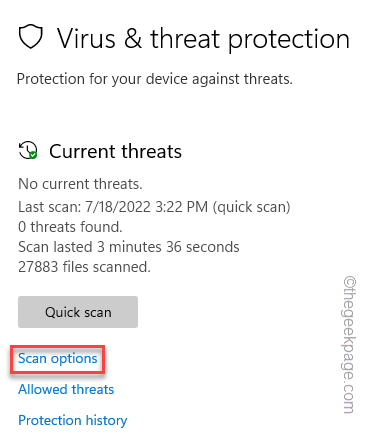
7. Maintenant, sélectionnez le "Scan complet"Et cliquez sur le"Scanne maintenant”Bouton pour exécuter une analyse complète à l'échelle du système.
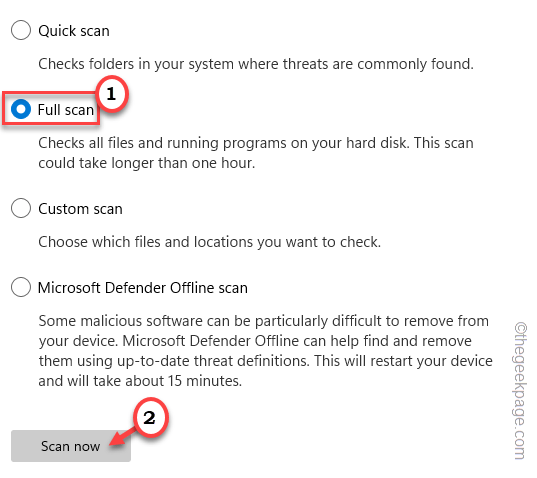
Ensuite, attendez un certain temps pour que ce processus de balayage se termine. Une fois les fichiers suspects pris en charge, allez-y et redémarrage votre système.
Vérifiez si cela arrête le problème ou non.
- « Comment mettre un blog personnel sur Instagram
- Comment regrouper différents éléments graphiques en un seul objet en mot »

