Comment masquer certains types de fichiers à des résultats de recherche sur Windows 11/10
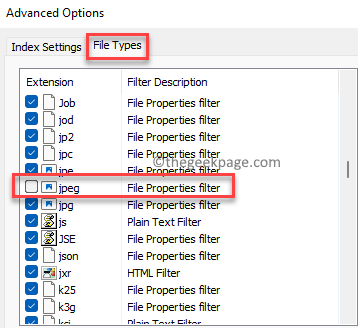
- 3680
- 182
- Thomas Richard
Souvent, pour une raison quelconque, vous ne voudrez peut-être pas que certains types de fichiers apparaissent dans les résultats de la recherche dans Windows 11. Par exemple, vous pouvez vouloir cacher certaines images ou vidéos et ne pas s'afficher lorsque vous recherchez des fichiers sur votre PC. Il peut s'agir d'un fichier JPG, d'un fichier PNG ou d'un fichier MP4 que vous souhaitez masquer. Dans un tel cas, vous devrez modifier quelques paramètres de votre Windows 11 pour masquer certains types de fichiers à partir des résultats de la recherche sur votre PC Windows 11.
Pour pouvoir masquer le type de fichier spécifique, vous devrez ajouter ce format de fichier à la liste d'exclusion sur votre PC et une fois terminé, il n'apparaîtra plus dans les résultats de la recherche. Voyons comment apporter les modifications.
Comment masquer certains types de fichiers pour s'afficher dans les résultats de la recherche
Windows 11 vous permet de bloquer n'importe quel type de fichier pour apparaître dans les résultats de recherche si vous choisissez de masquer le type de fichier. Ainsi, par exemple, pour masquer une vidéo de format MP4, vous devez ajouter ce type de fichier à la liste d'exclusion. Voyons comment:
Étape 1: Aller au Commencer menu, cliquez dessus et tapez Options d'indexation Dans la barre de recherche Windows.

Étape 2: Cliquez sur le résultat sous le Meilleure correspondance Section pour ouvrir le Options d'indexation fenêtre.
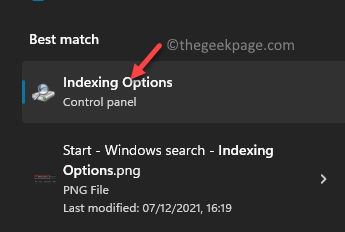
Étape 3: Dans le Options d'indexation fenêtre, cliquez sur le Avancé bouton ci-dessous.
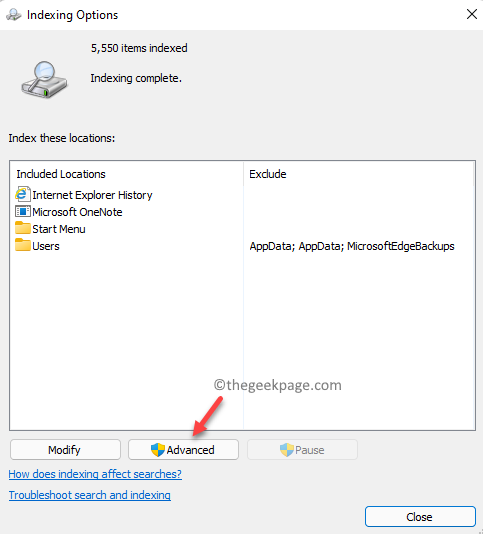
Étape 4: Dans le Options avancées boîte de dialogue qui s'ouvre, sélectionnez le Types de fichier onglet et vous verrez maintenant la liste des extensions que vous pouvez actuellement afficher dans les résultats de recherche Windows 11 dans le Extensions champ.
Ici, recherchez le / les types de fichiers à partir de la liste que vous souhaitez masquer à partir des résultats de recherche et décochez la case à côté.
Par exemple, dans mon cas, je n'ai pas contrôlé le jpeg Type de fichier.
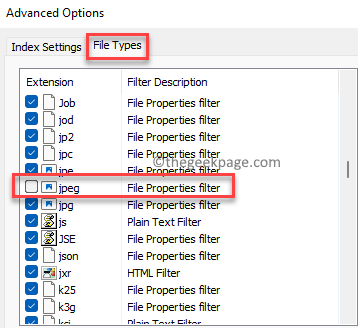
*Note - Si vous ne voyez pas le type de fichier répertorié dans le Extensions liste, puis allez au bas de la boîte de dialogue et dans le Ajouter une nouvelle extension à la liste champ, tapez l'extension ou le type de fichier et appuyez sur le Ajouter bouton à côté pour l'ajouter à la liste.
Étape 5: Ensuite, allez à lui Paramètres d'index onglet, allez au Dépannage section et cliquez sur le Reconstruire bouton.
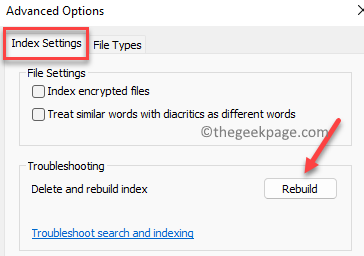
Étape 6: Vous verrez maintenant une invite de confirmation - Index de reconstruction.
Presse D'ACCORD procéder.
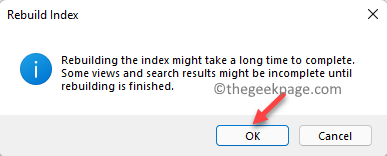
Cela créera désormais un tout nouvel index de recherche et supprimera toutes les extensions qui n'ont pas été sélectionnées. Dans le Options d'indexation fenêtre, en haut, vous remarquerez l'état actuel du processus de construction d'index. Ce processus prend un certain temps, alors attendez que ce soit fini.
Une fois terminé, quittez le Options d'indexation fenêtre et maintenant, vous ne devriez plus voir ces types de fichiers que vous avez exclus de la liste de votre PC Windows 11.
- « Comment activer ou désactiver le service biométrique Windows dans Windows 11
- Comment effacer la file d'attente de l'imprimante dans Windows 11 »

