Comment effacer la file d'attente de l'imprimante dans Windows 11
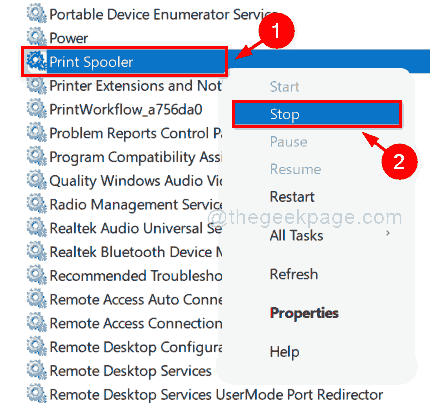
- 3364
- 610
- Anaïs Charles
La file d'attente d'imprimante est quelque chose qui aide les utilisateurs à décider quel commandement les travaux d'impression sont accordés. Cela donne également aux utilisateurs pour gérer les opérations d'impression telles que Pause ou arrêter les travaux d'impression. Parfois, vous devez avoir observé que la commande d'impression est bloquée et l'imprimante n'est pas en mesure d'exécuter la commande d'impression. Cela doit être dû à une surcharge de file d'attente d'imprimante. Il est donc préférable d'effacer la file d'attente de l'imprimante et d'essayer d'exécuter à nouveau la commande d'impression. Si vous vous demandez comment le faire, ce message vous aidera à effacer la file d'attente de l'imprimante dans Windows 11.
Comment effacer la file d'attente de l'imprimante dans Windows 11
Étape 1: Appuyez sur Windows + R Clés ensemble pour ouvrir Courir boite de dialogue.
Étape 2: Type prestations de service.MSC dans la boîte de course et appuyer sur le Entrer clé pour ouvrir Prestations de service appliquer.
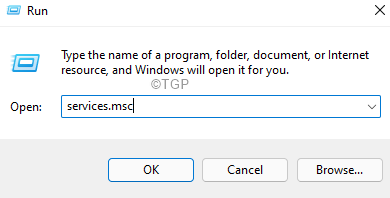
Étape 3: Dans l'application Services, localisez Bobinerie imprimée Service et clic droit dessus.
Étape 4: Ensuite, cliquez Arrêt dans le menu contextuel comme indiqué ci-dessous.
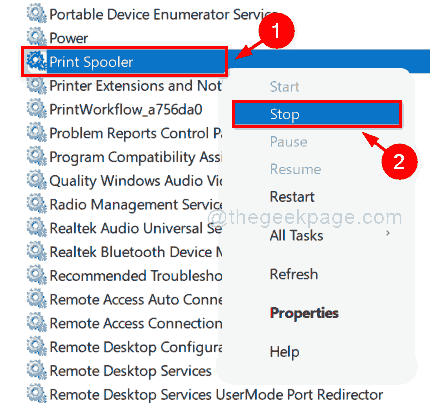
Étape 5: Une fois le service de spouleur d'imprimante arrêté, appuyez sur Windows + E Clés ensemble pour ouvrir l'explorateur de fichiers.
Étape 6: Ensuite, copiez et collez le chemin d'accès ci-dessous dans la barre d'adresse de l'explorateur de fichiers.
C: \ Windows \ System32 \ Spool \ Imprimantes
Étape 7: Si vous obtenez une fenêtre d'avertissement disant que vous n'avez pas actuellement la permission d'accéder à ce dossier, cliquez sur Continuer bouton pour procéder et obtenir la permission en permanence.
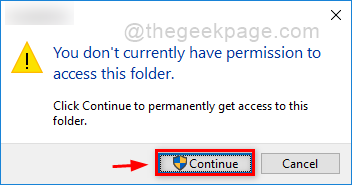
Étape 8: Une fois le dossier ouvert, appuyez sur Ctrl + a touches ensemble pour sélectionner tous les fichiers de ce dossier.
Étape 9: Ensuite, appuyez sur Shift + Supprimer Keys ensemble et frappez Entrer clé pour supprimer définitivement tous les fichiers du dossier.
Étape 10: Maintenant, vous pouvez voir que ce dossier est complètement vide.
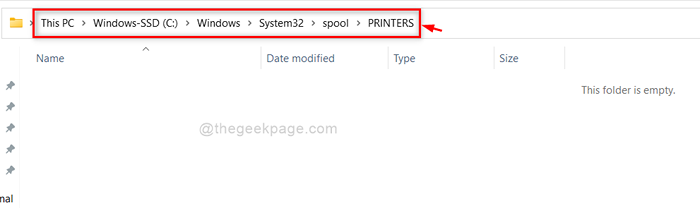
Étape 11: Revenez maintenant à Prestations de service appliquer.
Étape 12: Localiser Bobineur d'imprimante Service et clic droit dessus.
Étape 13: Ensuite, cliquez Commencer dans le menu contextuel pour démarrer ce service.
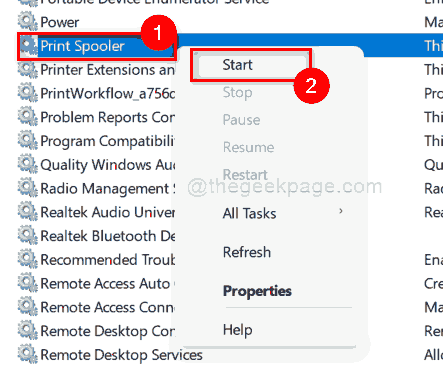
Étape 14: Fermez à la fois l'explorateur de fichiers et l'application de services.
C'est ça les gens!
J'espère que ce message était informatif.
Veuillez nous laisser les commentaires ci-dessous.
Merci.
- « Comment masquer certains types de fichiers à des résultats de recherche sur Windows 11/10
- Comment convertir MBR en disque GPT sur Windows 11/10 »

