Comment masquer l'horloge et date de la barre des tâches dans Windows 10
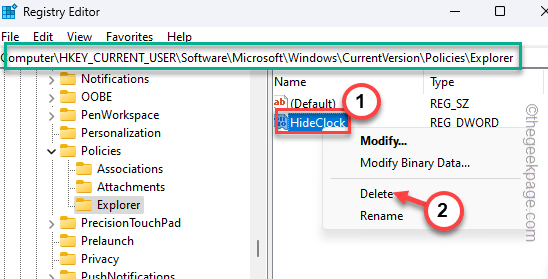
- 3121
- 218
- Romain Martinez
Vous êtes-vous déjà demandé lors de la personnalisation de la barre des tâches sur votre ordinateur, que vous ne pouvez pas masquer cette horloge laide et date de la barre des tâches? Mais que se passe-t-il si nous disons que c'est tout à fait possible et il ne faudra que quelques minutes pour le faire? Dans cet article, nous avons développé comment masquer la fonction d'horloge et de date de la barre des tâches dans les machines Windows 11/10.
Table des matières
- Comment masquer l'horloge et date de la barre des tâches de Windows 10/11
- Méthode - 1 Utilisation des paramètres
- Méthode - 2 Utilisation de l'outil d'éditeur de registre
- Méthode 3 - Utilisation de la politique de groupe
Comment masquer l'horloge et date de la barre des tâches de Windows 10/11
Il existe plusieurs méthodes que vous pouvez cacher l'horloge et date de la barre des tâches. Nous les avons tous répertoriés. Utilisez la méthode que vous préférez le plus pour masquer l'horloge à la barre des tâches de votre ordinateur.
Méthode - 1 Utilisation des paramètres
[Pour les utilisateurs de Windows 10 uniquement ]]
La façon la plus simple que vous puissiez le faire est en utilisant des paramètres. Mais, cette astuce ne fonctionne que sur Windows 10, car cette fonctionnalité est manquante dans Windows 11. Donc, si vous utilisez cela, sautez à Méthode 2.
1. Si vous tapez droit le Icône Windows, Vous pouvez afficher le menu contextuel.
2. Dans ce menu, appuyez sur "Paramètres"Pour ouvrir ça.
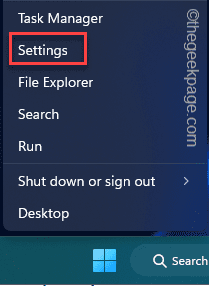
3. Sur la page Paramètres, cliquez sur "Personnalisation«Option pour accéder à ce paramètre.
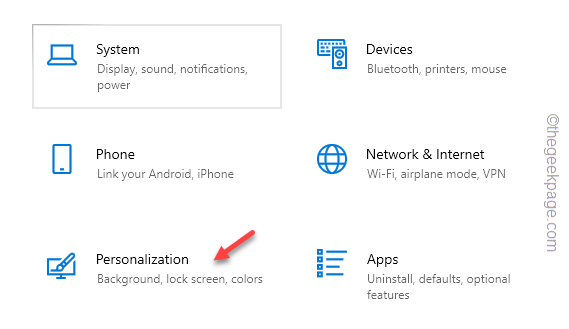
4. Maintenant, allez-y au «Barre des tâches”Paramètres sur le volet gauche.
5. Ensuite, faites défiler vers le bas et cliquez sur "Allumez ou désactivez les icônes du système"Pour l'ouvrir.
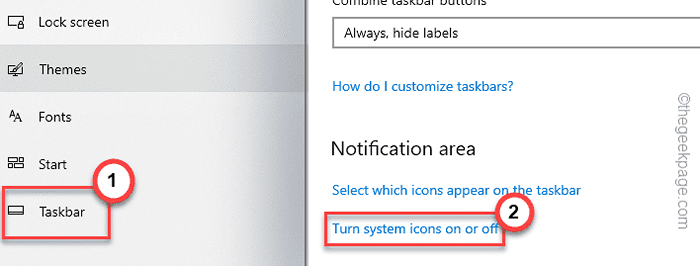
6. Il suffit de basculer le «Horloge"Paramètres à"Désactivé".
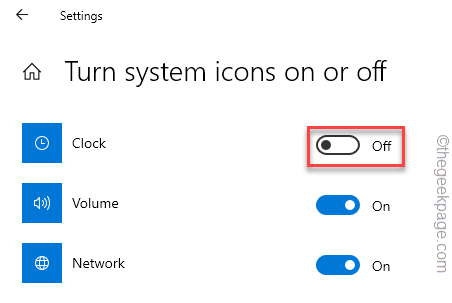
C'est ça! Il est si facile de basculer les paramètres de l'horloge et du temps.
Méthode - 2 Utilisation de l'outil d'éditeur de registre
Vous pouvez utiliser l'outil d'éditeur Registry pour modifier ce paramètre très facilement.
NOTE - Avant de modifier les paramètres du registre, vous devez créer une sauvegarde du registre. En effet, même une petite modification du registre peut conduire à une erreur fatale et irréversible. Dans ce cas, ce registre de sauvegarde sera une bouée de sauvetage pour vous.
Après avoir ouvert l'éditeur de registre, appuyez sur "Déposer"Et puis, cliquez"Exporter«Pour créer une sauvegarde du registre.
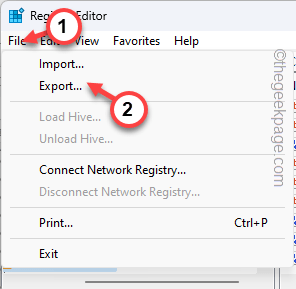
Nommez cette sauvegarde quelque chose et enregistrez-le dans un endroit sûr.
1. Au début, appuyez sur le Gagner et le R Clés ensemble.
2. Alors, taper ceci et frappe Entrer.
regedit
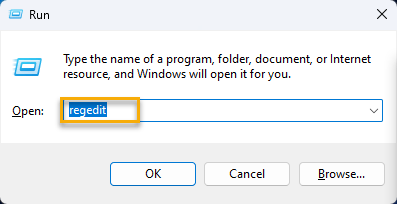
3. Maintenant, visitez cet endroit une fois que vous êtes sur la page de l'éditeur de registre -
Hkey_current_user \ logiciel \ Microsoft \ windows \ currentversion \ politiques \
4. Ensuite, recherchez le «Explorateur”Sous-clé ici.
Si vous ne trouvez pas cette clé, tapez à droite le "Stratégies"Encore une fois et appuyez sur"Nouveau"Pour créer une nouvelle clé.
5. Ensuite, nommez la nouvelle clé "Explorateur".
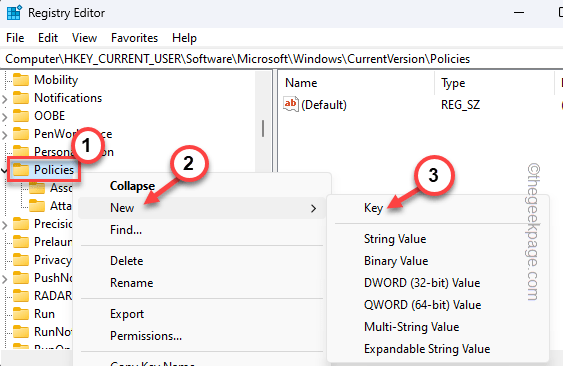
6. Après cela, allez dans le volet à droite. Là, coup droit sur l'espace et taper "Nouveau>"Et en outre, cliquez sur"Valeur dword (32 bits)«Pour créer une nouvelle valeur.
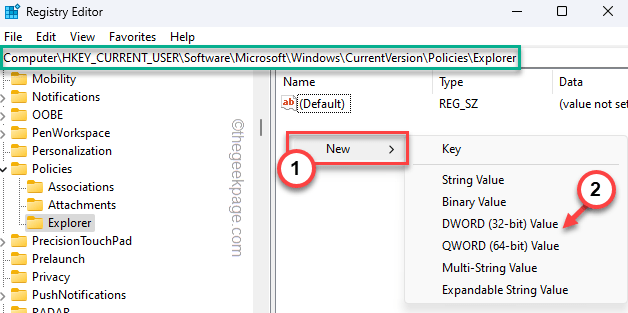
7. Nommez cette valeur "Refuge". Vous allez utiliser cette valeur pour bloquer la fonction de date et d'heure.
8. Maintenant, tapez deux fois cette valeur pour le modifier.
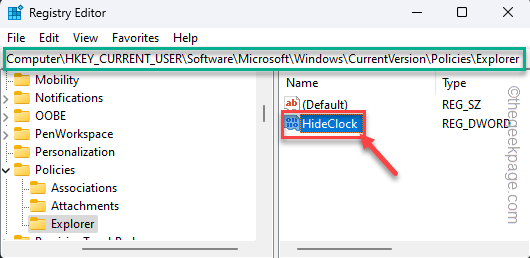
9. Définition de cette valeur sur "1"Devrait faire l'affaire.
dix. Après cela, cliquez sur "D'ACCORD«Pour enregistrer les modifications.
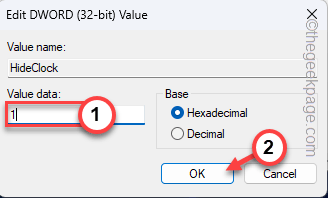
Fermez l'éditeur de registre après cela. Ce changement ne prendra effet que lorsque vous redémarrez votre système.
Donc, redémarrer la machine. Après cela, vous ne verrez pas la date et l'heure sur votre barre des tâches.
Et si vous souhaitez récupérer les paramètres de date et d'heure sur la barre des tâches?
Vous pouvez facilement récupérer les paramètres de date et d'heure d'origine sur la barre des tâches.
1. Éditeur de registre ouvert.
2. Maintenant, atteignez l'emplacement où vous avez créé le «Refuge«Valeur avant.
Computer \ Hkey_Current_User \ Software \ Microsoft \ Windows \ CurrentVersion \ Politiques \ Explorer
3. Ici, le bon coup le «Refuge"Valeur et taper"Supprimer«Pour supprimer la valeur.
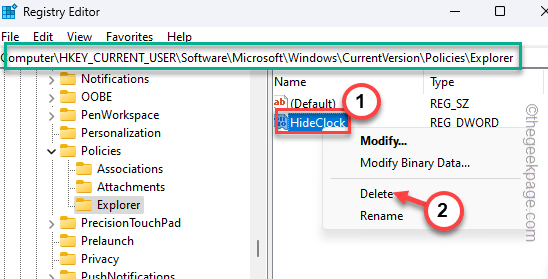
4. Un message d'avertissement apparaîtra. Robinet "Oui«Pour supprimer la valeur.
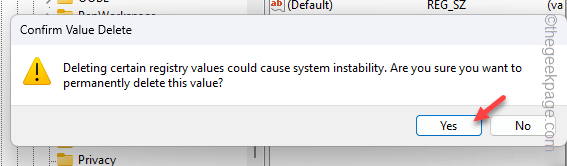
Après avoir supprimé la valeur, vous devez redémarrage votre système. Cela réinitialisera les paramètres de date et d'heure sur la barre des tâches.
Méthode 3 - Utilisation de la politique de groupe
L'éditeur de stratégie de groupe est un autre outil que vous pouvez utiliser pour bloquer les paramètres de date et d'heure sur votre ordinateur.
[
NOTE - Cela ne fonctionnera pas sur Windows Home Edition car la fonction de stratégie de groupe n'est pas disponible.
]]
1. Pressant le Clé Windows et le R La clé devrait faire apparaître la boîte de course.
2. Là, taper Ceci dans la boîte et cliquez sur "D'ACCORD".
gpedit.MSC
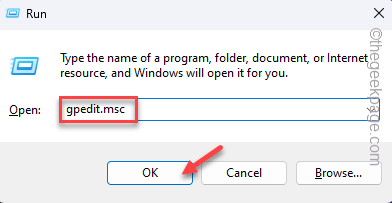
3. Lorsque vous atterrissez sur la page de l'éditeur de stratégie de groupe local, montez jusqu'à présent -
Configuration utilisateur \ modèles d'administration \ menu de démarrage et barre de tâches \
4. Ensuite, cherchez le "Supprimer l'horloge de la zone de notification du système" politique.
5. Une fois que vous l'avez trouvé, tapez deux fois il modifie la politique.
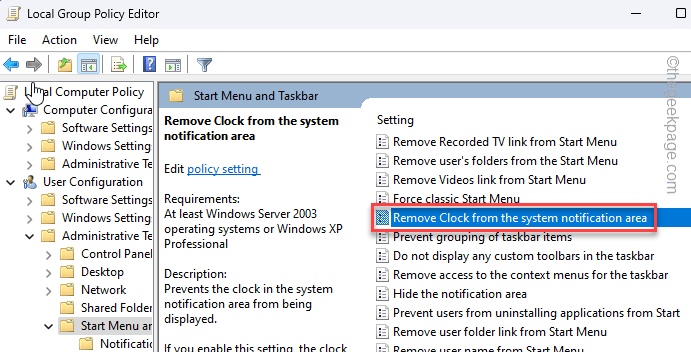
6. Vous pouvez voir définir la politique "Activé»Pour permettre la politique.
7. Frapper "Appliquer" et "D'ACCORD«Pour enregistrer le changement de politique.
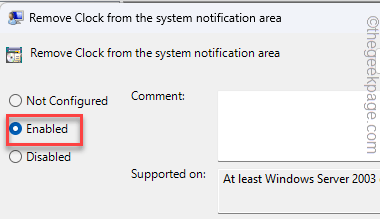
Habituellement, fermez l'éditeur de politique de groupe. Après cela, redémarrage le système afin que cette politique puisse être appliquée à votre ordinateur.
La date et l'heure disparaîtront de la barre des tâches.
Comment réinitialiser les paramètres de date et d'heure sur Windows
Tout comme l'éditeur de registre, vous pouvez modifier la politique pour récupérer les paramètres de date et d'heure.
1. Ouvrez la politique du groupe local.
2. Ensuite, atteignez ici -
Configuration utilisateur \ modèles d'administration \ menu de démarrage et barre de tâches \
3. Ensuite, ouvrez le "Supprimer l'horloge de la zone de notification du système" politique.
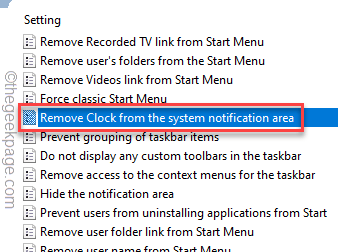
4. Ensuite, réglez-le sur le «Pas configuré" ou "Désactivé" paramètre.
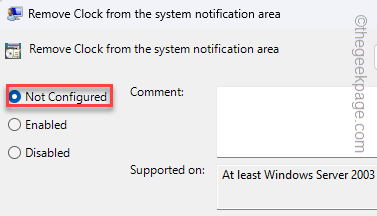
Lorsque vous appliquez et enregistrez le changement de politique et redémarrage Votre ordinateur, vous pouvez récupérer la date et l'horloge dans la barre des tâches.
- « Comment réparer FIFA Mobile - Erreur de téléchargement des ressources [1000]
- Comment installer Python sur Android à l'aide de l'application Termux »

