Comment masquer la barre des tâches dans Windows 10
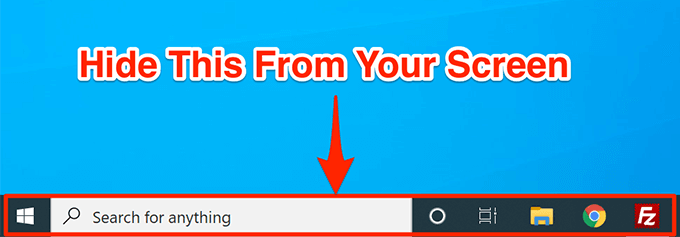
- 2857
- 128
- Romain Martinez
La barre des tâches Windows est un petit domaine utile sur votre écran qui vous permet de lancer des applications, d'accéder à la recherche de Cortana, de voir l'heure et de vous rendre rapidement à diverses options de paramètres. Si vous n'utilisez pas beaucoup la barre des tâches, vous pouvez masquer la barre des tâches dans Windows 10 et cela fera de la place pour d'autres fenêtres d'application.
Une fois que la barre des tâches est partie de votre écran, toutes vos autres applications pourront utiliser l'espace nouvellement récupéré sur votre écran. Si l'écran de votre ordinateur est plus petit, cela va vous être très avantageux.
Table des matières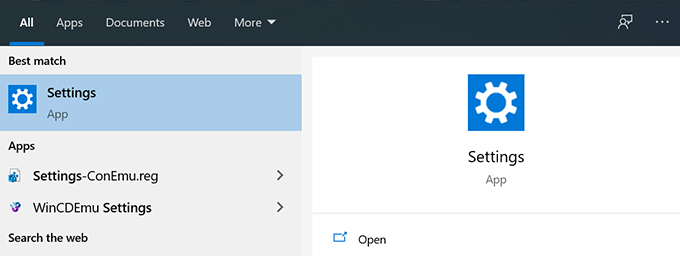
- Cliquez sur l'option qui dit Personnalisation sur l'écran suivant.
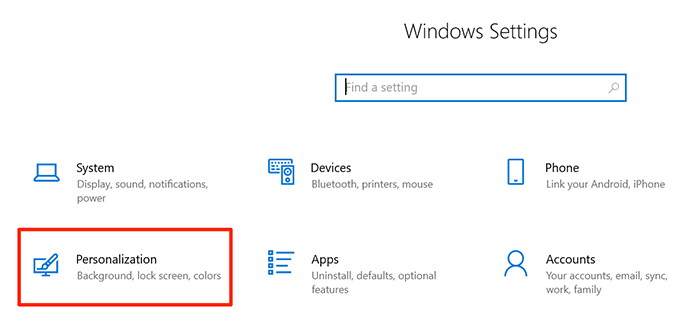
- Vous trouverez plusieurs options dans la barre latérale gauche de votre écran. Cliquez sur celui qui dit Barre des tâches Pour ouvrir les paramètres de la barre des tâches.
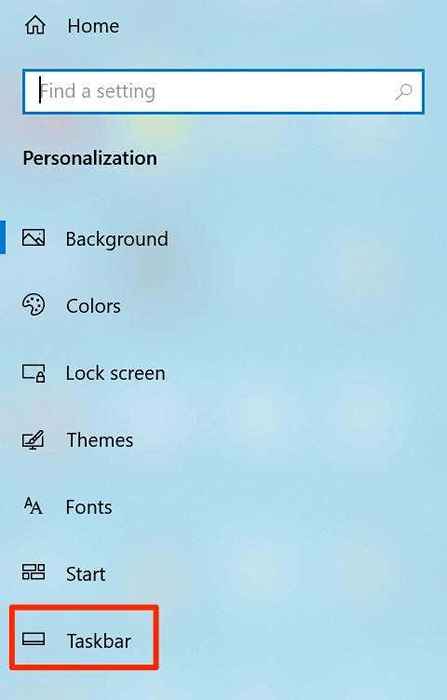
- Dans le volet à droite, vous avez diverses options pour configurer la barre des tâches. L'une de ces options est Masquer automatiquement la barre des tâches en mode bureau. Tournez cette option SUR Et cela cachera la barre des tâches sur votre écran.
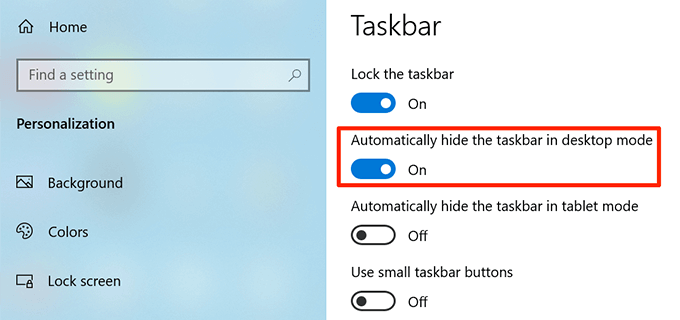
- Vous devez activer le Masquer automatiquement la barre des tâches en mode tablette Option également si vous utilisez le mode Tablet Windows 10.
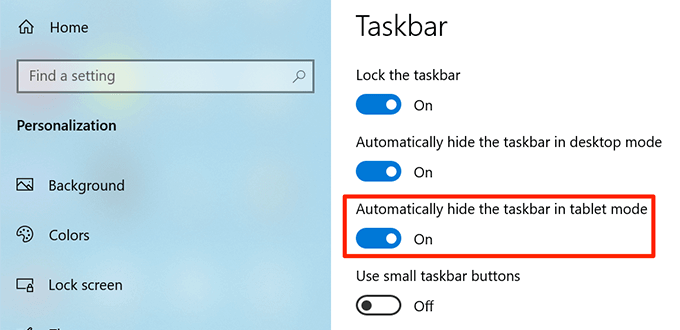
- La barre des tâches sera instantanément partie de votre écran. Pour en parler, apportez votre curseur au bas de votre écran et il apparaîtra.
Comment réparer la barre des tâches de Windows 10 ne se cache pas automatiquement
Il y a des occasions où la barre des tâches de Windows 10 ne se cache pas automatiquement. Il continue de s'asseoir sur votre écran malgré l'autorisation de l'option de la coiffer automatiquement dans l'application Paramètres.
Il pourrait y avoir plusieurs raisons pour lesquelles cela se produit. Peut-être que Windows Explorer n'est pas entièrement rafraîchi et utilise toujours les anciens paramètres? Ou peut-être qu'il y a des applications qui gardaient la barre des tâches en vie sur votre écran?
Redémarrez le processus Windows Explorer
Lorsque vous trouvez que la barre des tâches Windows 10 ne se cache pas automatiquement, la première chose à faire est de redémarrer le processus Windows Explorer. De cette façon, l'explorateur sera rafraîchi et apportera les modifications que vous avez apportées à l'effet.
Il existe deux façons de redémarrer le processus Windows Explorer sur votre PC.
Utilisez l'invite de commande pour redémarrer Windows Explorer
Si vous préférez utiliser des commandes pour faire avancer les choses sur votre ordinateur, il y a une commande pour vous aider à redémarrer l'explorateur à partir de l'invite de commande.
- Rechercher Invite de commande Utiliser la recherche de Cortana et le lancer.
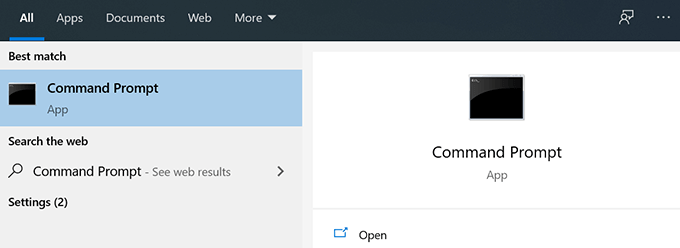
- Tapez la commande suivante dans la fenêtre de l'invite de commande et appuyez sur Entrer.
Explorateur TaskKill / F / IM.exe
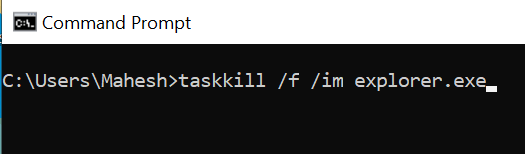
- Vous verrez que l'arrière-plan derrière l'invite de commande est maintenant tout vierge. C'est parce que Windows Explorer est actuellement fermé. Pour le rouvrir, saisissez la commande suivante dans l'invite de commande et appuyez sur Entrer.
démarrer l'explorateur.exe
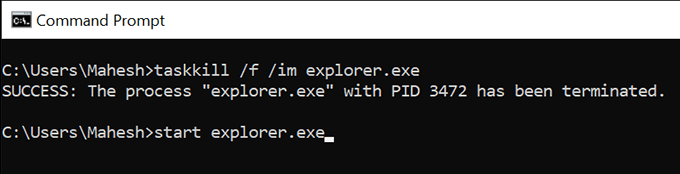
- Toutes vos icônes et vos antécédents reviendront. De plus, votre barre des tâches devrait maintenant se cacher automatiquement lorsque vous éloignez votre curseur du bas de l'écran.
Utiliser le gestionnaire de tâches pour redémarrer Windows Explorer
Le gestionnaire de tâches vous permet de trouver des applications et des processus en cours d'exécution sur votre ordinateur et vous donne la possibilité de les tuer. Vous pouvez également l'utiliser pour redémarrer directement les processus et c'est ce que vous devez faire avec le processus Windows Explorer.
- Cliquez avec le bouton droit sur votre barre des tâches et sélectionnez le Gestionnaire des tâches option.
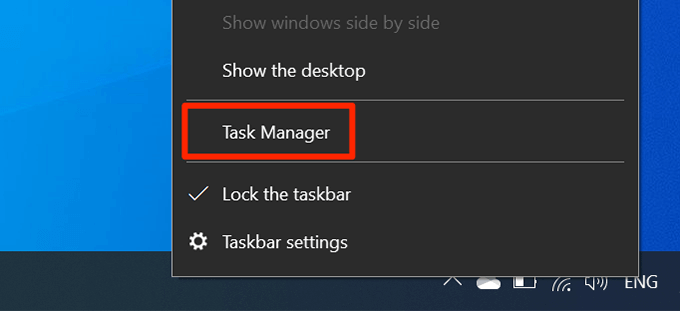
- Clique sur le Processus Onglet en haut si vous n'êtes pas déjà là.
- Trouver le processus appelé Windows Explorer dans la liste.
- Cliquez avec le bouton droit sur le processus et sélectionnez l'option qui indique Redémarrage.
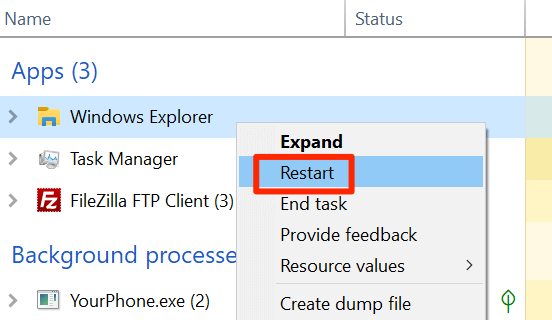
- Sans aucune invite ni confirmation, le gestionnaire de tâches tuera et relancera Windows Explorer sur votre ordinateur.
Désactiver les notifications pour les applications coupables dans la barre des tâches
Une autre raison pour laquelle la barre des tâches ne masque pas automatiquement la barre des tâches sur votre PC Windows 10 est qu'il y a une application qui le maintient en cours d'exécution. Lorsqu'une application se situant dans la barre des tâches reçoit une notification, elle essaie d'attirer votre attention en ramenant la barre des tâches sur votre écran.
Si vous ne trouvez pas que les notifications des applications de la barre des tâches soient d'une importance, vous pouvez désactiver les notifications de ces applications.
- Lancer le Paramètres application à l'aide de la recherche de Cortana sur votre ordinateur.
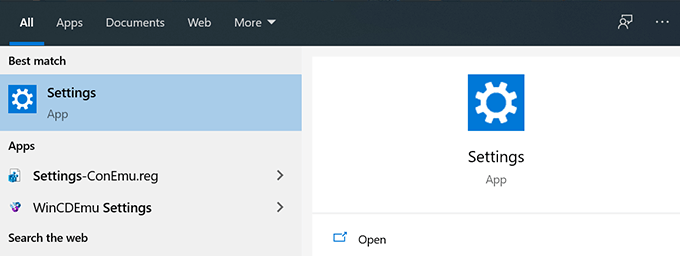
- Cliquer sur Système sur l'écran qui suit pour accéder aux paramètres système.
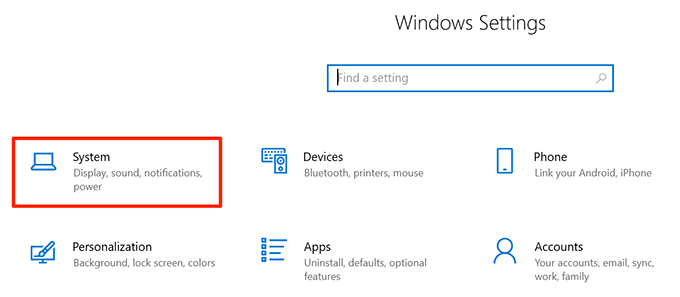
- Sélectionner Notifications et actions de la barre latérale gauche.
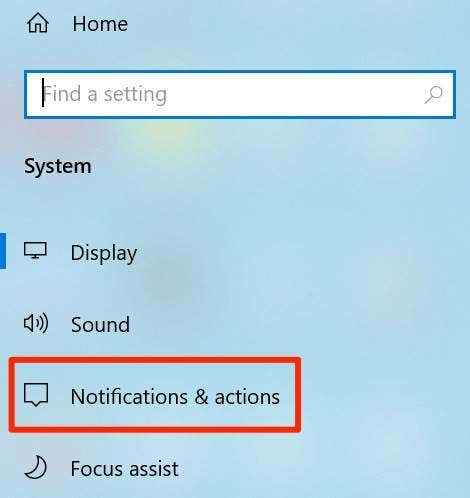
- Sur le volet à droite, sous Obtenez des notifications de ces expéditeurs, Vous trouverez une liste d'applications qui peuvent vous envoyer des notifications. Trouvez l'application qui fait que la barre des tâches ne se cache pas automatiquement et tournez sa bascule en DÉSACTIVÉ position.
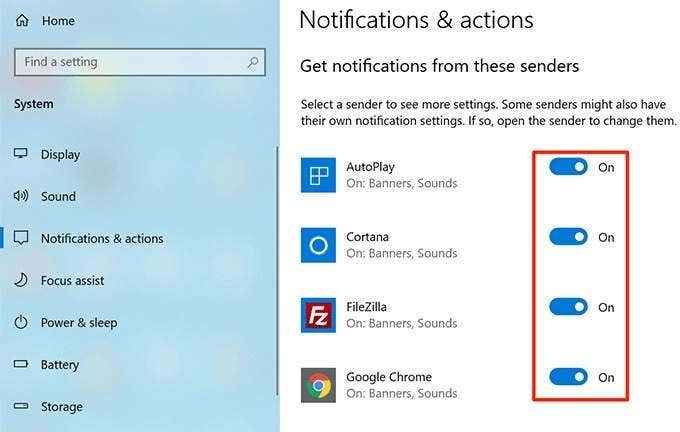
- Vous devrez le faire pour chaque application coupable.
Supprimer les applications problématiques de la barre des tâches
L'autre façon de vous assurer que votre barre de tâches Windows 10 se cache automatiquement est de supprimer les applications problématiques de celle-ci. Windows vous offre une option pour choisir les applications que vous souhaitez dans la barre des tâches sur votre ordinateur.
- Cliquez avec le bouton droit sur votre barre des tâches et sélectionnez l'option qui dit Paramètres de la barre des tâches.
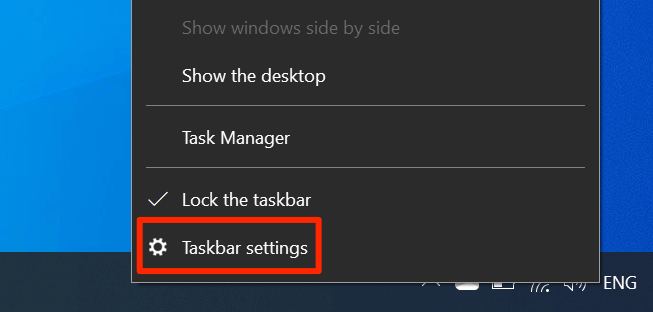
- Faites défiler sur l'écran suivant, trouvez l'option qui dit Sélectionnez les icônes qui apparaissent dans la barre des tâches, Et cliquez dessus. Cela vous permettra de désactiver les applications dans la barre des tâches.
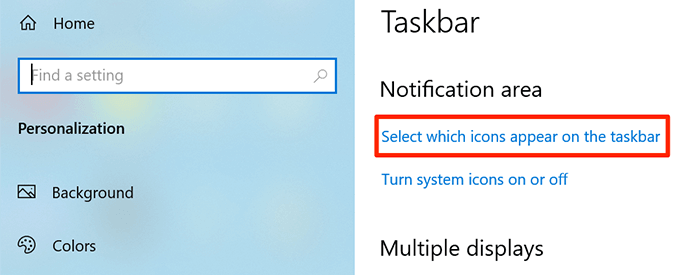
- Sur l'écran suivant, trouvez les applications que vous souhaitez supprimer de la barre des tâches et tournez leurs bascules vers le DÉSACTIVÉ position. Ces applications n'apparaîtront plus dans votre barre des tâches.
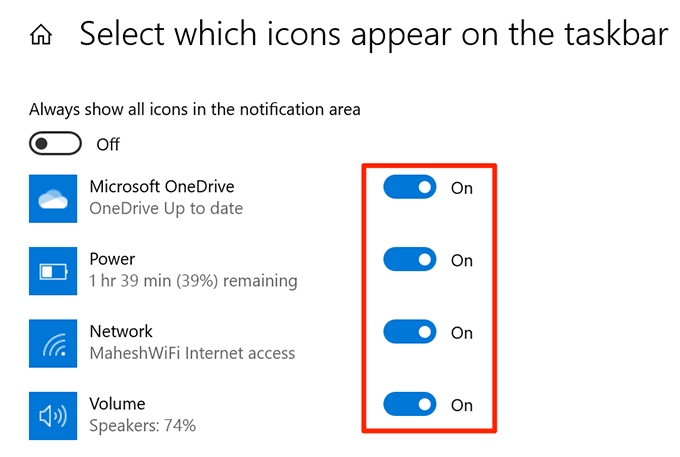
- Reprenez un écran et cliquez sur le Allumez ou désactivez les icônes du système option.
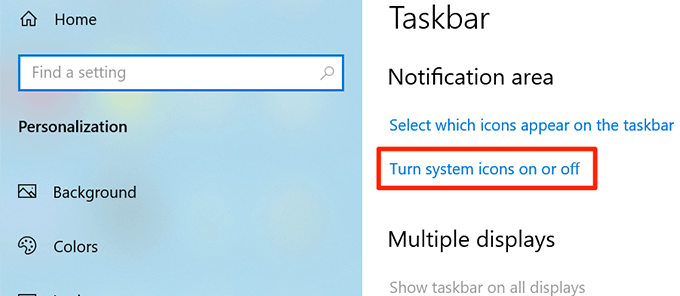
- Supprimer toutes les icônes système qui, selon vous, peuvent faire en sorte que la barre des tâches ne se cache pas automatiquement.
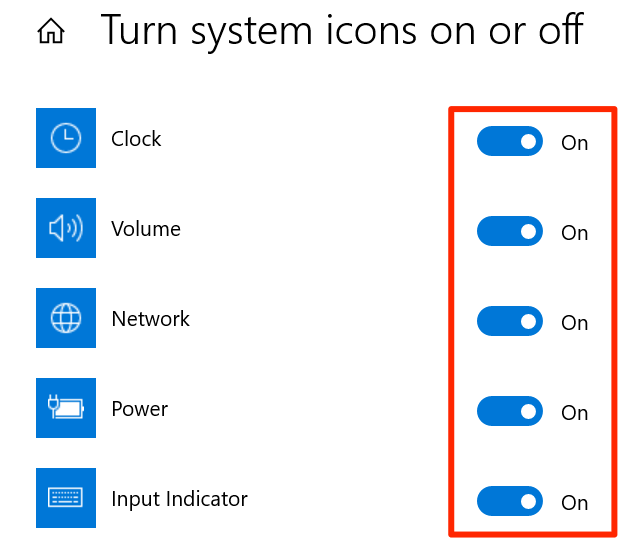
Cette procédure rend essentiellement la barre des tâches inexistante car elle supprime la plupart, sinon la totalité, les applications et les icônes de la zone de la barre des tâches.
Utilisez-vous la barre des tâches sur votre PC pour accéder aux applications et effectuer d'autres tâches? Sinon, avez-vous déjà pensé à vous débarrasser de votre écran? Faites-nous savoir votre point de vue dans les commentaires ci-dessous.

