Comment importer et exporter facilement les associations de fichiers dans Windows PC

- 3737
- 941
- Jeanne Dupont
Nous avons tous une préférence d'application différente pour ouvrir un type de fichier spécifique. Par exemple, par défaut, le .L'extension PDF est ouverte avec Microsoft Edge dans Windows 10. Cependant, on pourrait vouloir utiliser Acrobat Reader pour ouvrir les fichiers PDF. Maintenant, disons que vous avez changé la préférence de l'application pour certains types de fichiers et que vous souhaitez conserver les mêmes associations de fichiers pour le nouvel utilisateur que vous créez ou pour la nouvelle construction de Windows, la modification des types de fichiers pourrait être lourde et longue.
Windows nous fournit une fonctionnalité pour exporter les associations de fichiers actuelles vers un fichier XML, puis l'importer dans le nouveau compte utilisateur ou la nouvelle version de Windows. Dans cet article, discutons de la façon d'importer et d'exporter efficacement les associations de fichiers dans Windows 10.
Table des matières
- Exportation des associations de fichiers
- Importation d'associations de fichiers
- Restauration aux associations de fichiers par défaut
Exportation des associations de fichiers
Étape 1: Open Run Dialog Pressing the Logo Windows clé et R ensemble.
Étape 2: Entrez CMD et appuyez sur les touches Ctrl + Shift + Entrée Pour ouvrir le Invite de commande avec les droits de l'administration
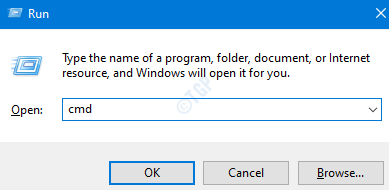
Étape 3: Dans la fenêtre de contrôle d'accès des utilisateurs qui apparaît en demandant des autorisations, cliquez sur Oui.
Étape 4: Dans la fenêtre d'invite de commande qui s'ouvre, tapez simplement la commande ci-dessous et appuyez sur Entrée
DISM / Online / Export-DefaultAppassociations: "\ Fileassociations.xml "
Par exemple, disons que nous voulons créer le fichier à l'emplacement de bureau, spécifiez la commande ci-dessous et appuyez sur Entrée:
DISM / Online / Export-DefaultAppassociations: "% UserProfile% \ Desktop \ FileSSociations.xml "

Importation d'associations de fichiers
Étape 1: Ouvrez le nouveau compte utilisateur ou la construction de Windows 10 où vous souhaitez importer les associations de fichiers.
Étape 2: Ouvrez le Invite de commande avec les droits de l'administration(Reportez-vous les étapes 1,2 et 3 de la section des associations de fichiers d'exportation)
Étape 3: Dans la fenêtre d'invite de commande qui s'ouvre, tapez simplement la commande ci-dessous et appuyez sur Entrée
DISM / Online / Import-DefaultAppassociations: "\ Fileassociations.xml "
Disons que nous avons créé les associations de fichiers XML sur le bureau, tout en importation, nous devons révoquer le fichier depuis le bureau lui-même. La commande suivante peut être utilisée:
DISM / Online / Import-DefaultAppassociations: "% UserProfile% \ Desktop \ FileSSociations.xml "

Restauration aux associations de fichiers par défaut
Après l'importation des associations de fichiers, si vous souhaitez revenir aux associations de fichiers par défaut, faites ce qui suit:
Étape 1: Ouvrez le Invite de commande avec les droits de l'administration(Reportez-vous les étapes 1,2 et 3 de la section des associations de fichiers d'exportation)
Étape 2: Exécutez la commande ci-dessous et frappez Entrer
Soulager.EXE / en ligne / enlever-défaultappassociations
C'est tout. Nous espérons que cela aide.
Kindy Commentaire AD, faites-le nous savoir si vous trouveriez cet article utile.
Merci pour la lecture
- « Comment corriger le code d'erreur de l'imprimante EPSON 0x97
- Correction - L'entrée du contrôle d'accès est corrompue »

