Comment corriger le code d'erreur de l'imprimante EPSON 0x97
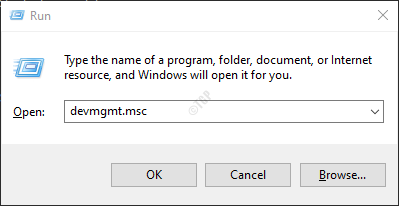
- 4316
- 776
- Jade Muller
Surtout, les utilisateurs qui utilisent l'imprimante Epson pendant longtemps, voient le code d'erreur 0x97 sur l'écran de leur imprimante. L'erreur s'affiche instantanément et l'imprimante cesserait d'imprimer. Il n'y aura aucun message d'avertissement en tant que tel avant de rencontrer cette erreur. On ne pourra pas utiliser à nouveau l'imprimante tant que cette erreur ne sera pas résolue. Cette erreur est couramment observée dans les modèles EPSON Workforce Series WF-3640, WF-4630 ou WF-7610.
Dans cet article, nous avons trié quelques correctifs qui peuvent aider à résoudre le code d'erreur 0x97 dans une imprimante Epson
Table des matières
- Correction 1: supprimez tout de l'imprimante
- Correction 2: Assurez-vous que la tête d'impression est propre
- Correction 3: Réinitialisez l'imprimante
- Correction 4: Mettez à jour le pilote de votre imprimante
- Correction 5: Installez manuellement les pilotes d'imprimante
- Correction 6: Exécutez le dépannage de l'imprimante
Correction 1: supprimez tout de l'imprimante
Étape 1: S'il y a des tâches d'impression, annulez-les
Étape 2: Vérifiez le plateau en papier et retirez le bourrage en papier le cas échéant.
Étape 3: Débranchez tous les câbles connectés.
Étape 4: Retirez les cartouches d'encre de la tête de l'imprimante
Étape 5: Appuyez et maintenez le bouton d'alimentation pendant une minute
Étape 6: Plugin Tous les câbles supprimés
Étape 7: Réinstallez les cartouches d'encre vers la fente
Étape 8: Allumez l'imprimante et effectuez un test d'impression.
Vérifiez si cela résout le problème. Sinon, essayez le prochain correctif.
Correction 2: Assurez-vous que la tête d'impression est propre
Étape 1: Retirez toutes les cartouches d'encre de l'imprimante et placez-les sur une surface propre en position inversée
Étape 2: Une fois, toutes les cartouches d'encre sont retirées, retirez la tête de papier
Étape 3: Nettoyez le fond de la tête d'impression à l'aide d'un chiffon sans peluche propre trempé dans de l'eau tiède.
Étape 4: Nettoyez bien la zone de la buse de la tête d'impression jusqu'à ce que vous cessiez de voir de l'encre sur le chiffon de nettoyage
Étape 5: Trempez soigneusement la tête imprimée dans l'eau tiède pendant environ 10 minutes. Assurez-vous que l'eau est chaude et ne bouillonne pas.
Étape 6: Retirez la tête d'impression de l'eau et nettoyez la surface avec un chiffon sans peluche sec propre pour éliminer la teneur en eau et l'humidité de la surface
Étape 7: Maintenant, placez la tête d'impression sur une surface propre et séchez-la pendant environ 15 à 20 minutes
Étape 8: Placez la tête d'impression à sa place
Étape 9: Remettez les cartouches d'encre vers des machines à sous respectives
Étape 10: Allumez l'imprimante et voyez si cela commence à fonctionner.
Correction 3: Réinitialisez l'imprimante
Remarque: Pour effectuer ce correctif, vous pourriez avoir besoin d'une autre personne pour vous aider.
Étape 1: Débranchez tous les câbles connectés de l'imprimante
Étape 2: Laissez l'imprimante reposer pendant un certain temps. Environ 5 minutes
Étape 3: Maintenez le bouton d'alimentation pendant une minute
Étape 4: Continuez à maintenir le bouton d'alimentation et simultanément, connectez tous les câbles que vous avez déconnectés.
Étape 5: Continuez à maintenir le bouton d'alimentation pendant une minute, puis à le libérer
Étape 6: Une fois l'imprimante sur le point, vérifiez si le problème se résout.
Dans le cas où ce correctif n'aide pas, essayez les correctifs énumérés ci-dessous.
Correction 4: Mettez à jour le pilote de votre imprimante
Étape 1: Ouvrez la boîte de dialogue Run tenant les clés Windows + R en même temps.
Étape 2: Type devmgmt.MSC et frapper Entrer
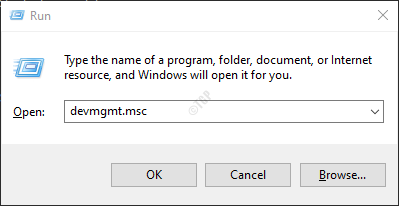
Étape 3: la fenêtre du gestionnaire de périphériques s'ouvre. Faites défiler vers le bas et double-cliquez sur Contrôleurs de bus de série universels.
Étape 4: cliquez avec le bouton droit sur Appareil composite USB et sélectionner Mettre à jour le pilote
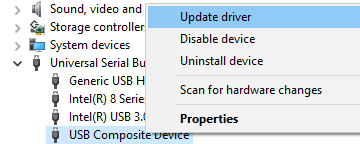
Étape 5: cliquez sur Parcourir mon ordinateur pour les conducteurs
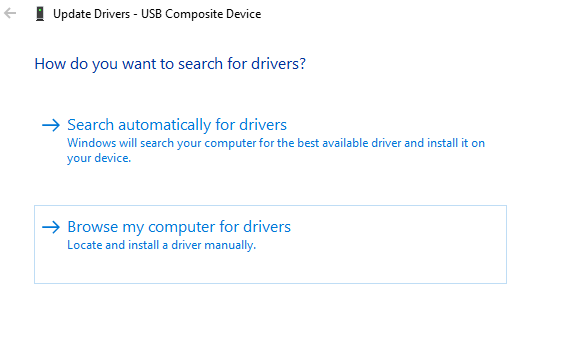
Étape 6: Choisissez Laissez-moi choisir parmi une liste de pilotes disponibles sur mon ordinateur
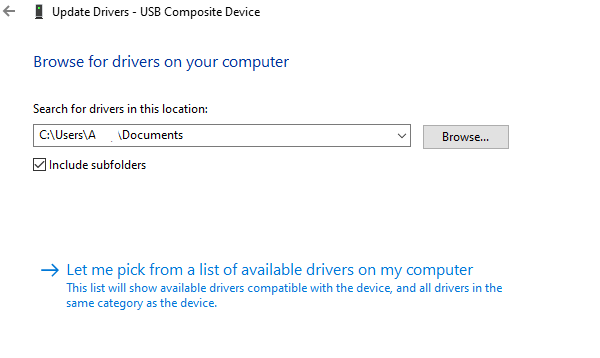
Étape 7: cliquez sur Appareil composite USB et cliquez sur le Suivant bouton
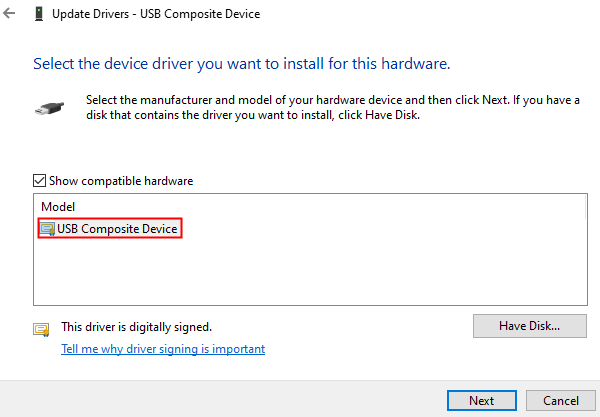
Étape 8: Maintenant, les pilotes seront installés. Attendez un certain temps pour que l'installation se termine. Vous verrez la boîte de dialogue comme indiqué ci-dessous après l'installation
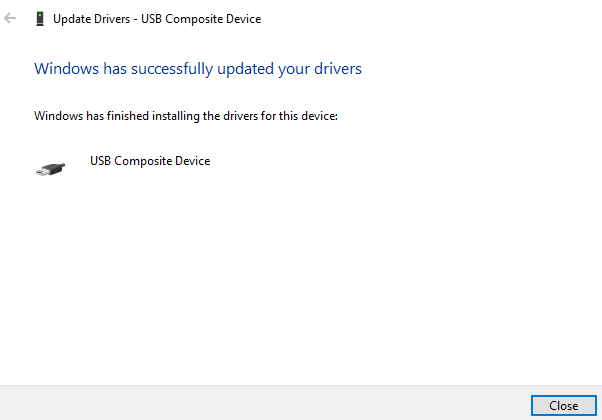
Étape 9: Redémarrez le système
Étape 10: OUVERT GESTION DE PRIME. Dans le menu supérieur, choisissez Scanner les modifications matérielles
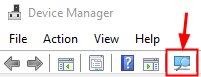
Vérifiez maintenant si le problème a résolu. Sinon, essayez le prochain correctif répertorié.
Correction 5: Installez manuellement les pilotes d'imprimante
Dans certains cas, il est remarqué que l'installation des pilotes directement à partir de la page du fabricant a aidé. Faire cela,
Étape 1: Accédez à la page du fabricant. C'est la page Epson Printers
Étape 2: Téléchargez le pilote requis
Étape 3: Exécutez le .Fichier EXE qui est téléchargé sur le système en double-cliquez dessus.
Vérifiez si cela résout le problème, sinon essayez le prochain correctif.
Correction 6: Exécutez le dépannage de l'imprimante
Étape 1: Ouvrez la boîte de dialogue Run dans votre système, cela peut être fait en maintenant les touches de raccourci Windows + R
Étape 2: Dans la fenêtre d'apparence, tapez la commande MS-Settings: Dépannage et cliquez sur D'ACCORD
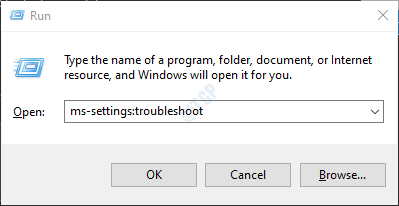
Étape 3: Dans les paramètres-> Mise à jour et sécurité -> Fenêtre de dépannage qui apparaît, cliquez sur Dépanneurs supplémentaires
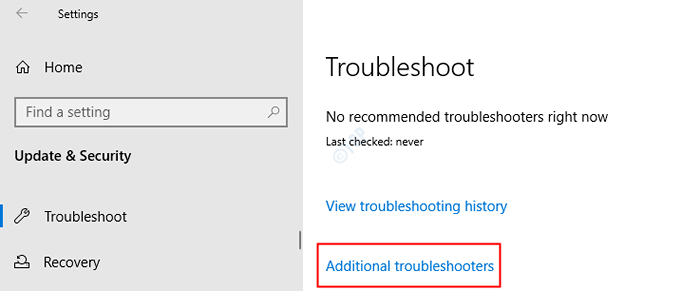
Étape 4: Dans la fenêtre de dépannage supplémentaire qui s'ouvre, cliquez sur Imprimantes
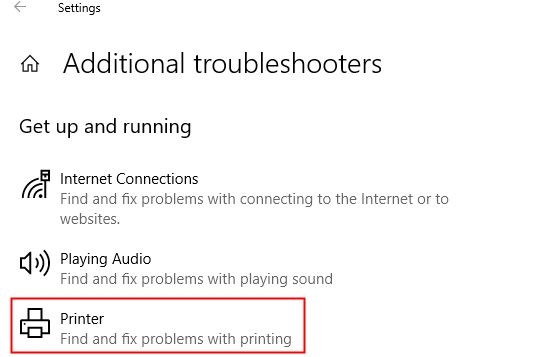
Étape 5: Maintenant, cliquez sur Exécutez le dépanneur bouton
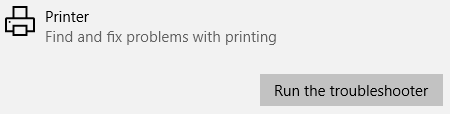
Étape 6: Maintenant, le système commencera à chercher des problèmes. Vous serez informé une fois le problème trouvé, suivez les instructions à l'écran pour résoudre le problème.
Dans le cas où vous n'êtes pas en mesure de résoudre le problème avec toutes les correctifs ci-dessus, vérifiez si l'imprimante a la garantie et contactez le service client d'Epson. Sinon, veuillez contacter le spécialiste du matériel et vérifier les réparations matérielles.
C'est tout
Nous espérons que cet article a été informatif. Veuillez commenter et faire de nous savoir lequel des correctifs ci-dessus vous a aidé.
Merci pour la lecture.
- « Le partage d'écran tourne l'écran noir en discorde (solution)
- Comment importer et exporter facilement les associations de fichiers dans Windows PC »

