Comment améliorer les performances du jeu en désactivant les VB dans Windows 11
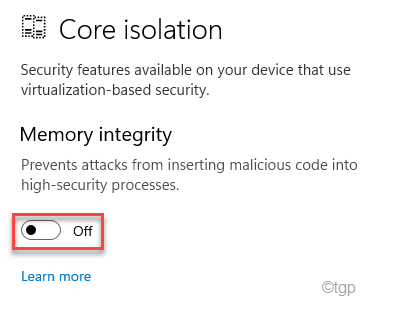
- 3699
- 856
- Maxence Arnaud
VBS ou la sécurité basée sur la virtualisation est une fonctionnalité qui permet à Windows 11 d'allouer une partie du matériel de mémoire pour héberger des fonctionnalités de sécurité en tant qu'intégrité renforcée par l'hyperviseur (HVCI). Cette fonctionnalité protège en fait le système d'exploitation contre les attaques nuisibles et conserve l'intégrité de la mémoire. Mais dans ce processus, il ralentit le système de près de 25%! Donc, si vous jouez et que l'ordinateur semble lent, vous pouvez désactiver la sécurité basée sur la virtualisation pour augmenter les performances du système.
Table des matières
- Correction 1 - Désactiver l'intégrité de la mémoire
- Correction 2 - Modifier la politique locale
- Correction 3 - Éteignez la virtualisation des fonctionnalités Windows
- Correction 4 - Utilisation du terminal
- Correction 5 - Désactiver la virtualisation
Correction 1 - Désactiver l'intégrité de la mémoire
La fonction d'intégrité de la mémoire offre une protection contre les virus malveillants qui peuvent saisir les codes dans des processus hautement sécurisés.
1. Au début, appuyez sur la touche Windows et tapez "Sécurité Windows".
2. Ensuite, appuyez sur le "Sécurité Windows"Pour l'ouvrir.
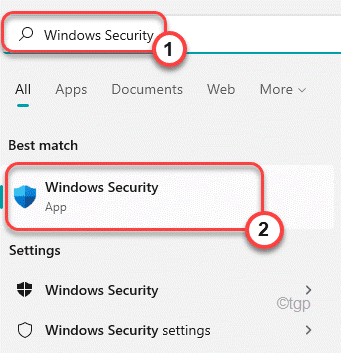
3. Après cela, sur le volet de gauche, appuyez sur le "Sécurité de l'appareil".
4. Sur le volet droit, vous trouverez le Isolement de base. Ici, appuyez sur le "Détails d'isolement de base".
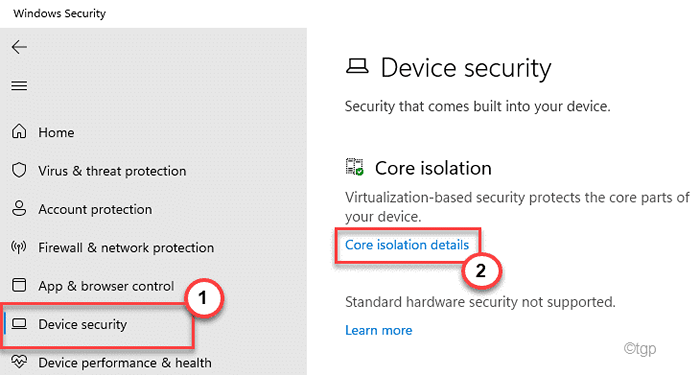
5. Ensuite, bascule le «Intégrité de la mémoire" pour "Désactivé«Pour désactiver l'intégrité de la mémoire.
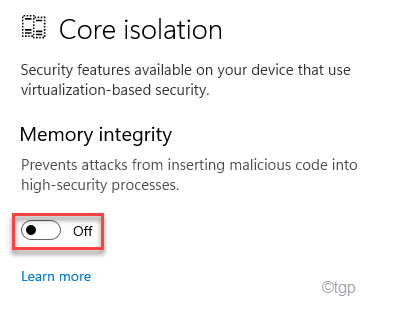
Une fois que vous avez terminé, fermez les paramètres. Redémarrage Votre ordinateur pour laisser ces changements prendre effet.
[ NOTE -
La désactivation de la vérification de l'intégrité de la mémoire sur votre ordinateur expose votre système à des injecteurs malveillants qui peuvent injecter des logiciels malveillants dans les processus de sécurité. Donc, après avoir promulgué le correctif, nous vous suggérons de permettre à nouveau l'intégrité de la mémoire.
]]
Correction 2 - Modifier la politique locale
Vous devez modifier les politiques locales ultérieures pour désactiver le VBS sur votre système.
1. Au début, appuyez sur le Clé Windows + R Clés ensemble.
2. Ensuite, tapez "gpedit.MSC"Et cliquez sur"D'ACCORD".
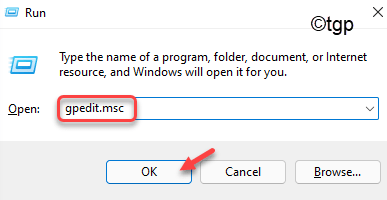
3. Lorsque l'éditeur de politique local s'ouvre, allez dans cette direction ~
Politique informatique locale> Configuration de l'ordinateur> Modèles d'administration> Système> Garde de périphérique
4. Sur le côté droit, recherchez le «Activer la sécurité basée sur la virtualisation" politique.
5. Alors, double cliquer là-dessus pour le modifier.
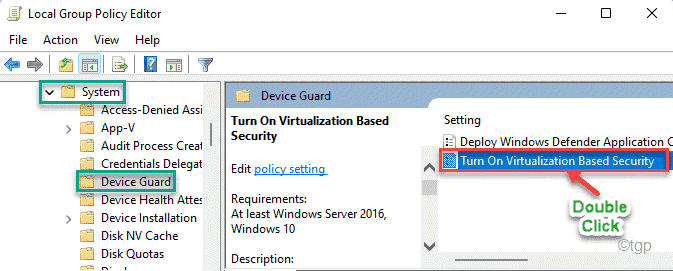
6. Maintenant, basculez le «Désactivé”Option pour désactiver la stratégie.
7. Ensuite, appuyez sur "Appliquer" et "D'ACCORD«Pour enregistrer les modifications.
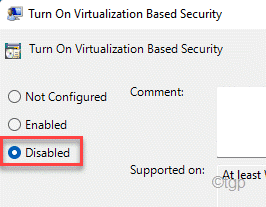
Après cela, fermez l'éditeur de politique local sur votre système. Redémarrage l'ordinateur et vérifiez les performances de votre machine à jouer à un jeu ou à exécuter une application lourde.
Correction 3 - Éteignez la virtualisation des fonctionnalités Windows
Vous devez désactiver la fonction de virtualisation dans les fonctionnalités Windows.
1. Au début, appuyez sur le Clé Windows + R Clés ensemble.
2. Ensuite, tapez "caractéristiques optionnelles"Et frappez Entrer.
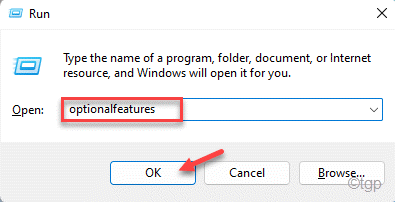
3. Dans la fenêtre des caractéristiques Windows, assurez-vous que "Plate-forme de machine virtuelle" et le "Plateforme Hyperviseur Windows"Ces deux options sont incontrôlé.
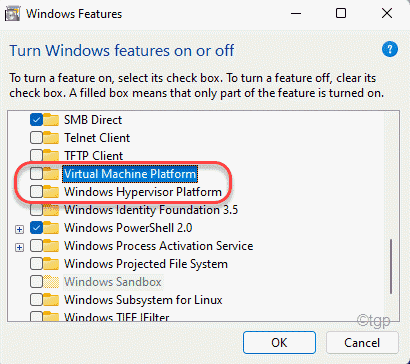
4. Enfin, décocher le "Microsoft Defender Application Guard" fonctionnalité.
5. Ensuite, cliquez sur "D'ACCORD".
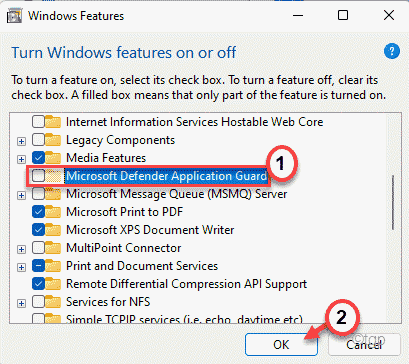
Attendez que Windows supprime ces fonctionnalités de votre ordinateur. Une fois que vous aurez terminé, vous serez invité à redémarrage ton ordinateur. Après avoir redémarré votre système, vérifiez à nouveau les performances.
Correction 4 - Utilisation du terminal
Si vous ne pouvez toujours pas terminer le système VBS, vous pouvez le faire en utilisant une seule commande dans le terminal.
1. Au début, appuyez sur la touche Windows et tapez "CMD".
2. Ensuite, cliquez avec le bouton droit sur le «Invite de commande"Et cliquez sur"Exécuter en tant qu'administrateur".
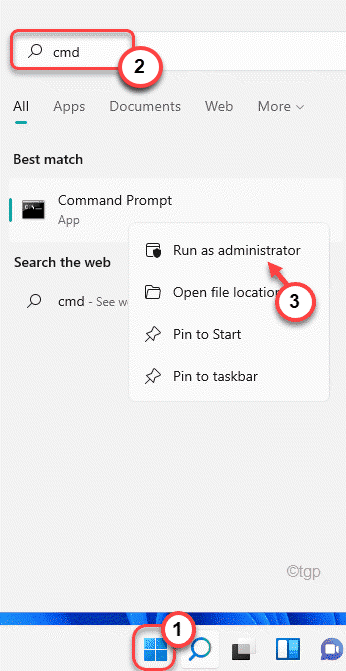
3. Lorsque le terminal de l'invite de commande apparaît, tapez cette commande et appuyez sur Entrée.
bcdedit / set hypervisorlaunchtype off

Après avoir défini cette stratégie, fermez l'invite de commande et redémarrage le système.
Correction 5 - Désactiver la virtualisation
Si rien ne fonctionne pour vous, essayez de désactiver la virtualisation dans le BIOS.
1. Au début, fermez complètement votre ordinateur.
2. Ensuite, allumez la machine.
3. Une fois que le système démarre, appuyez simplement sur le «Supprimer"* Clé de votre clavier pour ouvrir la configuration du BIOS sur votre ordinateur.
*NOTE - Cette clé peut être différente pour votre système.
ESC, F1, F2, F10, F11, F12, Supprimer
Appuyez simplement sur la touche allouée pour ouvrir le paramètre BIOS.

3. Quand le Bios La configuration s'ouvre, allez au «Avancé»Onglet*.
4. Ensuite, sélectionnez le "Virtualisation«De la liste et le définir sur«Désactivé".
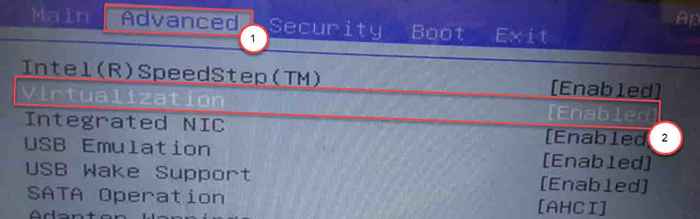
[
*NOTE -
Si vous ne trouvez pas l'option «virtualisation» dans l'onglet «avancé», vous pouvez le trouver dans le «Performance»Onglet.
]]
Enregistrez simplement les paramètres de votre ordinateur et redémarrez-le normalement. Cela désactivera le VBS à coup sûr.
- « Comment activer ou désactiver la gestion de l'alimentation de l'état de liaison dans Windows 11
- Comment ouvrir les paramètres dans l'ordinateur Windows 11 »

