Comment ouvrir les paramètres dans l'ordinateur Windows 11
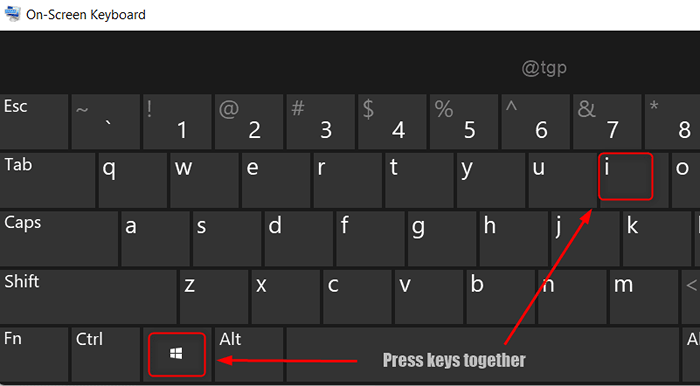
- 4659
- 135
- Clara Nguyen
Savez-vous quelle est l'application la plus fréquemment utilisée dans le système Windows? Il s'agit de l'application de paramètres qui permet aux utilisateurs de définir / modifier les préférences et de personnaliser les paramètres Windows selon leurs besoins. L'application Paramètres est le composant principal du système d'exploitation Windows qui vous dirige vers presque tous les paramètres système comme le son, les applications, le réseau, les comptes, etc. Donc, pour les débutants, dans cet article, nous allons vous guider sur la façon de lancer l'application Paramètres sur le système Windows 11 à bien des égards.
Table des matières
- Méthode 1: du clavier
- Méthode 2: via le menu Démarrer
- Méthode 3: Utilisation de la boîte de dialogue d'exécution
- Méthode 4: du centre d'action
- Méthode 5: du menu Winx
- Méthode 6: Utilisation de l'invite de commande
- Méthode 7: à partir de la recherche Windows
- Méthode 8: via Fichier Explorer
- Méthode 9: Utilisation du gestionnaire de tâches
- Méthode 10: via le panneau de commande
- Méthode 11: En épinglant pour démarrer / tâche Barre
- Méthode 12: depuis le bureau
- Méthode 13: via Windows PowerShell
- Méthode 14: À partir des paramètres du raccourci de l'application sur le bureau
- Méthode 15: À partir des paramètres d'icônes du plateau système
- Méthode 16: via les paramètres de la barre des tâches
Méthode 1: du clavier
Ouvrir Paramètres appliquer
Presse Gagner + je touches ensemble sur votre clavier comme indiqué ci-dessous.
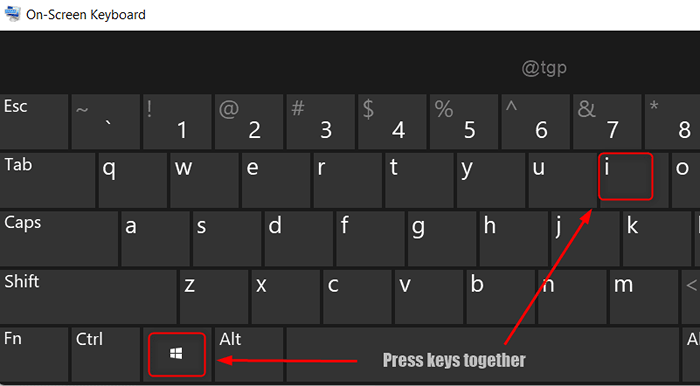
L'application Paramètres sera lancée sur votre ordinateur portable.
Méthode 2: via le menu Démarrer
Étape 1: Ouvrir le menu Démarrer
Cliquer sur Commencer bouton de la barre des tâches comme indiqué ci-dessous.
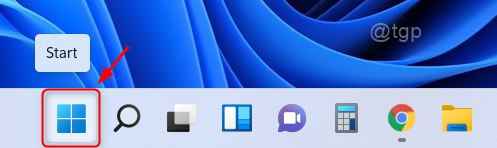
Étape 2: Dans le menu Démarrer
Cliquer sur Paramètres bouton sous les applications épinglées comme indiqué ci-dessous.
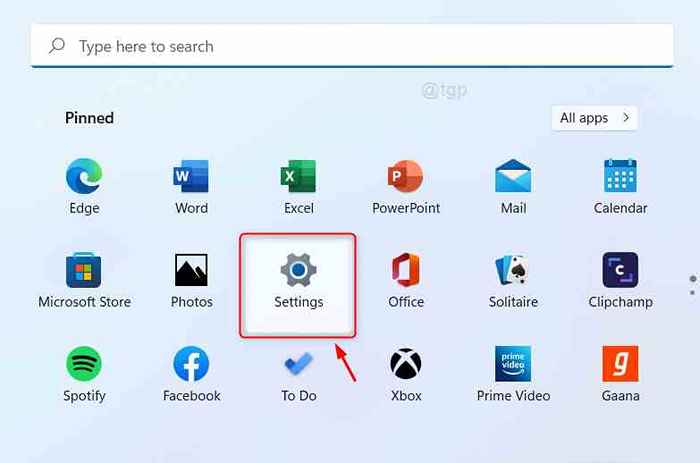
Cela lance l'application Paramètres sur votre système.
Méthode 3: Utilisation de la boîte de dialogue d'exécution
Étape 1: Pour ouvrir la boîte de dialogue Run
Presse Win + R touches ensemble sur votre clavier.
Étape 2: Dans la boîte de dialogue Run
Taper MS-Settings: et frapper Entrer clé.
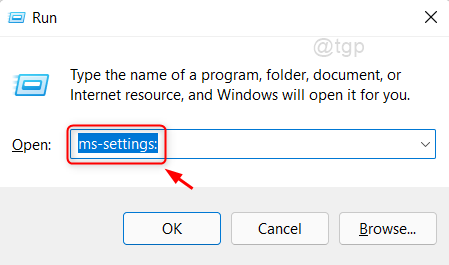
Cela lancera l'application Paramètres sur votre système.
Méthode 4: du centre d'action
Étape 1: Ouvrez le centre d'action
Presse Gagner + a touches ensemble sur votre clavier.
Étape 2: Dans le centre d'action
Cliquer sur Paramètres icône dans le coin inférieur droit comme indiqué dans l'image ci-dessous.
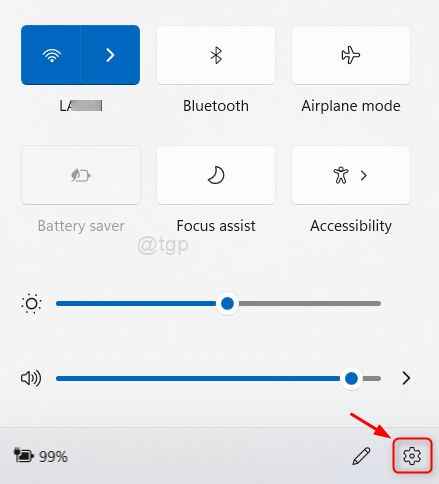
Cela ouvrira l'application Paramètres dans l'ordinateur portable Windows.
Méthode 5: du menu Winx
Étape 1: Ouvrir Se vanter menu
Presse Win + X touches ensemble sur votre clavier.
Étape 2: Dans le menu Winx
Cliquez sur Paramètres de la liste.
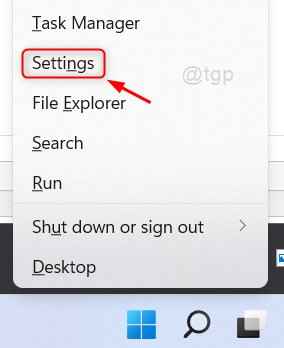
Cela démarrera l'application Paramètres sur votre ordinateur portable
Méthode 6: Utilisation de l'invite de commande
Étape 1: Invite de commande ouverte
Presse Win + R Clés ensemble pour ouvrir la boîte de course.
Taper CMD et frapper Entrer clé.
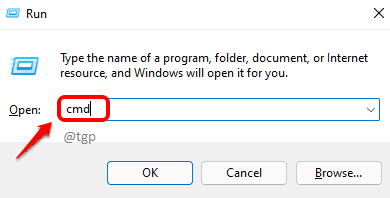
Étape 2: Dans l'invite de commande
Taper Démarrer les settings MS: et frapper Entrer clé.
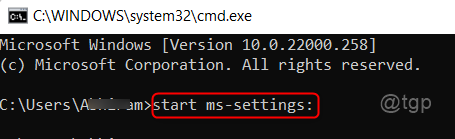
Cela ouvrira la fenêtre d'application des paramètres à partir de l'invite de commande sur votre ordinateur portable.
Méthode 7: à partir de la recherche Windows
Pour ouvrir le menu Windows, appuyez sur Gagner Clé de votre clavier et tapez Paramètres.
Ensuite, cliquez sur Paramètres App à partir des résultats de recherche comme indiqué ci-dessous.
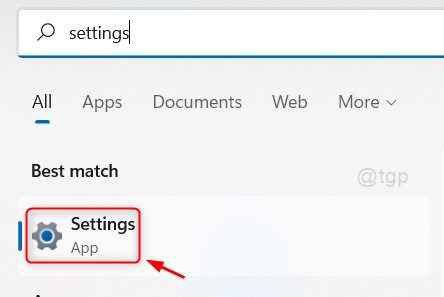
Cela ouvrira la fenêtre d'application des paramètres sur votre système.
Méthode 8: via Fichier Explorer
Étape 1: Ouvrez l'explorateur de fichiers
Presse Win + E touches ensemble sur votre clavier.
Étape 2: Dans l'explorateur de fichiers
Taper MS-Settings: Dans la barre d'adresse et frapper Entrer clé.
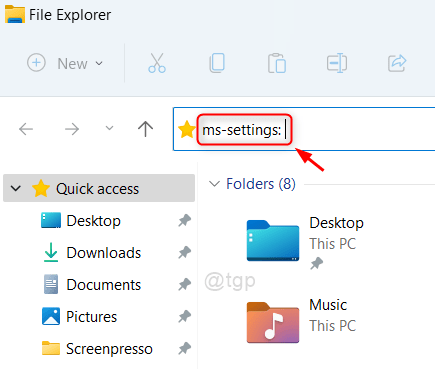
De cette façon, vous pouvez lancer l'application Paramètres sur votre système
Méthode 9: Utilisation du gestionnaire de tâches
Étape 1: Gestionnaire de tâches ouvert
Presse Ctrl + Shift + ESC touches ensemble sur votre clavier.
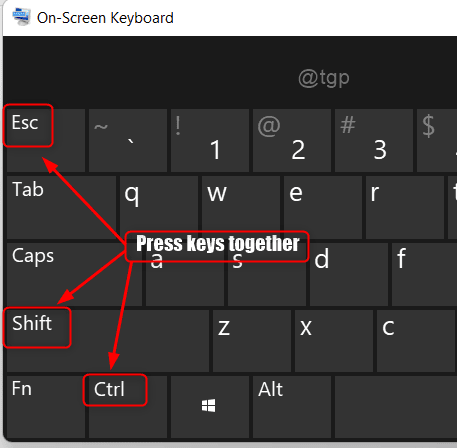
Étape 2: Dans le gestionnaire de tâches
Aller à Déposer et cliquez sur Exécuter une nouvelle tâche.
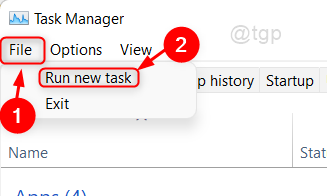
Étape 3: Dans la fenêtre Créer une nouvelle tâche
Taper MS-Settings: dans le Ouvrir Champ de texte.
Puis clique D'ACCORD Pour ouvrir l'application Paramètres.
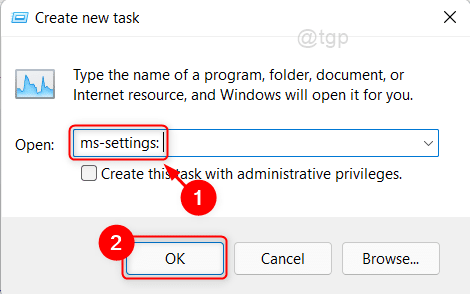
Cela ouvre la fenêtre de l'application Paramètres sur votre ordinateur portable.
Méthode 10: via le panneau de commande
Étape 1: Boîte de dialogue Open Run
Presse Win + R touches ensemble sur votre clavier.
Étape 2: Dans la boîte de course
Taper contrôle et frapper Entrer clé.
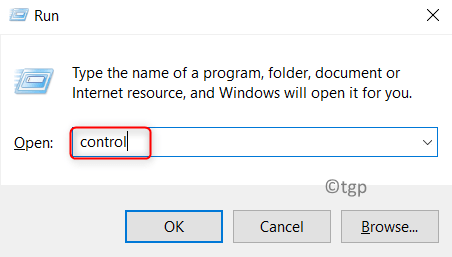
Étape 3: Cliquer sur Système et sécurité panneau de commande
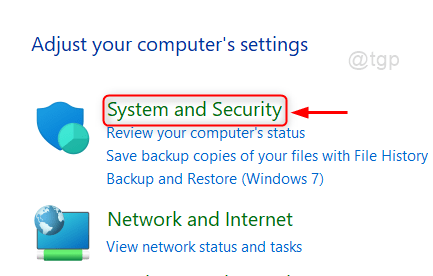
Étape 4: Dans la page du système et de la sécurité
Cliquer sur Système.
Cela ouvre les paramètres du système dans l'application Paramètres.
De là, vous pouvez également explorer d'autres paramètres.
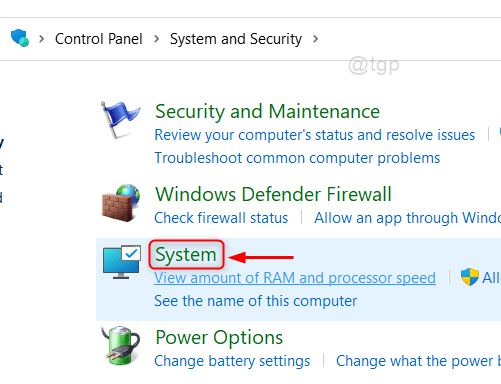
Méthode 11: En épinglant pour démarrer / tâche Barre
Étape 1: Ouvrir le menu Démarrer
Presse Gagner Clé de votre clavier et tapez paramètres.
Étape 2: Puis clique Pin pour commencer et Épingle à la barre des tâches comme indiqué ci-dessous.
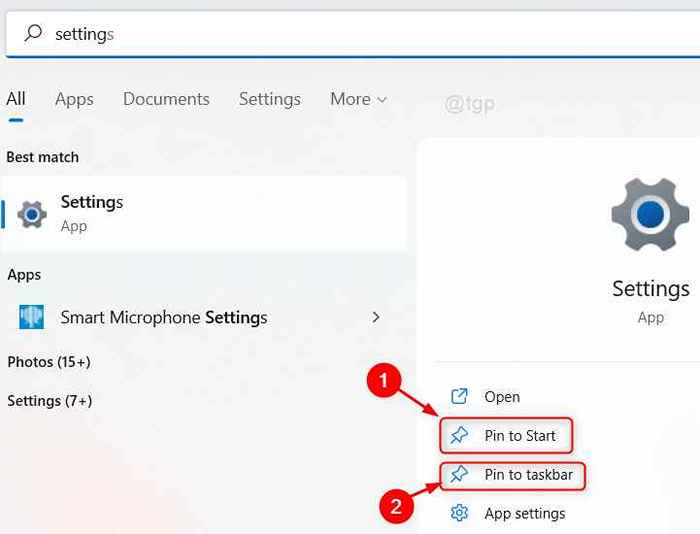
Étape 3: Ensuite, appuyez sur Gagner clé pour ouvrir le menu Démarrer
Vous pouvez observer que l'icône des paramètres est présente dans le menu Démarrer sous des applications épinglées et également dans la barre des tâches.
En cliquant sur l'icône des paramètres à partir d'applications épinglées ou d'une barre de tâche, vous pouvez ouvrir l'application Paramètres.
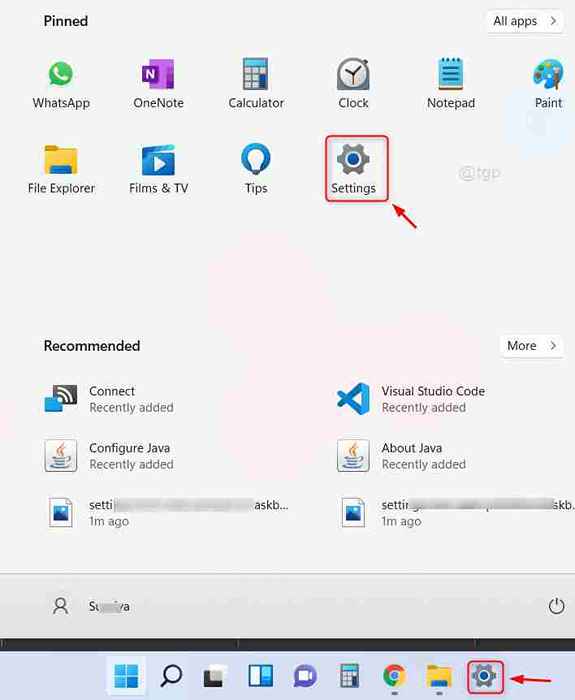
Méthode 12: depuis le bureau
Aller à Bureau et cliquez avec le bouton droit sur l'écran de bureau.
Ensuite, vous pouvez soit cliquer Paramètres d'affichage ou Personnaliser à partir du menu contextuel.
Cela vous amènera à la fenêtre de l'application Paramètres à partir de l'endroit où vous pouvez également modifier d'autres paramètres.
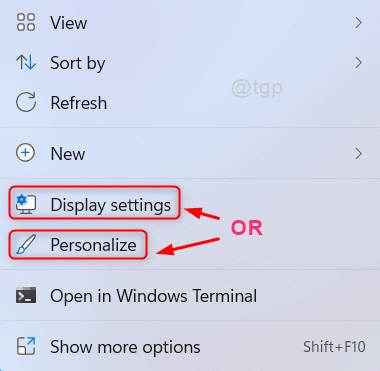
Méthode 13: via Windows PowerShell
Étape 1: Open Windows PowerShell
Presse Gagner Clé de votre clavier et tapez powershell.
Frapper Entrer clé.
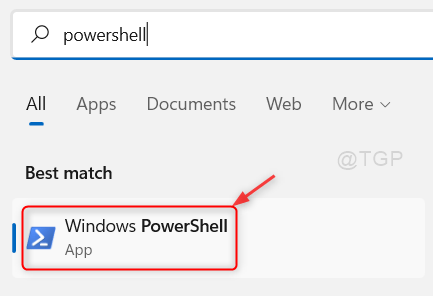
Étape 2: Dans la fenêtre PowerShell
Taper Démarrer les settings MS: et frapper Entrer clé.
Cela ouvrira l'application Paramètres sur votre ordinateur portable.
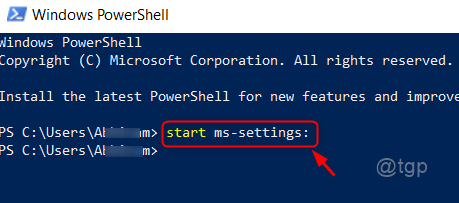
Méthode 14: À partir des paramètres du raccourci de l'application sur le bureau
Étape 1: Créer un raccourci d'application Paramètres sur le bureau
Aller à Bureau et cliquez avec le bouton droit sur.
Ensuite, cliquez sur Nouveau> raccourci à partir du menu contextuel.
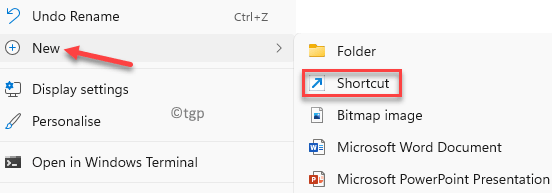
Étape 2: Dans la fenêtre de raccourci
Taper MS-Settings: Dans l'emplacement Textfield.
Puis clique Suivant procéder.
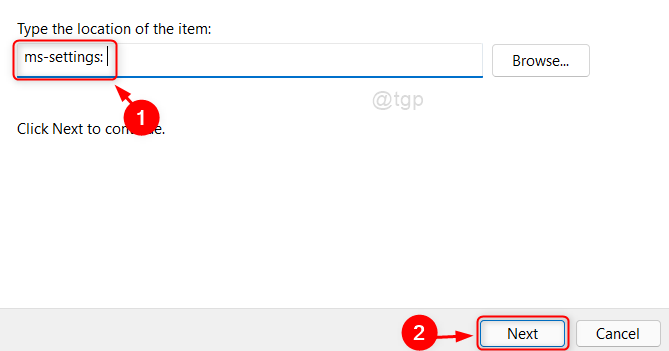
Étape 3: Ensuite, donnez un nom approprié au raccourci (par exemple:- Raccourci des paramètres)
Cliquez sur Finir Pour créer des paramètres de raccourci d'application sur le bureau.
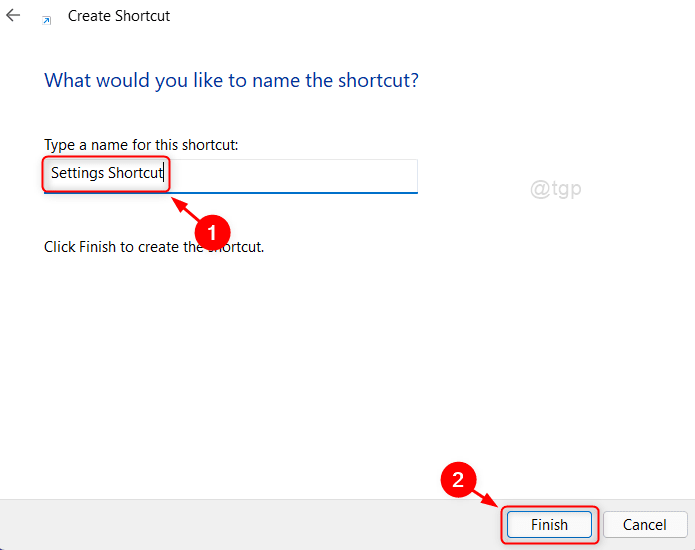
Étape 4: Cela créera une icône de raccourci de paramètres sur le bureau comme indiqué ci-dessous.
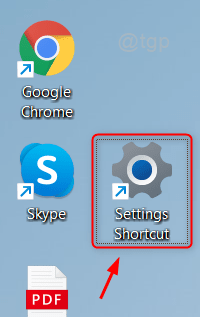
Pour ouvrir l'application Paramètres, il suffit de double-cliquez sur l'icône de raccourci et l'application Paramètres est ouverte sur votre système.
Méthode 15: À partir des paramètres d'icônes du plateau système
Étape 1: Cliquez avec le bouton droit sur l'une des icônes du plateau système (par exemple: - Icône de réseau, de volume ou de batterie).

Étape 2: Sélectionnez l'option Paramètres dans le menu contextuel.
Par exemple, nous avons cliqué avec le bouton droit sur l'icône de la batterie à partir du plateau système sur la barre des tâches.
Sélectionnez le Paramètres de puissance et de sommeil à partir du menu contextuel.
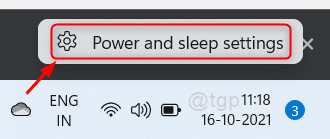
Cela ouvrira l'application Paramètres pour les paramètres d'alimentation et de sommeil et à partir de là, vous pouvez également accéder à d'autres paramètres.
Méthode 16: via les paramètres de la barre des tâches
Cliquez avec le bouton droit sur la barre des tâches et sélectionnez le Paramètres de la barre des tâches à partir du menu contextuel.
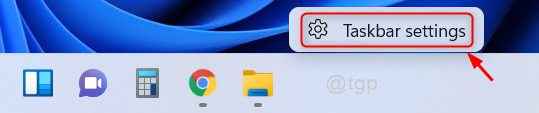
Cela ouvrira les paramètres de la barre des tâches dans la fenêtre de l'application Paramètres.
C'est tous les gars!
J'espère que vous avez trouvé cet article utile.
Veuillez nous laisser les commentaires ci-dessous.
Merci pour la lecture.
- « Comment améliorer les performances du jeu en désactivant les VB dans Windows 11
- Comment oublier le réseau de connexion Wi-Fi dans Windows 11 »

