Comment augmenter la vitesse d'Internet dans Windows 11/10
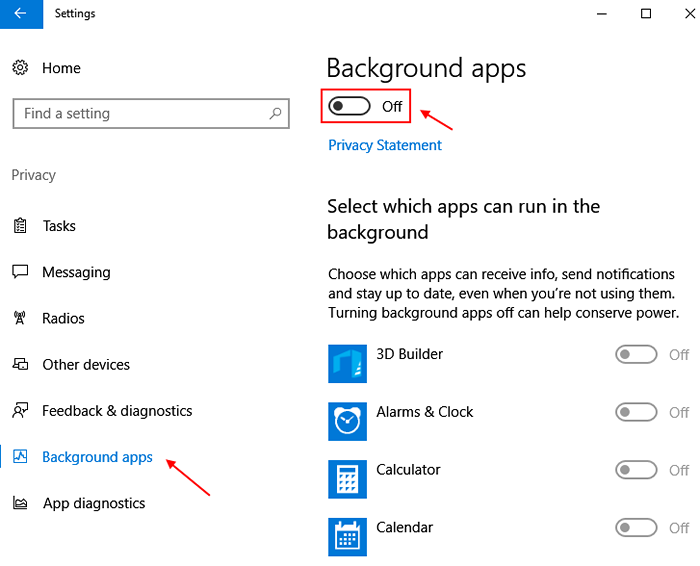
- 991
- 270
- Anaïs Charles
Internet lent est la chose la plus frustrante à vivre tout en parcourant le Web. Les utilisateurs de Windows 10 se plaignent beaucoup de la vitesse d'Internet lente après la mise à niveau vers Windows 10. En creusant plus profondément, nous avons découvert qu'en peaufinant quelques paramètres, vous pouvez augmenter la vitesse d'Internet dans une large mesure sur l'ordinateur de la fenêtre 10. Voici quelques conseils de tueur pour corriger la vitesse d'Internet lente sur Windows 10.
Table des matières
- Astuce 1 - Modifier les paramètres DNS
- Astuce 2 - Optimisation de la livraison
- Astuce 3 - Effacer les fichiers Temp Windows 10 et les fichiers mis en cache
- Astuce 4 - Désactiver les connexions mesurées
- Astuce 5 - Désactiver le service de mise à jour Windows
- Astuce 6 - Désactiver / activer Ethernet ou WiFi dans le réseau et le centre de partage
- Astuce 7 - Au cas où vous utilisez un routeur
- Astuce 8 - Désinstaller l'application OneNote
- Astuce 9 - éteindre les applications d'arrière-plan
Astuce 1 - Modifier les paramètres DNS
1 - Recherche Afficher les connexions réseau Dans Windows Search Box.
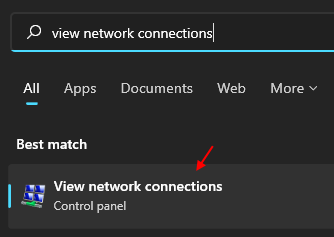
2 - Cliquez sur votre adaptateur réseau et cliquez propriétés
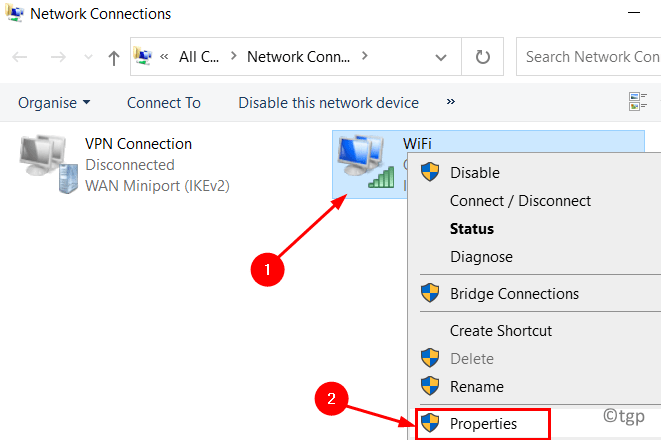
3 - Maintenant, sélectionnez Internet Protocol version 4 et cliquez sur les propriétés.
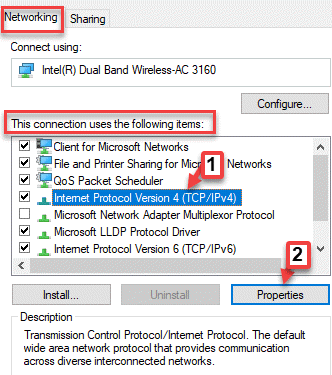
4 - Maintenant, sélectionnez Utiliser le serveur DNS suivant et entrez Google DNS
Pour utiliser Google DNS, Type:
8.8.8.8
8.8.4.4
Alternativement, si vous souhaitez utiliser OpenDNS, Type:
208.67.222.222
208.67.220.22
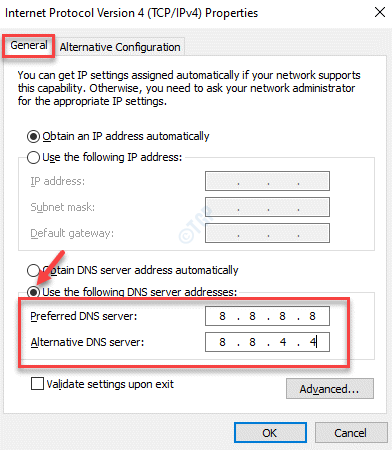
5 -Cliquez sur Appliquer et OK.
Astuce 2 - Optimisation de la livraison
1 - Recherche Paramètres avancés d'optimisation de la livraison Dans Windows Search Box.
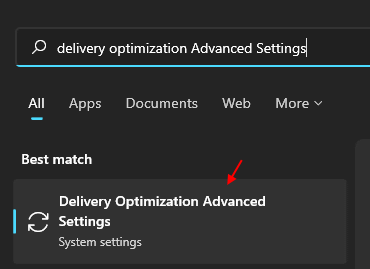
2 - Maintenant, sélectionnez le pourcentage d'option de bande passante mesurée.
3 - Maintenant, vérifiez les deux options limites de bande passante pour le téléchargement et le téléchargement et faites glisser les curseurs à 5%.
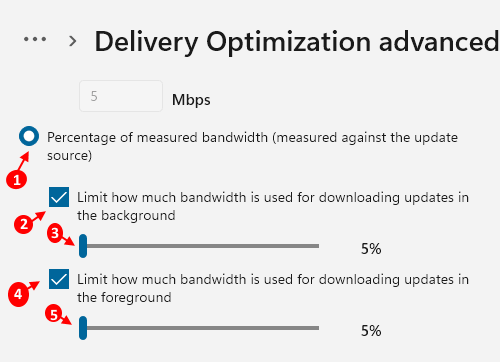
Astuce 3 - Effacer les fichiers Temp Windows 10 et les fichiers mis en cache
1 - Recherche Nettoyage de disque Dans Windows Search Box.
2 - Maintenant, cliquez sur nettoyage de disque.
Drive C 3-Sélectionnez
4-maintenant, sélectionnez tous les fichiers et cliquez D'accord Pour supprimer tous les fichiers non utiles présents sur votre PC.
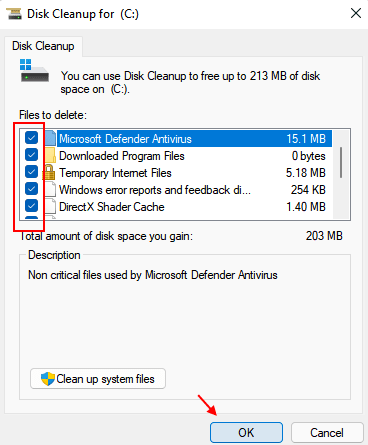
3 - Cliquez à nouveau sur Nettoyer les fichiers système.
4 - Maintenant, sélectionnez à nouveau tous les fichiers non utiles et cliquez sur OK pour les supprimer
5 -Si-, allez-y et effacez votre bac de recyclage
Effacez également toutes sortes de cache Windows pour effacer le cache et améliorer la vitesse Internet.
Astuce 4 - Désactiver les connexions mesurées
1 - Appuyez sur Key Windows + i clé ensemble pour ouvrir les paramètres.
2 - Maintenant, cliquez Windows Update à partir du menu de gauche.
3-maintenant, cliquez sur Options avancées du côté droit.
4 - Maintenant, éteignez Télécharger les connexions mestées
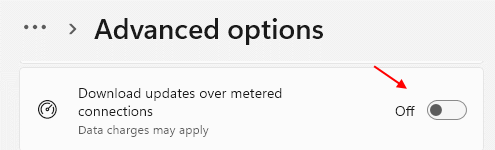
Astuce 5 - Désactiver le service de mise à jour Windows
Bien que la désactivation du service de mise à jour Windows ne soit pas recommandée, car il est toujours bon de tenir votre PC à jour vers la dernière version de Windows 10 OS, mais si vous avez vraiment des difficultés avec vos vitesses Internet et que vous souhaitez une vitesse de téléchargement élevé pour un fichier particulier pendant quelques jours , alors vous pouvez certainement désactiver le service de mise à jour Windows 10. Vous avez toujours la possibilité de le faire allumer à tout moment à l'avenir.
Étape 1 - Recherche prestations de service Dans la recherche de barre de tâches Windows 10.
Étape 2 - Cliquez sur prestations de service.
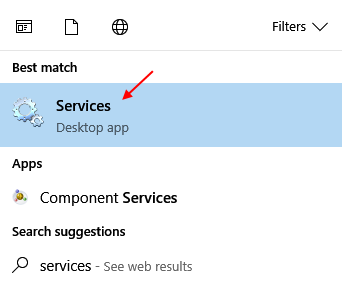
Étape 3-maintenant, une fois la fenêtre du gestionnaire de services s'ouvre, il suffit de trouver Windows Update de la liste.
Étape 4 - Cliquez simplement sur arrêt Pour l'arrêter.
Étape 5 - Maintenant, changez option de démarrage pour désactivé de la liste déroulante.
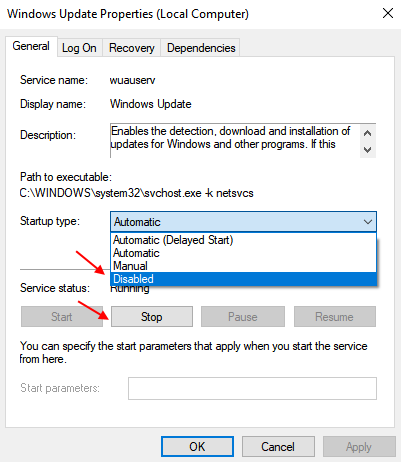
Étape 6 - Maintenant, redémarrez votre PC.
Astuce 6 - Désactiver / activer Ethernet ou WiFi dans le réseau et le centre de partage
Étape 1 - Allez au réseau et au centre de partage.

Étape 2 - Maintenant, cliquez sur changer les paramètres d'adaptation à partir du menu de gauche.
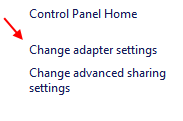
Étape 3 - Maintenant, cliquez avec le bouton droit sur Ethernet ou WiFi (quel que soit votre utilisation actuellement pour Internet) et désactivez-le. Faites un clic droit à nouveau et activer il. Réinitialise simplement Internet.
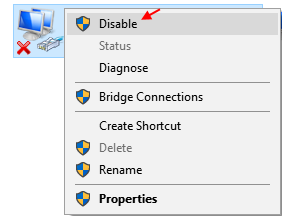
Astuce 7 - Au cas où vous utilisez un routeur
Si vous êtes sur le wifi et que vous utilisez un routeur, faites-le. Éteignez le routeur en le déconnectant de l'électricité. Attendez 10 secondes, puis allumez-le à nouveau. Cela résout le lent problème d'Internet la plupart du temps pour toutes les versions de Windows.
Astuce 8 - Désinstaller l'application OneNote
Si vous n'utilisez pas OneNote de toute façon, vous devez le désinstaller pour enregistrer la bande passante dépensée pour synchroniser les fichiers et les dossiers. Il rend également votre système Windows 10 lent et le retard.
Pour désinstaller OneNote, recherchez simplement OneNote, recherchez simplement OneNote dans la zone de recherche de Windows 10, faites un clic droit et désinstallez,.
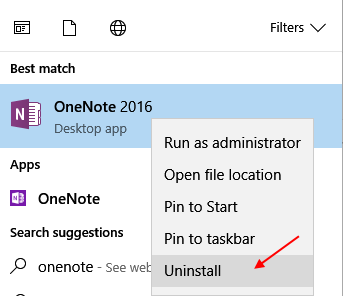
Astuce 9 - éteindre les applications d'arrière-plan
Ceci est la deuxième étape la plus importante pour réparer votre lent Internet sur Windows 10. De nombreuses applications s'exécutent en arrière-plan pour mettre à jour pour manger votre bande passante et ralentir votre vitesse Internet. Vous devez désactiver les applications d'arrière-plan pour vous sauver de la fuite de données.
Cas 1 - pour Windows 11
1 - Appuyez sur Key Windows + i clé ensemble pour ouvrir les paramètres
2 - Maintenant, cliquez sur Système à partir du menu de gauche.
3 - Maintenant, cliquez sur Électricité et batterie du côté droit.
4 - Cliquez sur Utilisation de la batterie Pour l'étendre.
5-maintenant, tri par Utilisation globale Pour découvrir des applications à haute puissance.
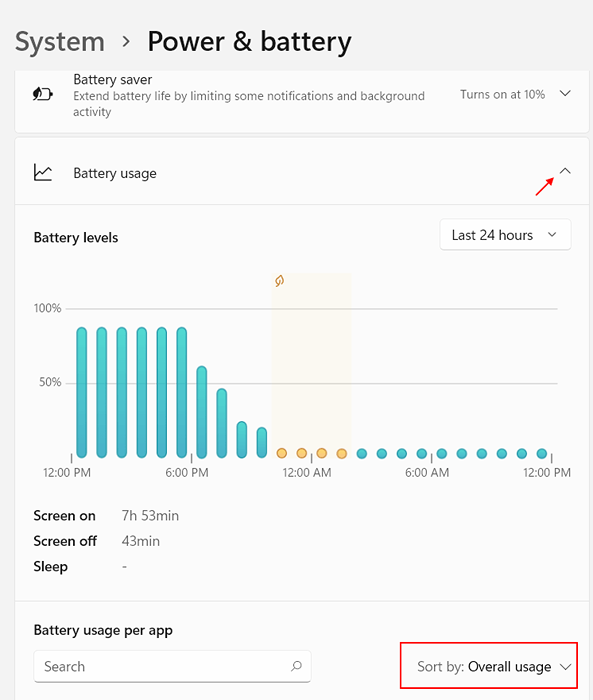
6-maintenant, cliquez sur 3 points verticaux à droite des applications et voyez si vous pouvez trouver Gérer l'activité de fond option là-bas.

7 - Dans l'écran suivant, définissez le autorisation de fond option de jamais.
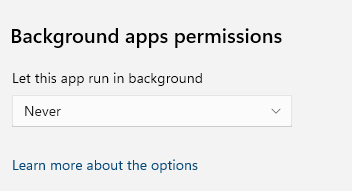
Cas 2 - pour Windows 10
Étape 1 - Ouvert paramètres panel à nouveau.
Étape 2 - Maintenant, cliquez sur confidentialité.
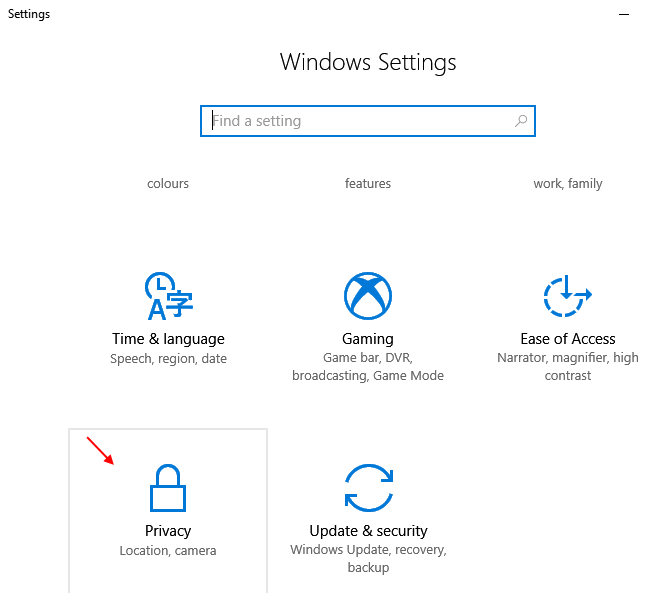
Étape 3 - Maintenant, faites défiler le menu de gauche et choisissez Applications de fond.
Étape 4 - Maintenant, Éteindre les applications d'arrière-plan.
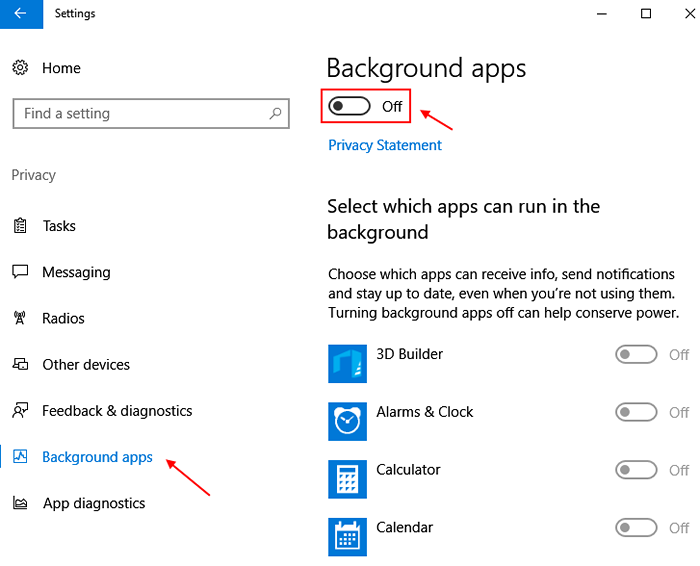
- « Comment réparer la vignette sans affichage sur Windows 10/11
- Testez à quoi ressemble un site Web sur mobile avec Chrome Browser »

